ps抠头发丝最简单方法 ps抠头发丝教程
我们在图片处理的时候,相信抠头发是最令人头疼的事情,对于刚接触ps的人来说,更是困难重重,因为头发不像其它方方正正的物体,我们用很多抠图方法都没有达到理想的效果,那么快速抠取头发,而且效果不错的技巧是怎样的呢?下面就来为大家介绍 。
第一步:把图片复制一份,选择主体,把主体识别出来 。
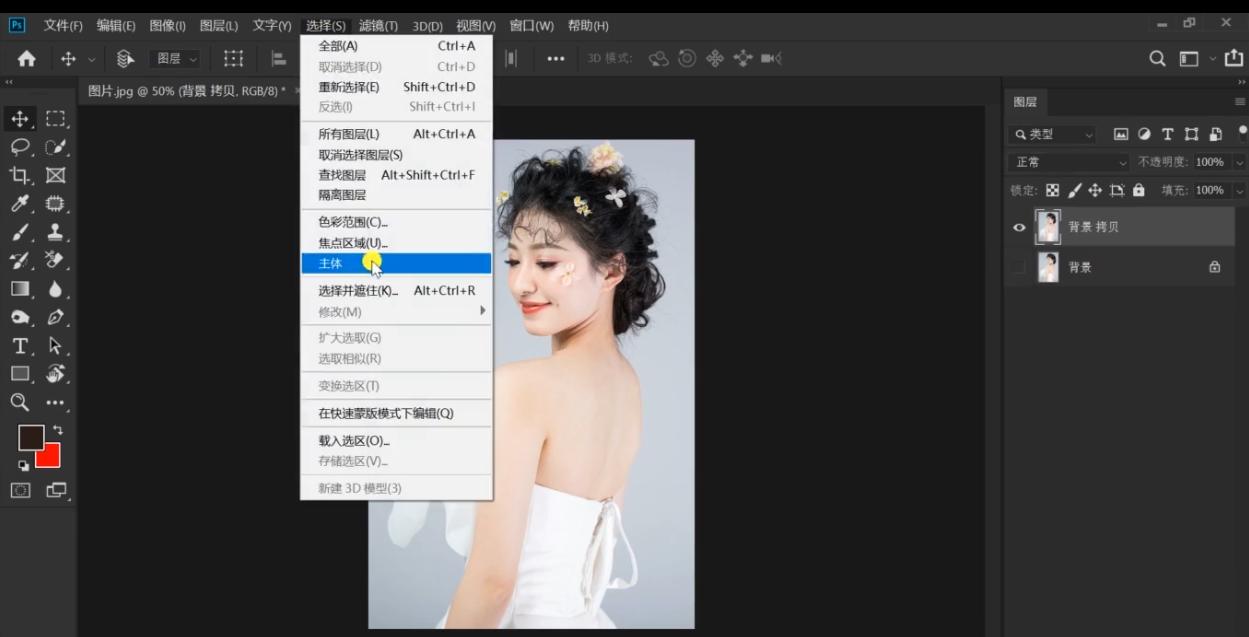
文章插图
文章插图
图片复制一份,选择主体
第二步:选择快速选择工具,把选多余的部分按住alt键剪选出来(这里指身体衣服部位) 。
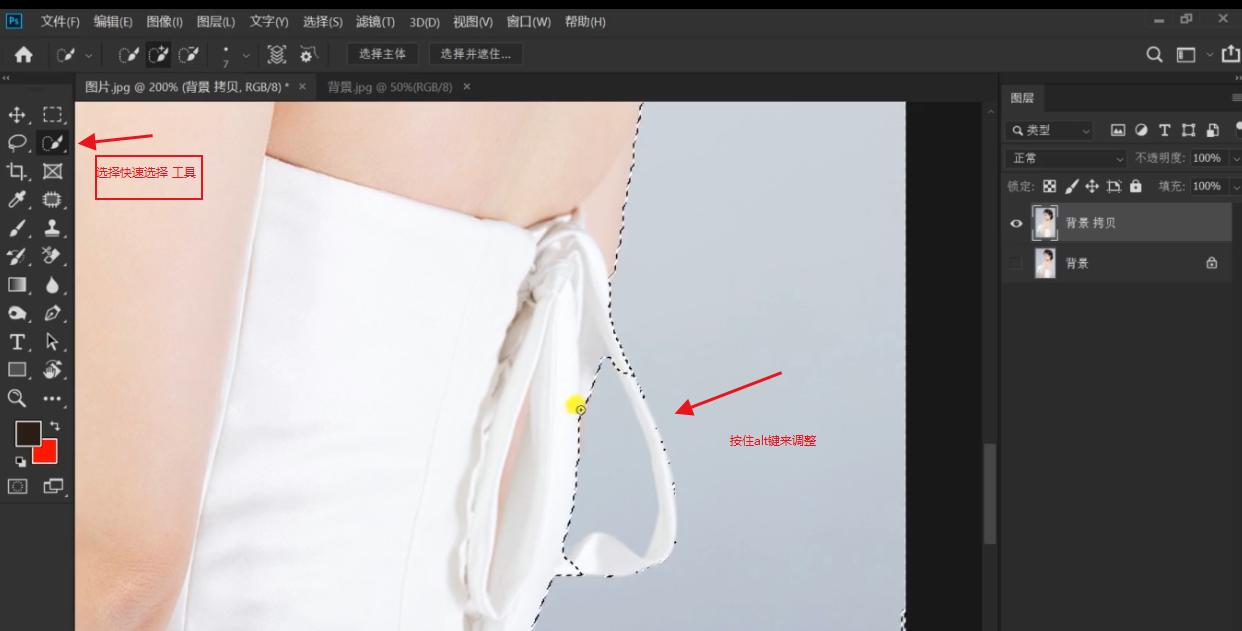
文章插图
文章插图
按住alt键剪选多余部分
第三步:选择上方的工具:选择并遮住,这时右边出现一个面板,点开视图,选择叠加模式(方便观察头发细节部分) 。
【ps抠头发丝最简单方法 ps抠头发丝教程】
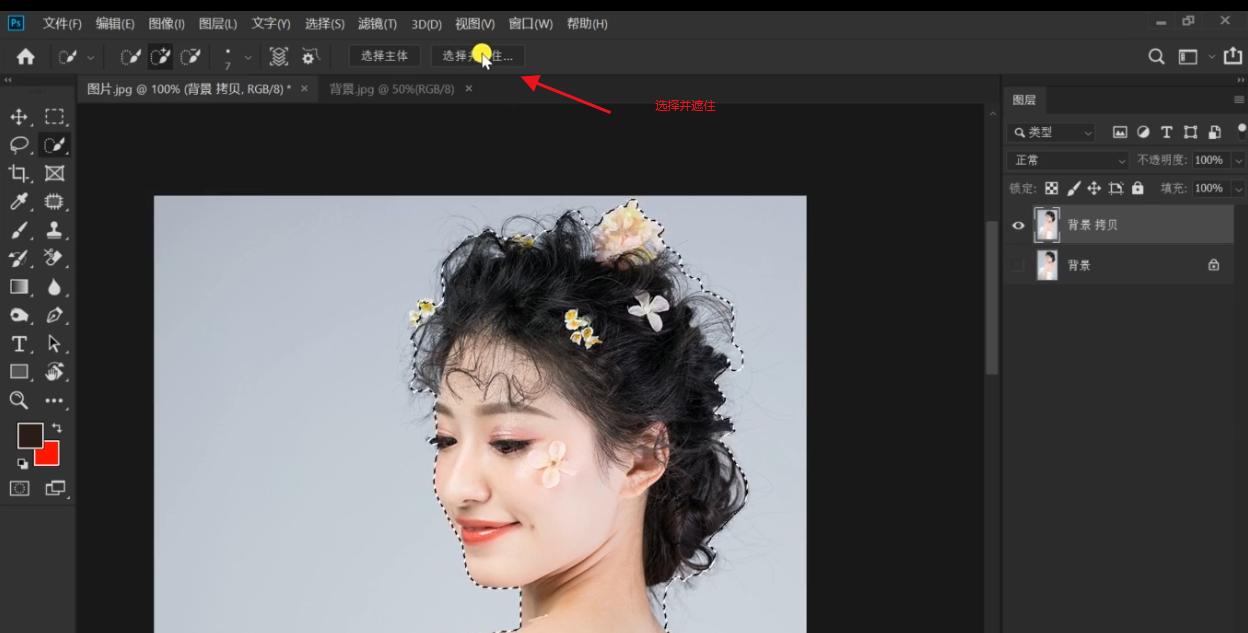
文章插图
文章插图
选择并遮住
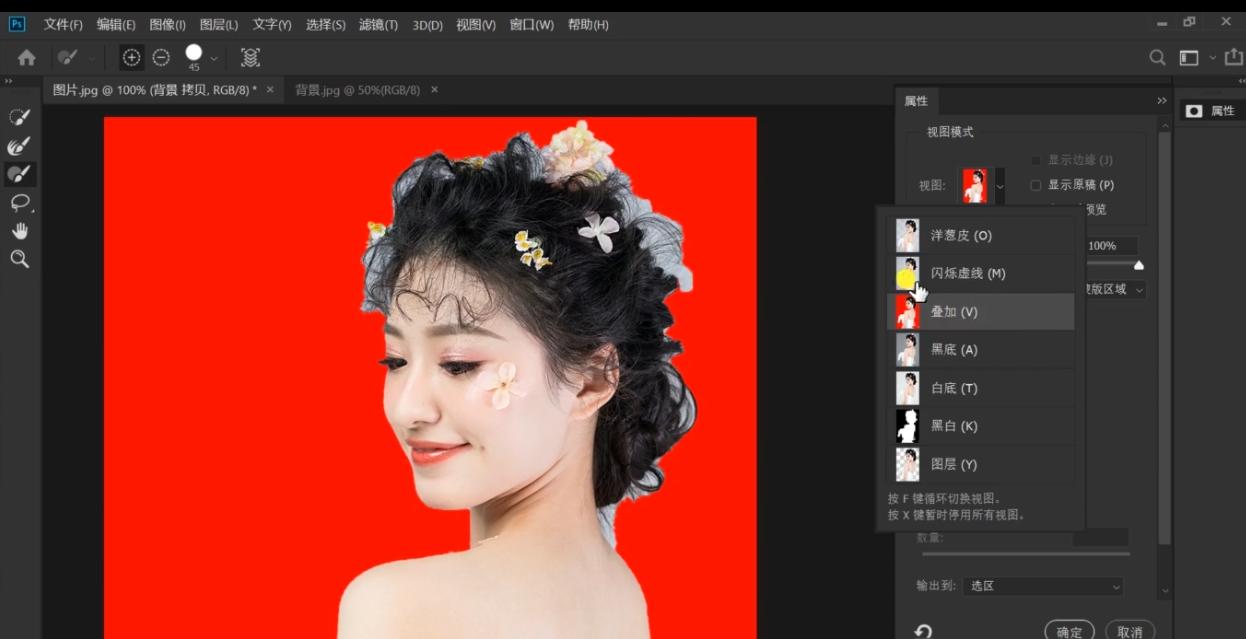
文章插图
文章插图
选择叠加模式
第四步:选择左边工具栏的调整边缘画笔工具,把图片部位放大,用调整边缘画笔工具去擦涂头发边缘,如果擦抹多了可以用画笔工具恢复过来 。
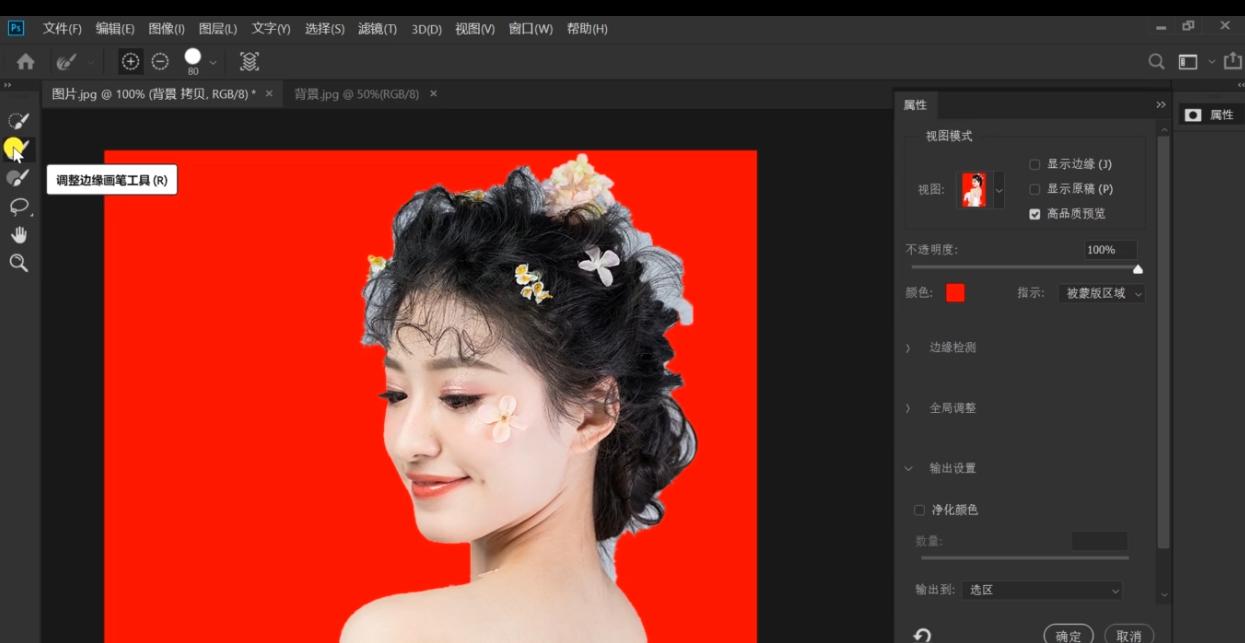
文章插图
文章插图
选择调整边缘画笔工具
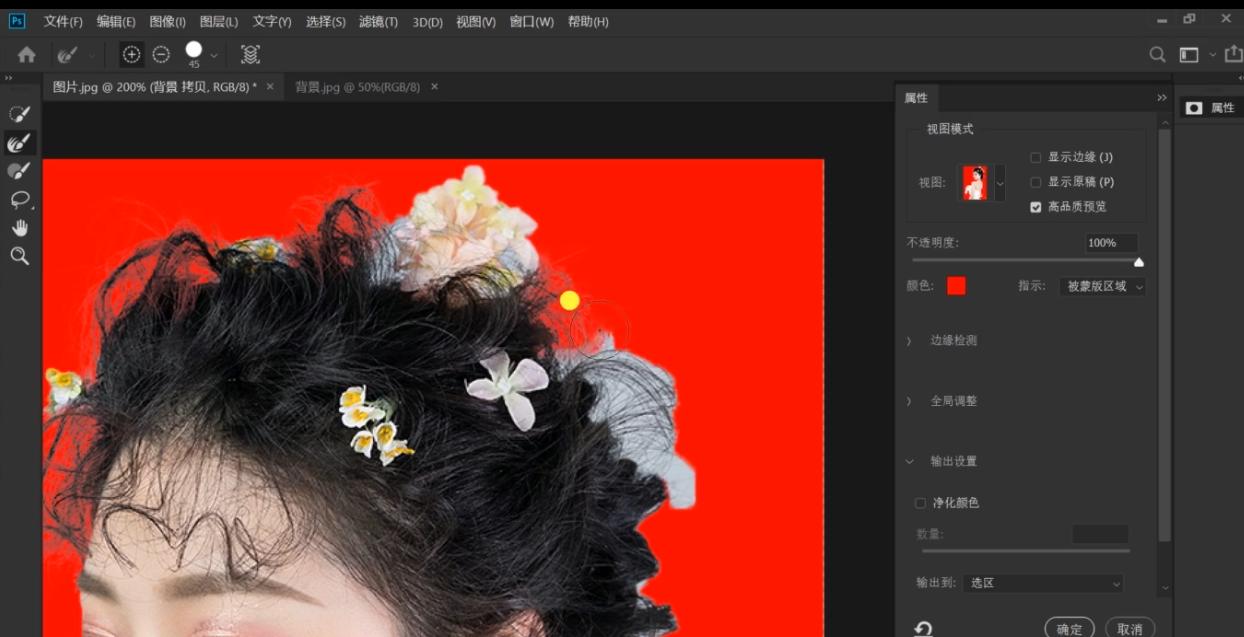
文章插图
文章插图
调整边缘画笔工具去擦涂头发边缘
第五步:勾选右边的净化颜色,输出到新建带有图层蒙版的图层,点击确定 。
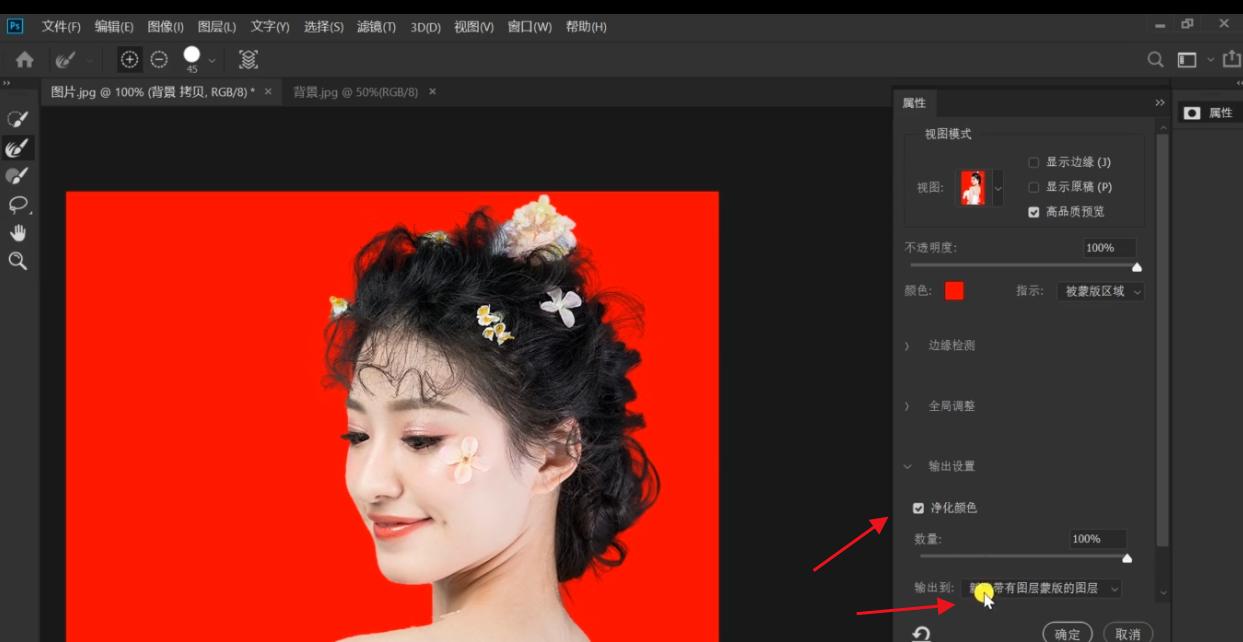
文章插图
文章插图
净化颜色,输出到新建带有图层蒙版
最后我们一起来看看原图和我们抠取出来的图片是不是一样的呢?第一幅是原图,第二幅是我们处理过的图片 。
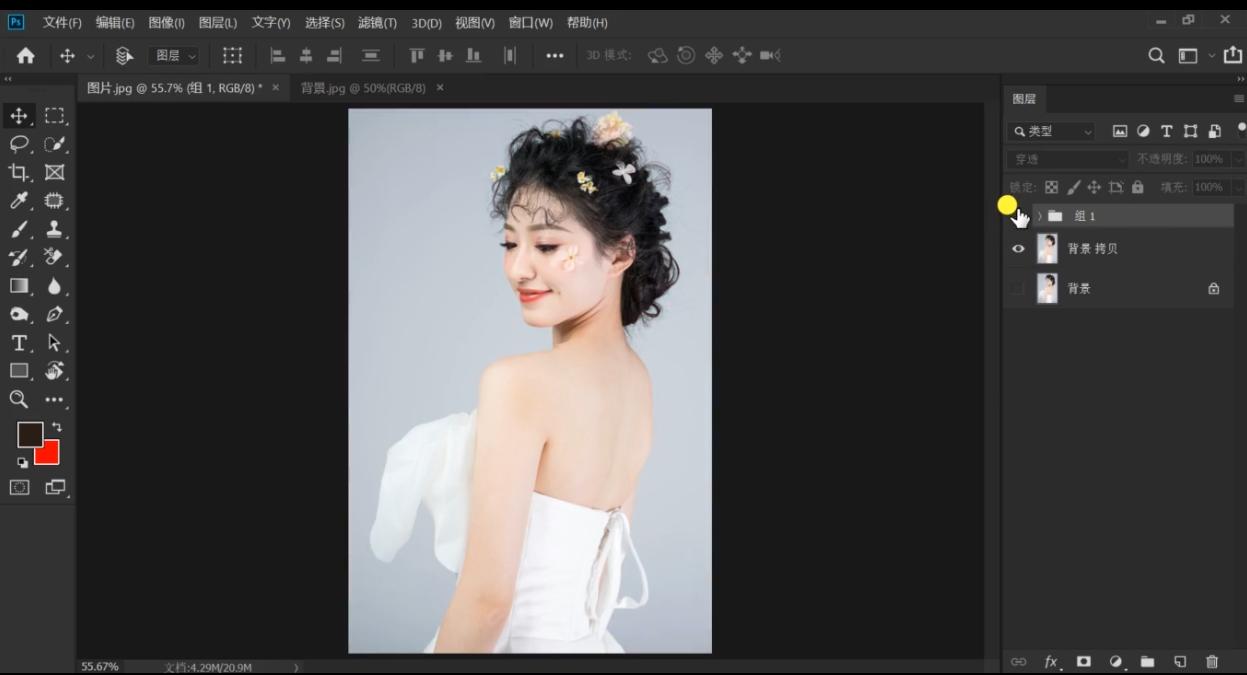
文章插图
文章插图
原图
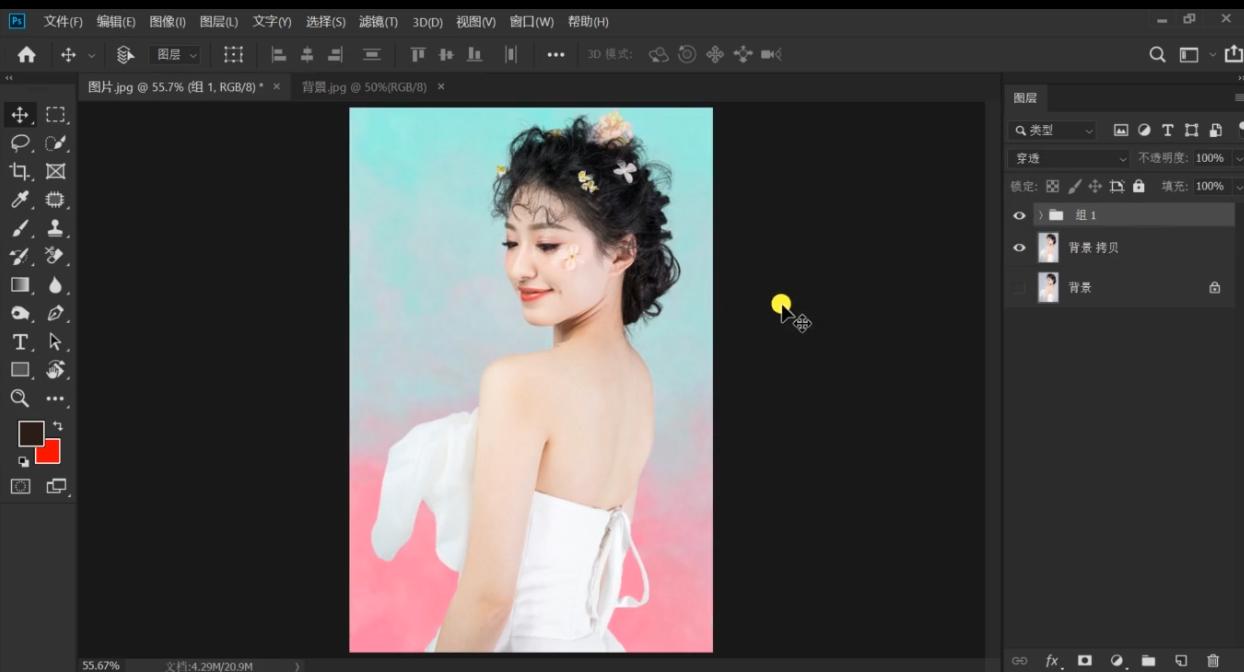
文章插图
文章插图
抠取处理过的图
推荐阅读
- Pixel6|买算法送手机环节,Google Pixel6人像模式实现抠像精确到发丝
- 头发丝|雷军分享小米12背后的故事:细节达到头发丝的精度
- 内存|目前小米最简单最好看的机器是什么?怎么选?看完这一文就懂了
- 怎样辨别玉的真假和好坏(玉最简单的鉴定方法)
- 最简单的毛利率计算 毛利率怎么计算
- 怎么验nike是否是正品 耐克真假最简单的辨别
- vans鉴定最简单教程 万斯真假辨别
- 抖音最简单的赚钱方式 抖音平台靠什么赚钱
- 检测纯银最简单的方法 打火机银子鉴别方法
- 魔方拼6面最简单方法 三阶魔方公式最后一步









