时间轴ppt怎么做 时间轴怎么画
在个人总结、公司简介等类型的PPT中,不可避免的需要使用到时间轴,如果是规规矩矩的把时间、事件按顺序排列在一起,肯定很普通 。今天和大家分享3种时间轴制作方法,让你的PPT秒变高大上!
一、曲线
在【插入】-【形状】中选择【曲线】工具 。在页面内绘制曲线,可能一次不理想,可以多练习几次,把握手感 。
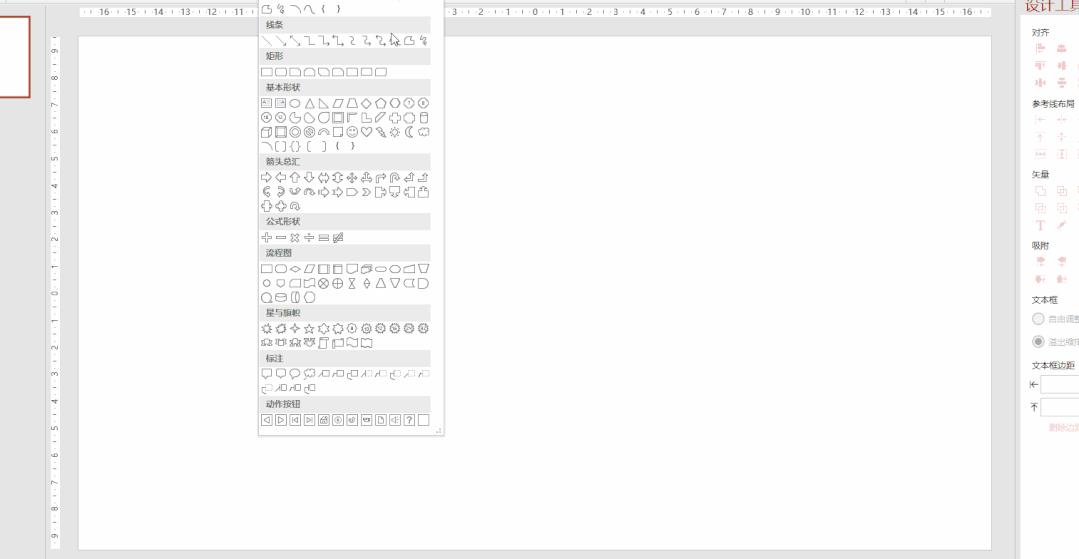
文章插图
文章插图
在相应的位置插入圆形,作为时间点 。
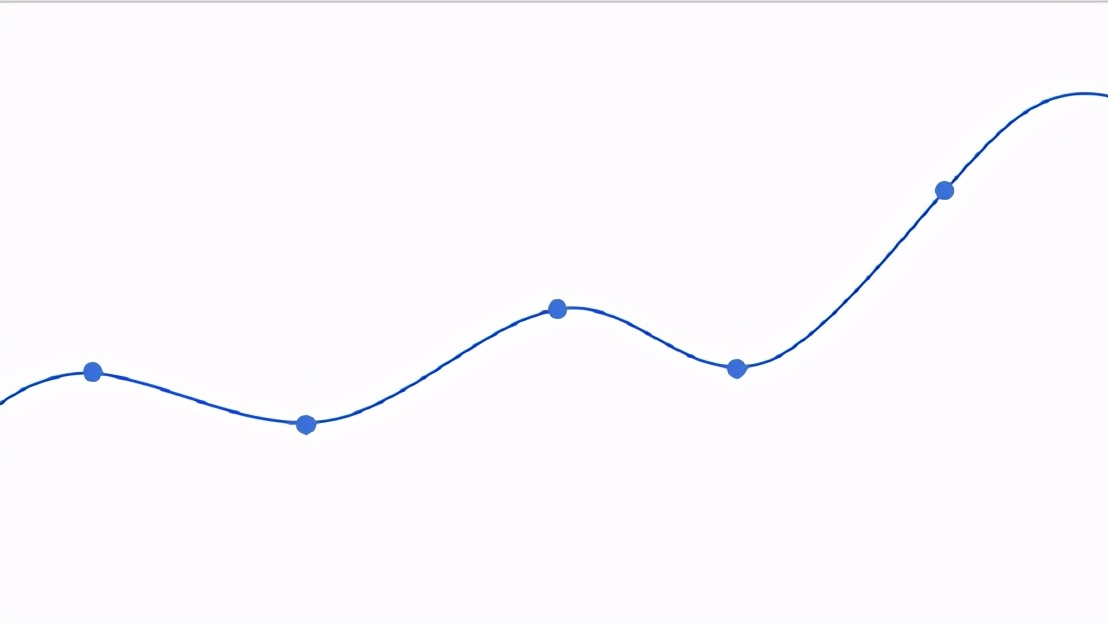
文章插图
文章插图
插入文字内容 。
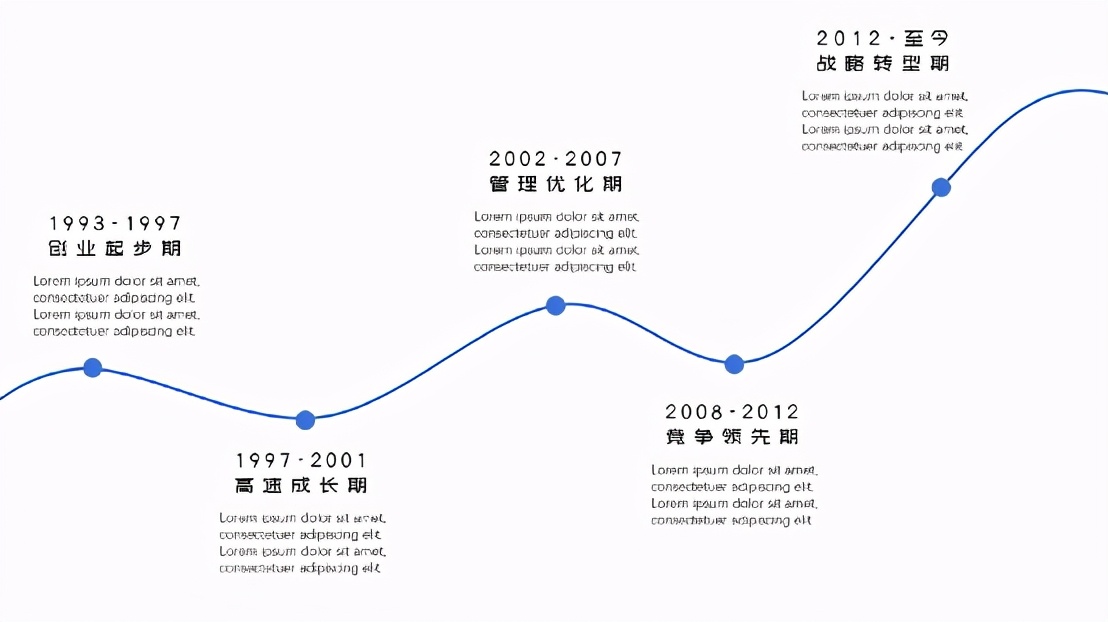
文章插图
文章插图
再对背景、颜色等元素进行调整,一个曲线时间轴就做好啦!(备注:背景是原图片加上黑色半透明蒙版 。)
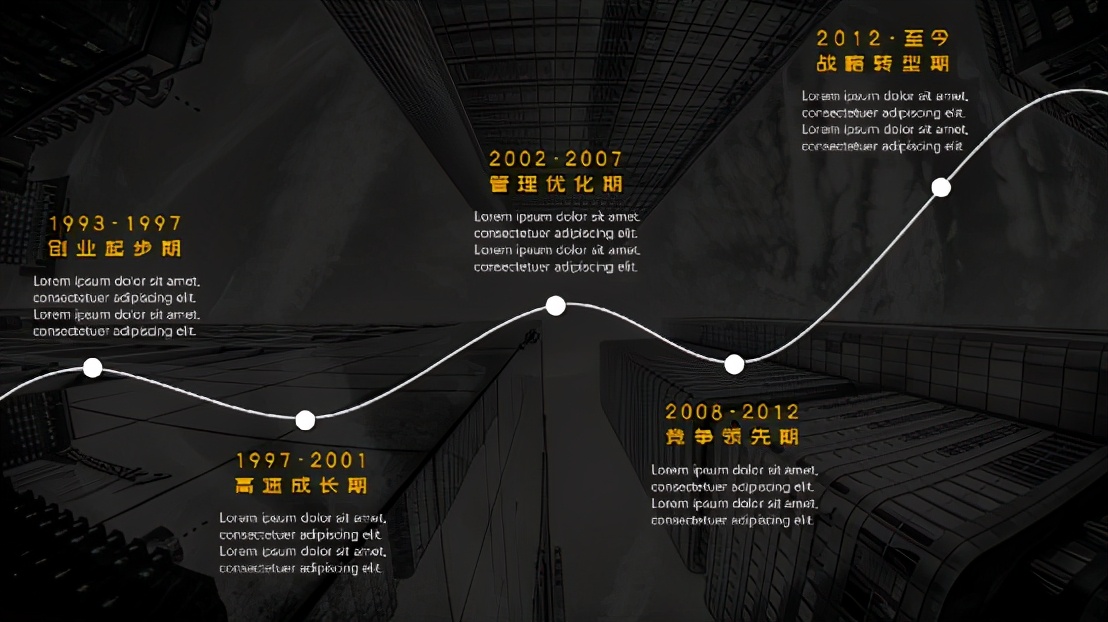
文章插图
文章插图
高楼(Philipp Birmes)
https://www.pexels.com/photo/low-angle-photo-of-four-high-rise-curtain-wall-buildings-under-white-clouds-and-blue-sky-830891/
二、折线
除了曲线,同理,我们还可以使用折线 。绘制时,我们要选择【任意多边形】 。
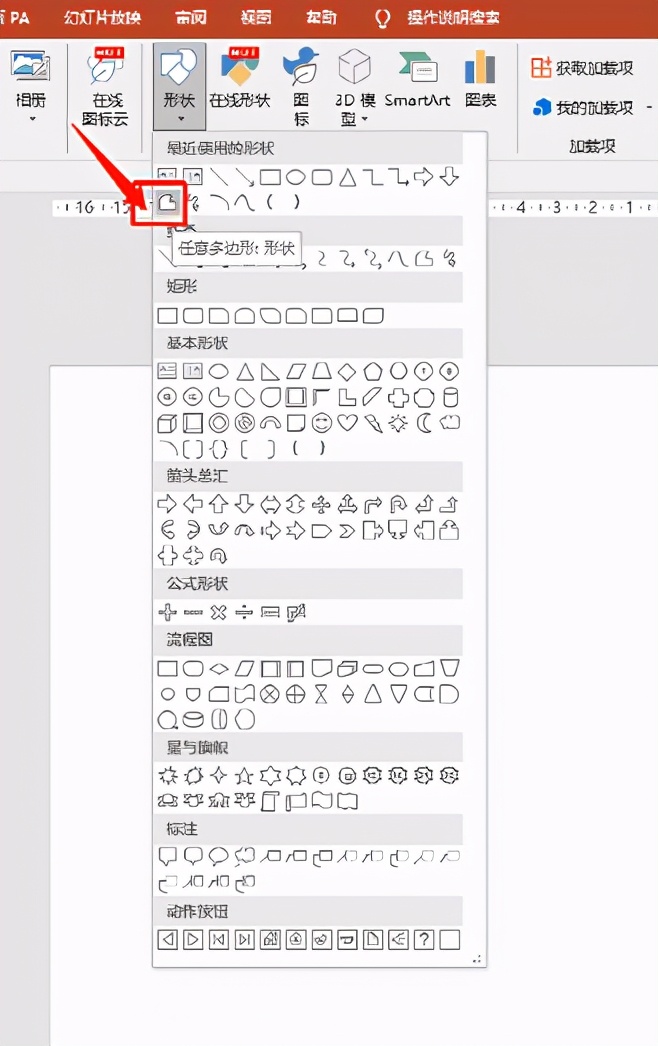
文章插图
文章插图
同一张图,使用折线的效果是不是也很高大上!
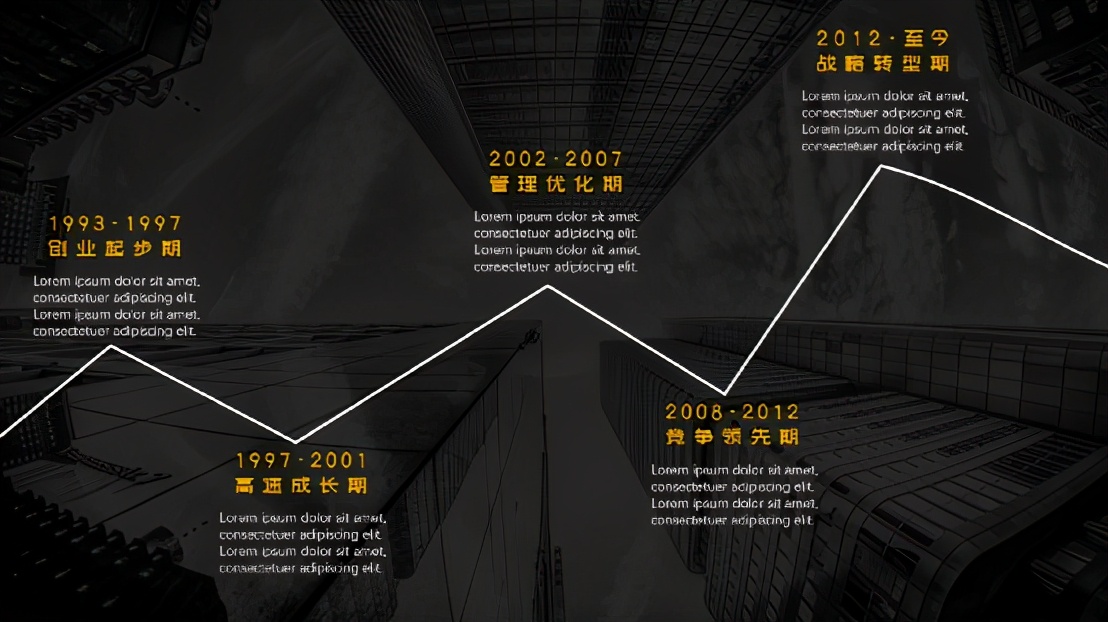
文章插图
文章插图
三、依附图形
我们还可以根据图片本身的特点来绘制时间轴 。
这张山的图片,进行水平翻转之后,就是一个天然的时间线 。

文章插图
文章插图
山(Stephan Seeber)
https://www.pexels.com/photo/fogs-on-green-mountain-1054222/
可以先通过添加线段,来标注时间点的位置 。注意:打开直线的【设置形状格式】,在类型中选择虚线就可以了 。
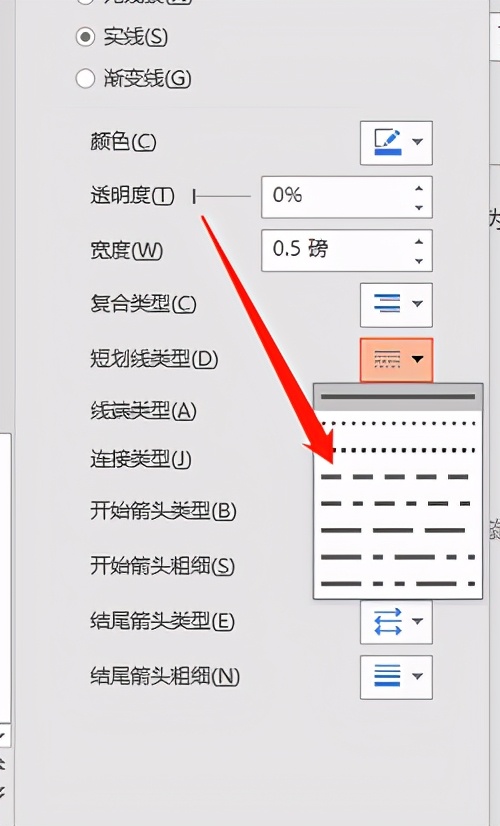
文章插图
文章插图
虚线长短错落更加好看 。
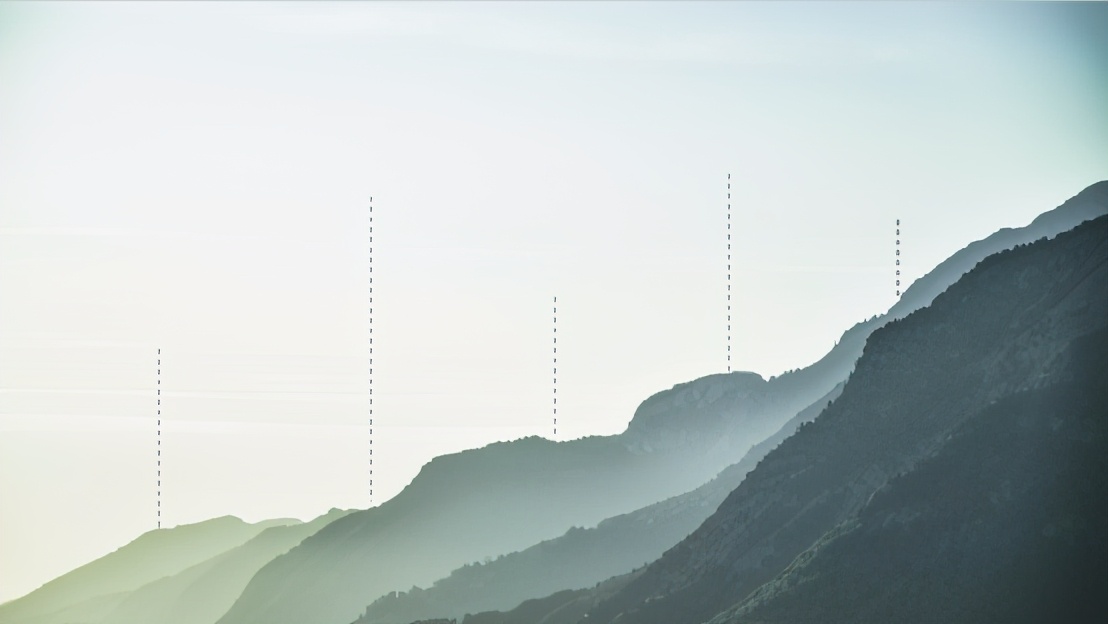
文章插图
文章插图
添加文字后的效果 。这里文字、线段的颜色都是取的图片色 。

文章插图
文章插图
除了山脉,城市建筑物、城市鸟瞰图、星球等独有的轮廓都很适合用来做时间轴,大家不妨多多的动手尝试一下!
【时间轴ppt怎么做 时间轴怎么画】?如果你喜欢这篇文章,欢迎分享到朋友圈?
推荐阅读
- 华为MateBook D 15锐龙版开启预约 时间暗藏悬念
- 发布|近段时间,关于旗舰手机的发布可是层出不穷
- formulRedmi发布K50电竞版:搭载安卓手机最大尺寸X轴马达 售价3299元起
- 振感|Redmi K50电竞版配安卓最大X轴马达:捅破iPhone天花板
- 麒麟9000|华为鸿蒙OS适配时间表出炉麒麟9000最先,麒麟990第二
- Y90|搭载骁龙8 Gen1,联想拯救者Y90发布时间曝光:2月28日亮相
- 未按约定时间发货赔付多少 未按约定时间发货
- k30|苹果又一优势彻底丧失,Redmi首发超宽频 X 轴马达,挑战震感极限
- 固定翼|国内续航时间最长的燃料电池垂直起降固定翼无人机实现首飞
- 电竞版|Redmi K50电竞版将首发超宽频X轴马达 挑战振感极限











