电脑上如何双开微信 电脑如何多开微信
微信这个沟通软件 , 相信在很多小伙伴们的日常生活以及工作中 , 都占据了一席之地 。因为不论是与好友闲聊 , 还是与同事交流工作注意事项 , 我们都可以通过微信来实现 , 手机端电脑端全都登录 , 即便没在电脑旁 , 也可以实时接收回复 。
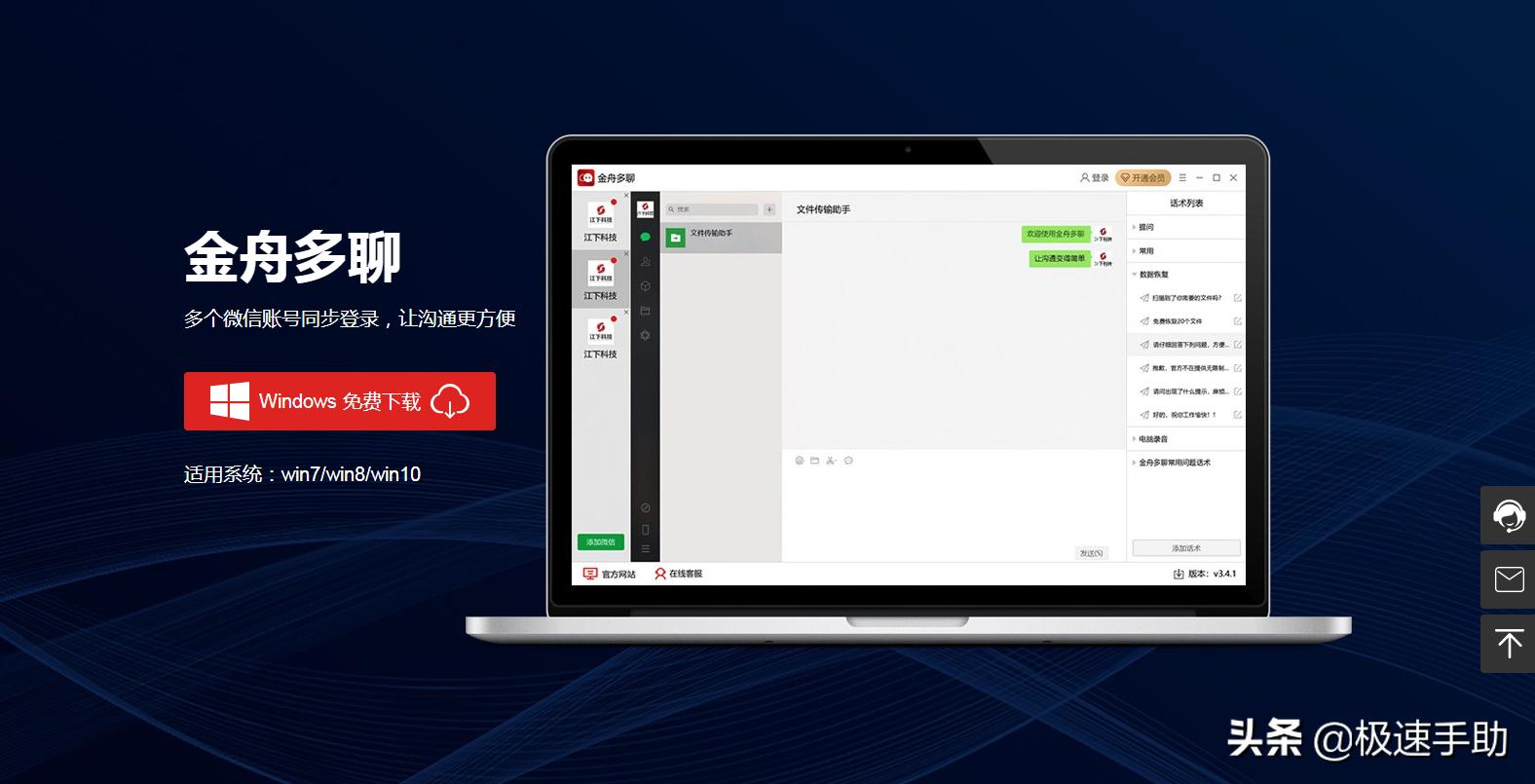
文章插图
文章插图
而如果为了区分工作和生活 , 微信开通了两个账号 , 但是目前只能登录一个微信账号 , 而另一个账号只能够随用随登 , 不仅很有可能错过重要的消息 , 还有可能令工作或学习的效率降低 。而此时 , 开启微信分身 , 就可以让我们同时登录两个微信号 , 那个账号上的消息也都能够及时接收和回复 , 令工作和生活完全区分开 , 却又互不打扰 。
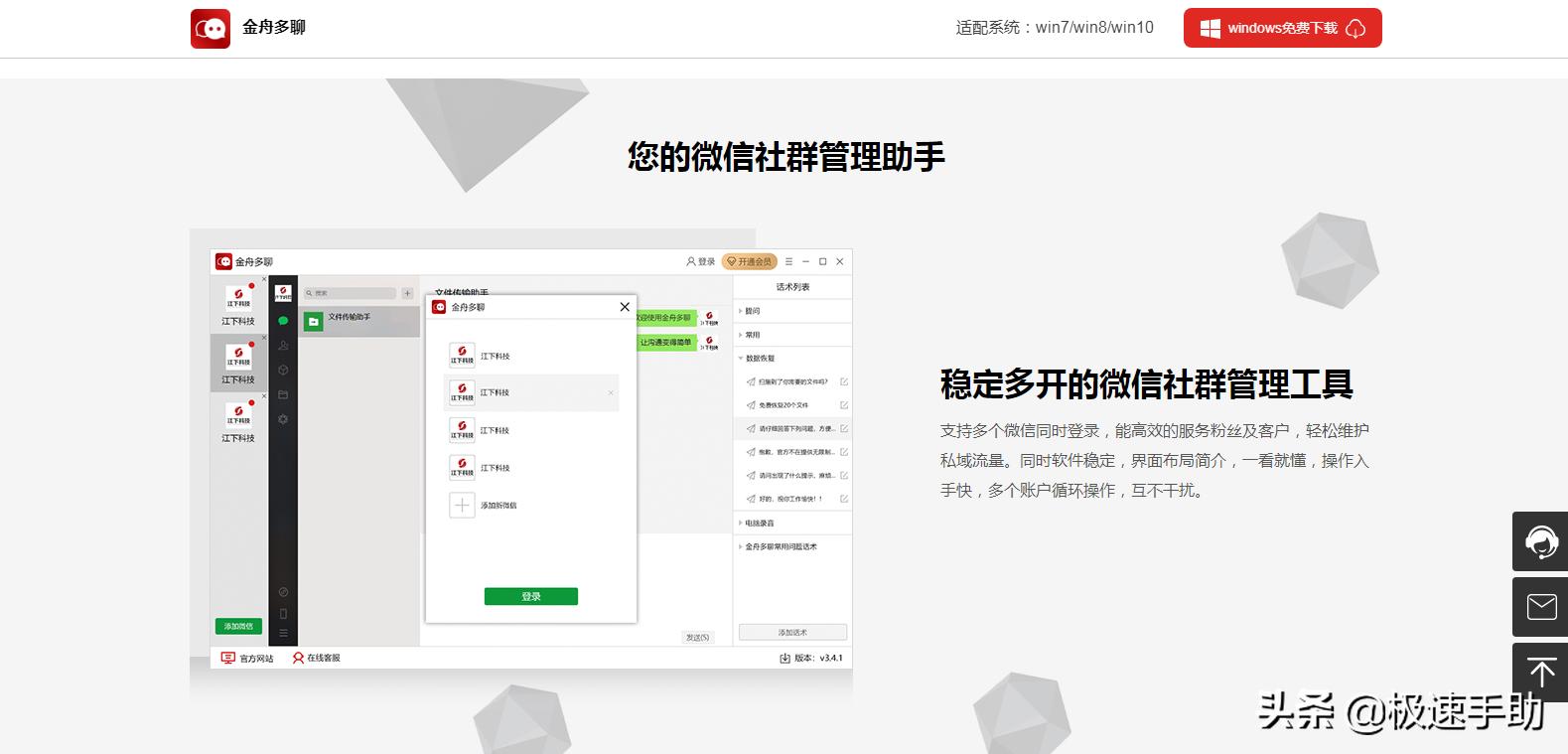
文章插图
文章插图
那么微信分身功能到底怎么弄呢?下面小编就来为大家介绍一下具体设置微信分身的方法 , 包括电脑端微信分身和手机端微信分身两个方法 , 希望能够对大家有所帮助 。电脑端微信设置分身的方法:第一步 , 在电脑上下载并安装金舟多聊软件 , 软件安装好以后 , 我们双击打开它 。进入到软件的主界面当中后 , 我们点击界面下方的【立即登录】按钮 。
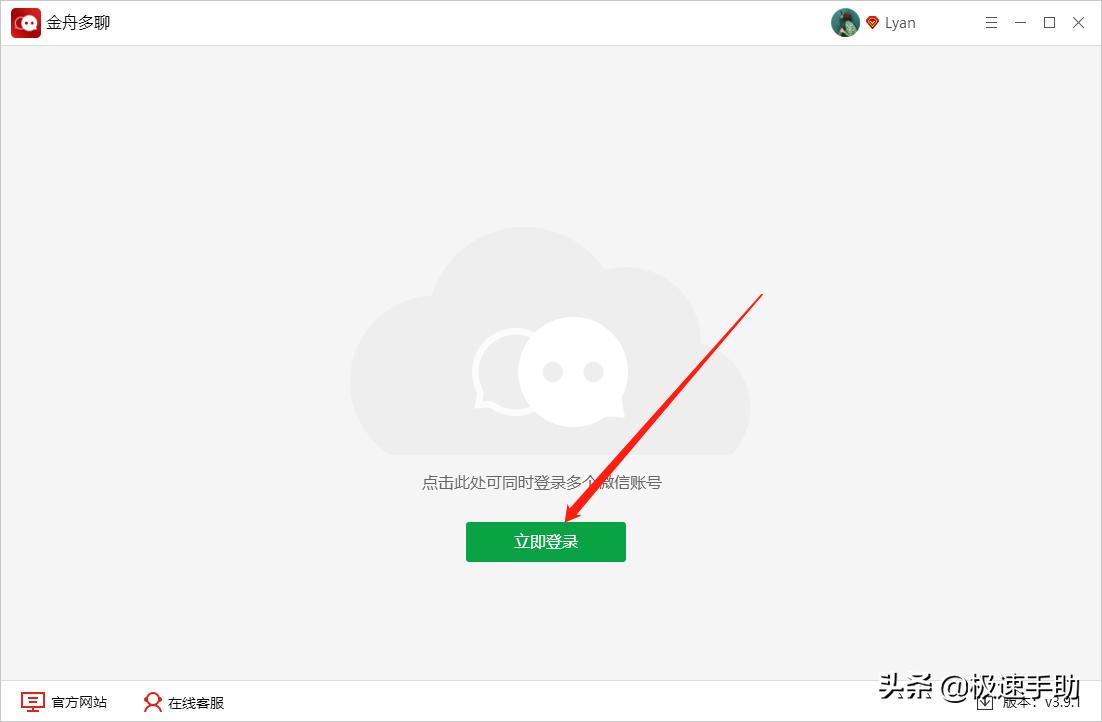
文章插图
文章插图
【电脑上如何双开微信 电脑如何多开微信】第二步 , 接着我们点击界面左上角的【添加新微信】按钮 。
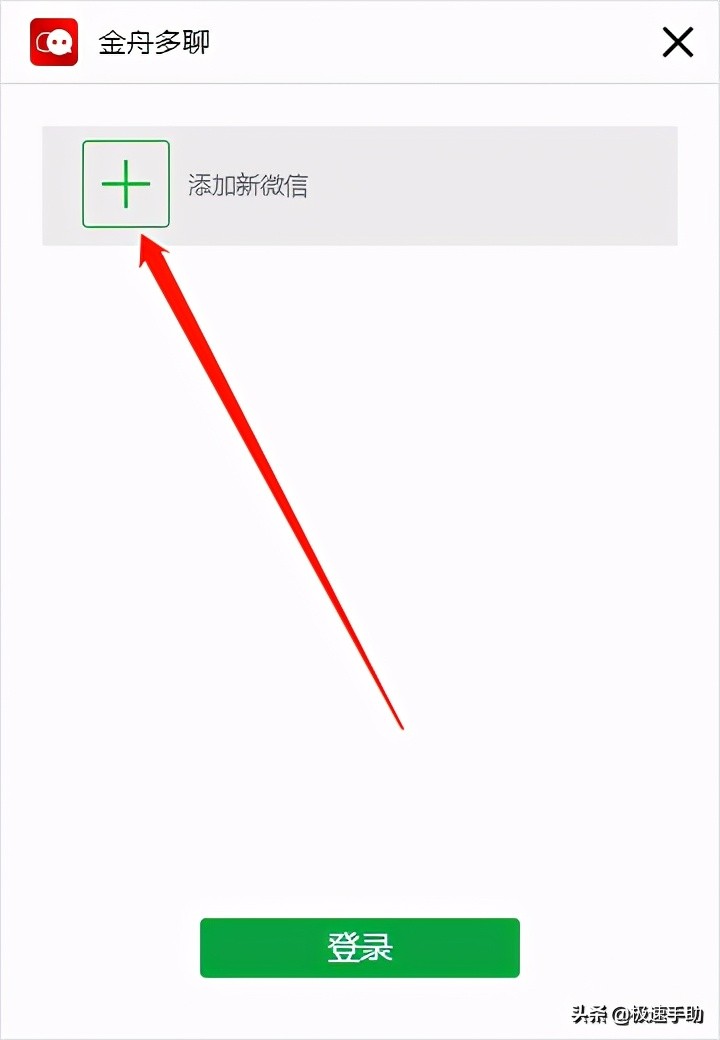
文章插图
文章插图
第三步 , 然后软件界面上会显示一个二维码 , 我们用手机上的微信扫一扫进行登录 。
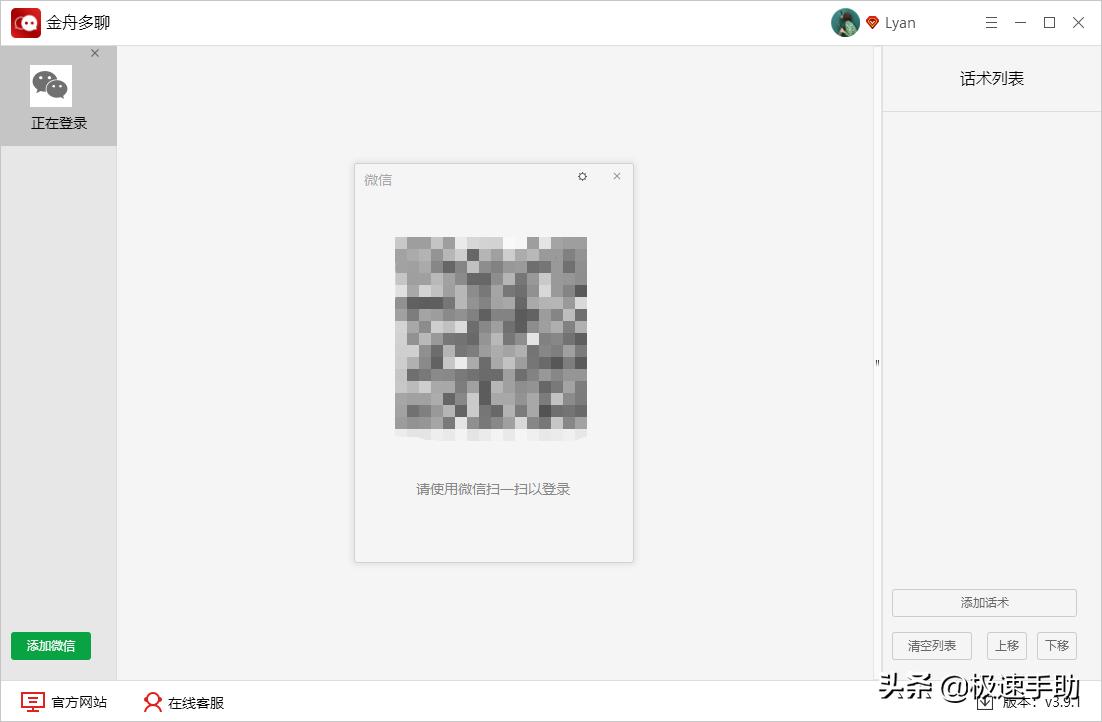
文章插图
文章插图
第四步 , 微信账号登录成功后 , 我们就可以像往常一样开始聊天了 。
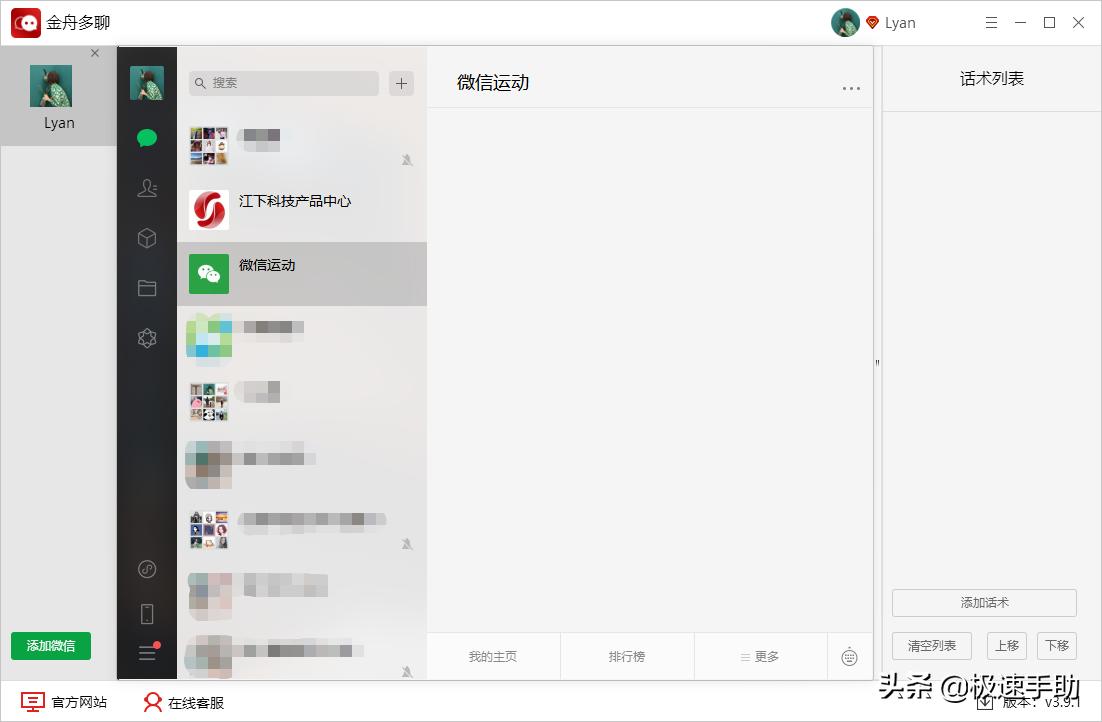
文章插图
文章插图
第五步 , 如果我们需要登录第二个微信 , 此时我们点击界面左下角的【添加微信】按钮 。
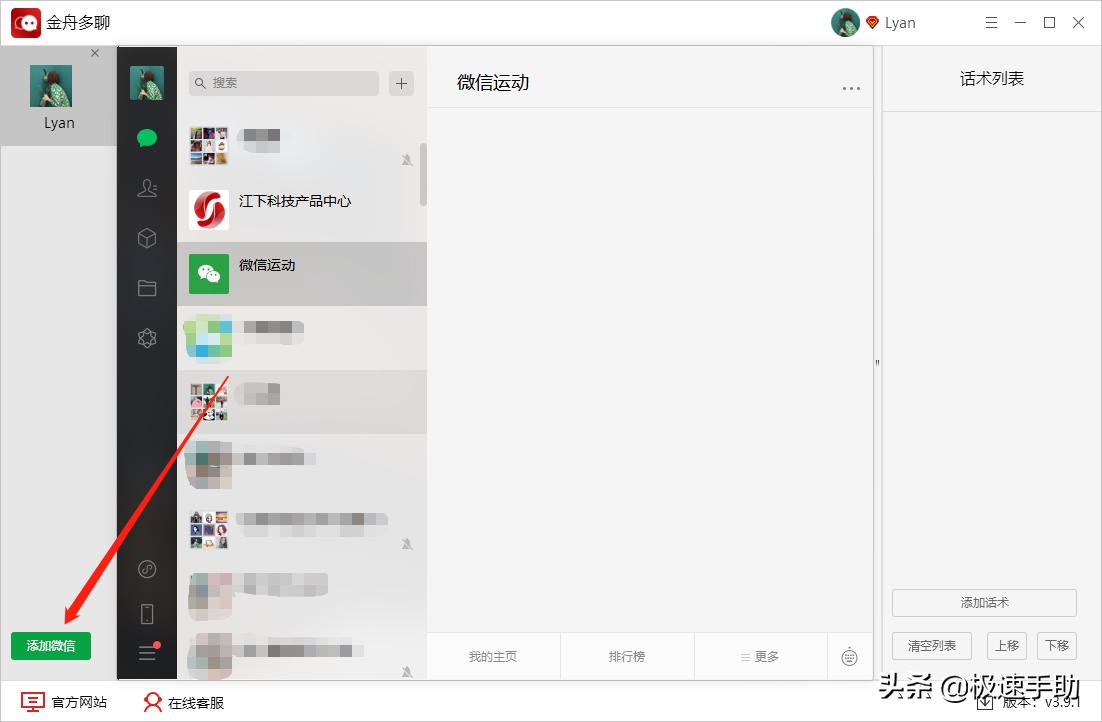
文章插图
文章插图
第六步 , 接着同样的用手机上的微信进行扫描登录即可 。
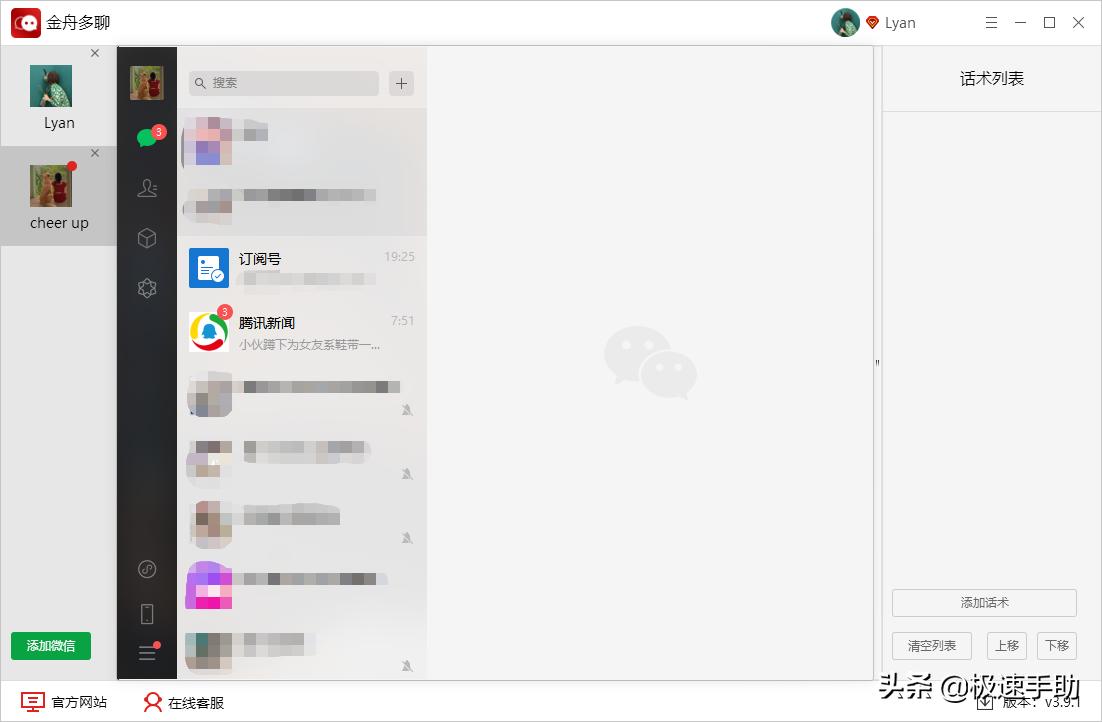
文章插图
文章插图
第七步 , 如果不需要登录该微信的话 , 我们直接点击微信头像右上角的【×】小叉子按钮来进行账号的关闭 。
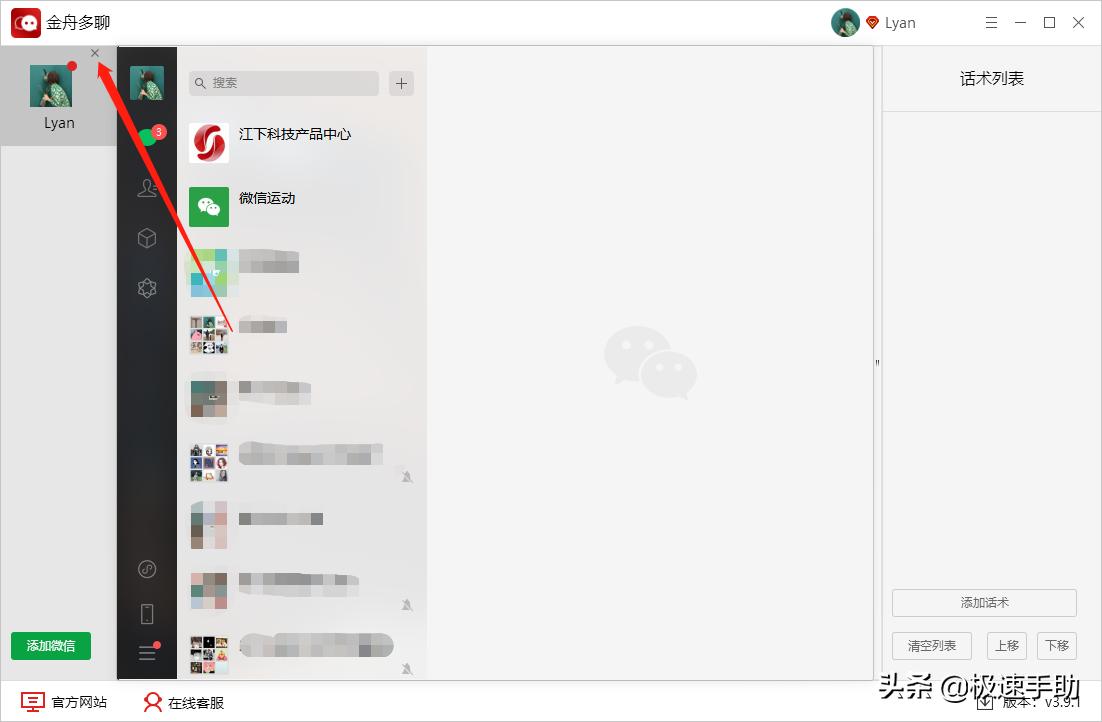
文章插图
文章插图
第八步 , 然后软件还会弹出【关闭提醒】的窗口 , 点击【确定】按钮就可以关闭该微信账号了 。
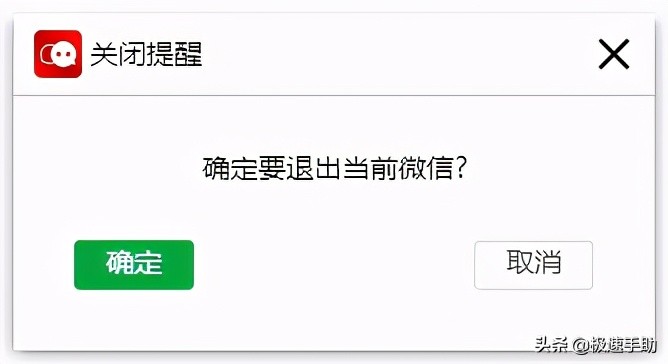
推荐阅读
- {调取该文章的TAG关键词}|肯德基、喜茶供应商「宝立食品」要上市;文和友旗下茶饮品牌「MAMACHA」杭州首店开业;中国邮政进军咖啡领域|消研所周报
- wind|在Android上跑Windows 11,只是一场美丽的误会
- 猎豹|全网都在夸的“猎豹”是什么?为何这些“黑科技”频频上热搜?
- iphone|苹果教你如何让 iPhone 电池保持健康
- 大空间|不出冬奥村体验“上天入海”!这些智能设备令运动员着迷
- pro14|开学倒计时,你的开学新装备选好了吗?这里有款笔记本电脑在召唤
- 一眼就爱上的微信头像!|头像| 微信
- 投稿|疫情之下,本土自主设备如何突围?中国制造的投机主义和长期主义
- 故障|上海宇舶手表出现偷停使什么原因导致的
- 外观|努比亚Z40 Pro真机曝光,“史上最强Z系列旗舰”外观就不简单














