遗忘|iPhone 上的辅助功能,可能是你遗忘的宝藏
更新了 iOS 15 之后,我最大的烦恼,不是各类应用闪退的 BUG。
而是当我激战王者峡谷,试图用骚操作秀翻对手时,不慎碰到屏幕边缘,游戏进入后台。再打开时,我已经被对手打倒……
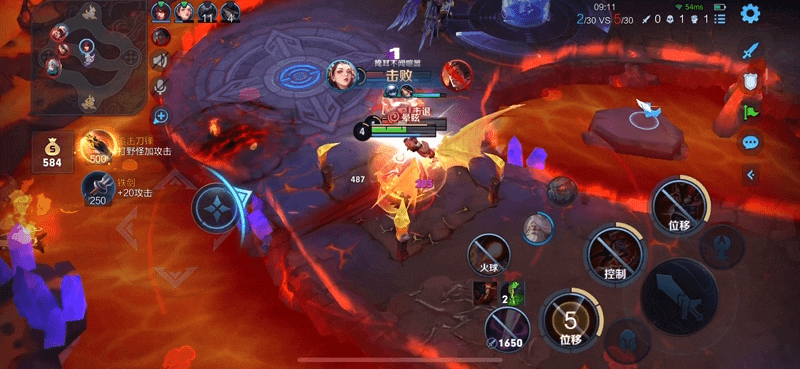
文章插图
这种委屈,谁懂?
在横屏状态下,iOS 15 的手势区域变得非常宽,且极灵敏。游戏时,点按屏幕底部的技能键,就很容易发生误触。
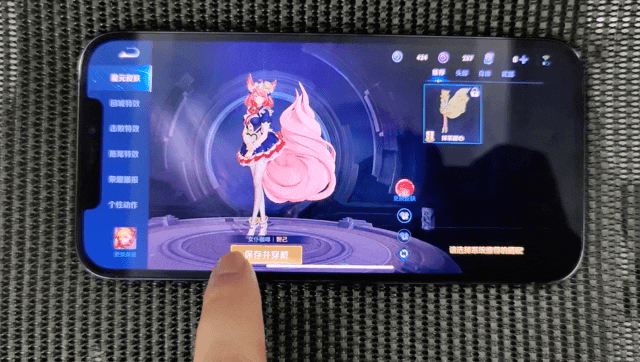
文章插图
但生闷气并不能解决问题。这时,iOS 自带的辅助功能,跳出来救了我。开启「引导式访问」后,再也不怕误触了。
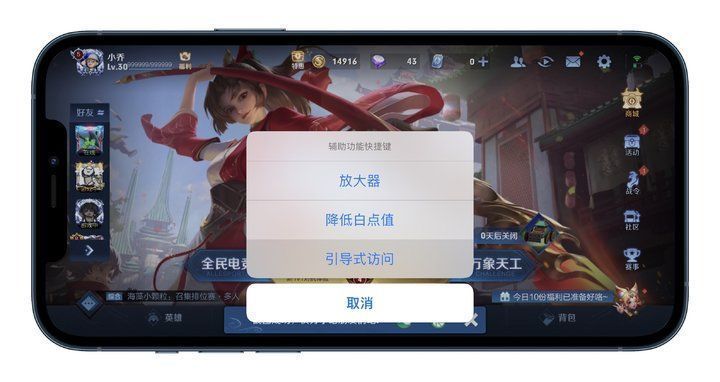
文章插图
提到 iOS 的辅助功能,多数人会认为它是专门为残障人士开发的。比如「旁白」,是视障者使用 iPhone 的必备功能,可帮助其听到屏幕内容。
但实际上,许多辅助功能,对于普通人来说也一样好用。
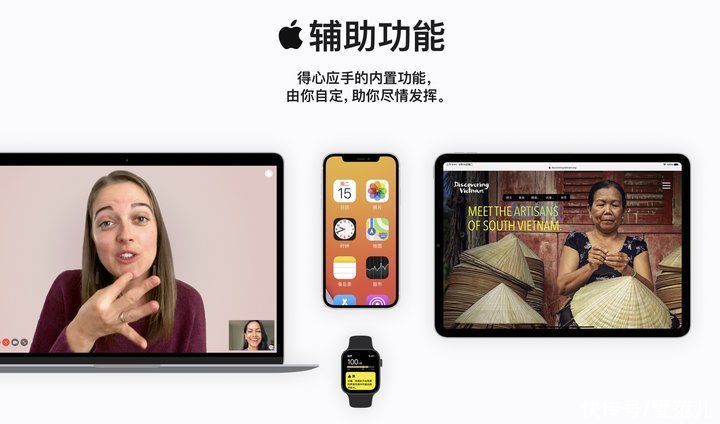
文章插图
那么 iOS 15 上,哪些辅助功能值得普通人关注呢?我们挑出了 10 个,希望它们可以让你的 iPhone 更趁手。
视觉类iOS 把辅助功能分为了四大类,分别是视觉、听觉、交互和认知,试图让用户更轻松地使用 iPhone。
我们先来看视觉类的功能。
1. 放大器
iOS 15 把放大器功能独立成 app 了。
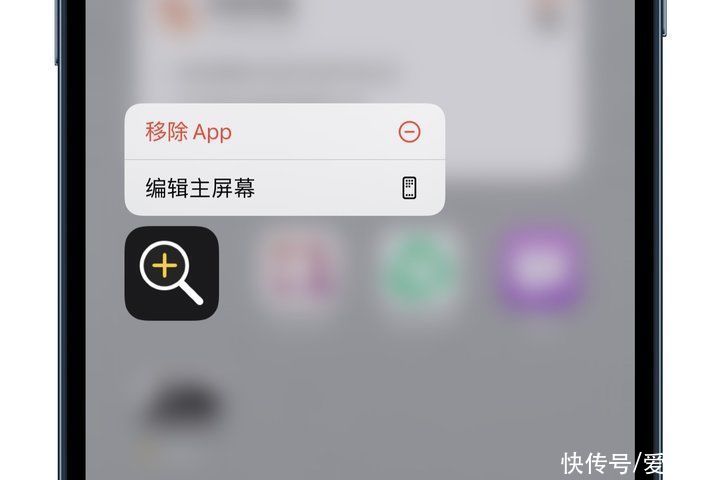
文章插图
它就相当于一块数码放大镜,把 iPhone 的摄像头对准想要放大的物体,就可以查看放大后的效果。
你可以自定义亮度、对比度,以及各类滤镜。比如我把亮度稍稍拉高一些,对比度开到最高,再选用灰度滤镜,就可以实现类似扫描仪的效果了。
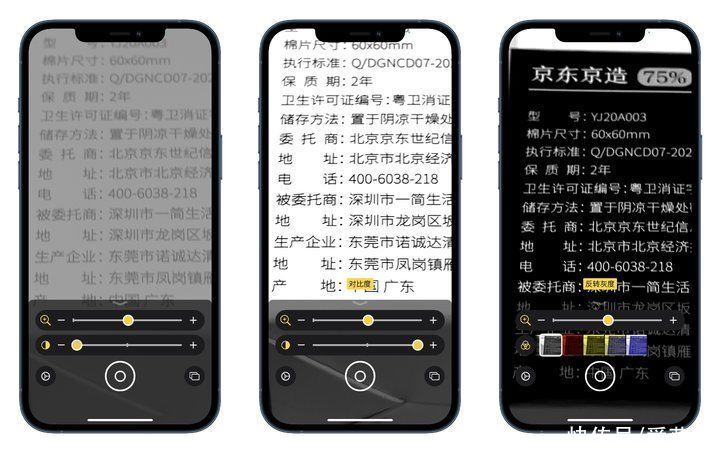
文章插图
▲ 放大效果可以随意调节
实测下来,放大器要比相机的放大效果好得多,字体更清晰易认。上课、开会时拍张 PPT 做笔记,查看一些「反人类设计」的菜单或说明书,都很方便。
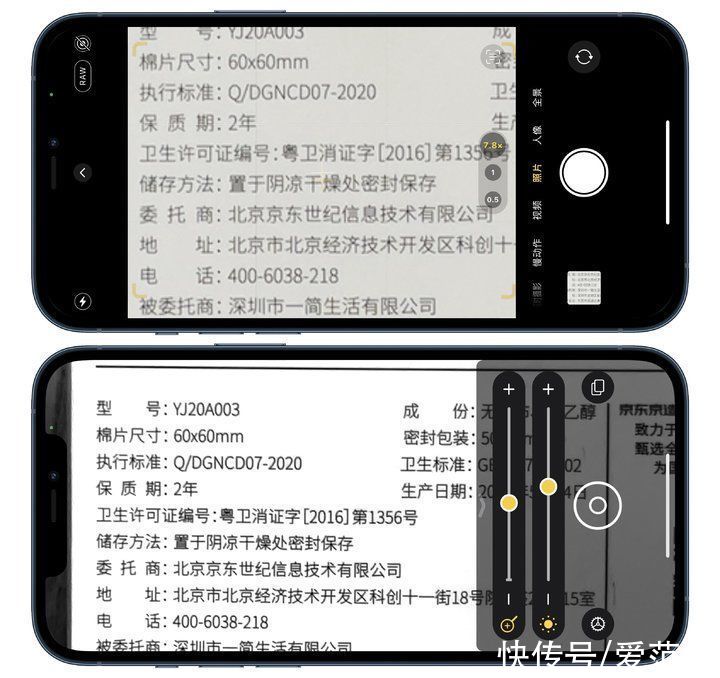
文章插图
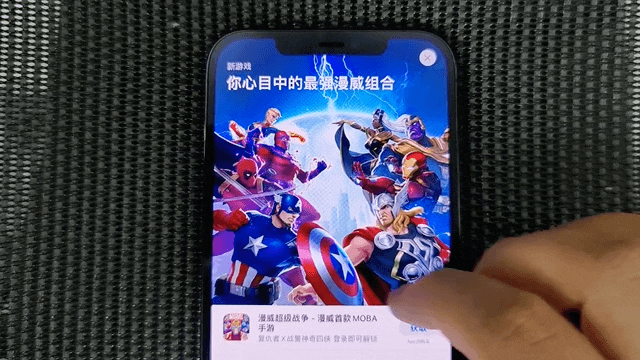
文章插图
2. 缩放
你可以把缩放理解成屏幕版的放大器,开启后可以放大屏幕上的内容,最高可放大 15 倍。
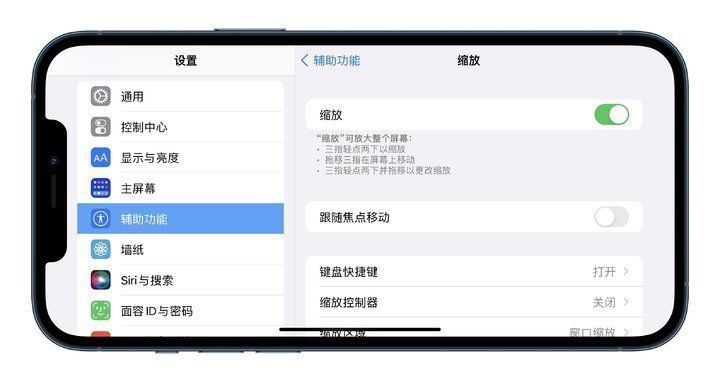
文章插图
iOS 提供了两种放大方式,一是全屏放大,二是画中画模式。个人更推荐后者,即用一个单独的窗口显示放大区域,屏幕的其余部分则保持原来的大小。
开启后,三指双击屏幕即可唤出,再次双击便可关闭。拖动窗口可变换放大的位置,在工具栏里可调整放大比例、滤镜等。
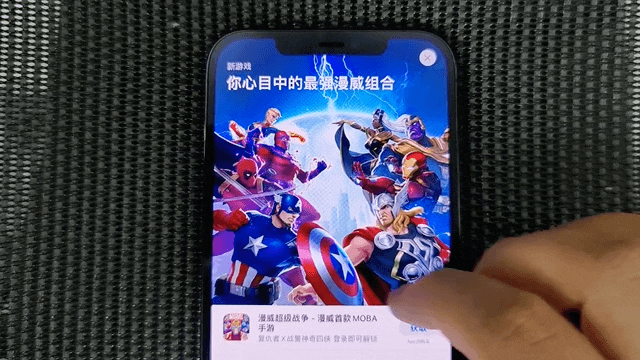
文章插图
对于一些无法保存、放大图片的平台,可以借助这个工具来查看你感兴趣的内容。
3. 降低白点值
深夜玩手机,即便屏幕亮度已经调到最低,但还是会感觉刺眼。
这时,你可以在辅助功能中,找到「降低白点值」,打开并滑动降低亮色的强度,直到你感觉舒服为止。
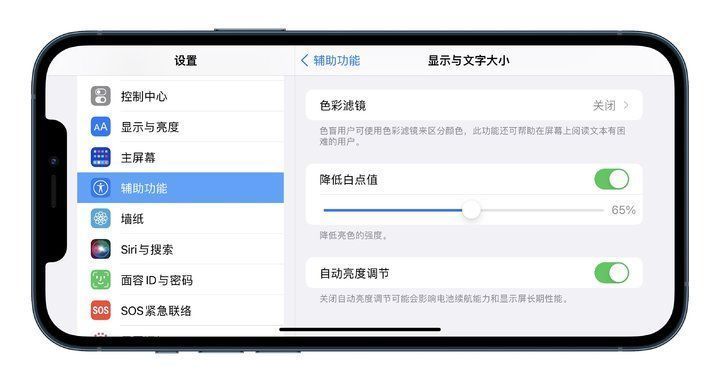
文章插图
接着,在辅助功能快捷键中,勾选「降低白点值」,下次连按 3 次电源键,便可打开/关闭这一功能了。
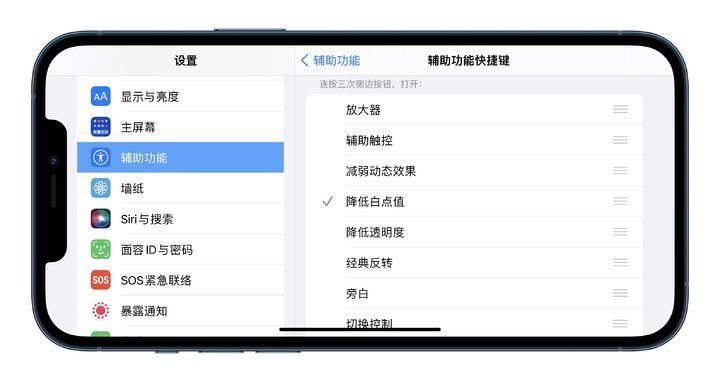
文章插图
4. 减弱动态效果
打开「减弱动态效果」,部分屏幕动作的视觉效果将被简化,从而避免动态对眼睛的刺激,减轻眼睛负担。
推荐阅读
- {调取该文章的TAG关键词}|肯德基、喜茶供应商「宝立食品」要上市;文和友旗下茶饮品牌「MAMACHA」杭州首店开业;中国邮政进军咖啡领域|消研所周报
- 掏心窝|放弃iPhone13,入手华为P50 Pocket后的60天,说几点掏心窝的话
- 手机|苹果玩的是什么把戏,华为市场份额减少,反而iPhone13价格下调了
- wind|在Android上跑Windows 11,只是一场美丽的误会
- 猎豹|全网都在夸的“猎豹”是什么?为何这些“黑科技”频频上热搜?
- iphone|苹果教你如何让 iPhone 电池保持健康
- 大空间|不出冬奥村体验“上天入海”!这些智能设备令运动员着迷
- 一眼就爱上的微信头像!|头像| 微信
- 电竞版|敢于跟iPhone叫板!Redmi K50电竞版的底气究竟在哪里?
- 故障|上海宇舶手表出现偷停使什么原因导致的














