恢复|升级之后不适应,教你在 Win11 上恢复 Win10 经典文件资源管理器
IT之家 8 月 5 日消息 微软在 6 月推出了 Windows 11 并带来了大量新功能,不过许多都表示新版文件资源管理器颇令人失望。IT之家这里提供一个方法,教你如何用注册表大法在 Windows 11 上恢复 Windows 10 的文件资源管理器界面。
是什么让人们对 Win11 新布局感到不爽呢?
大多数人认为,虽然其布局与 Wind10 类似,但缺少了 Ribbon 菜单,考虑到大部分用户经常访问的功能都隐藏在子菜单中,类似剪切、粘贴、重命名等功能只会以图标的形式出现,然而却没有说明哪个图标对应什么功能。因此一些新用户可能会产生很多烦恼。
步骤 1:Win + R 打开运行。
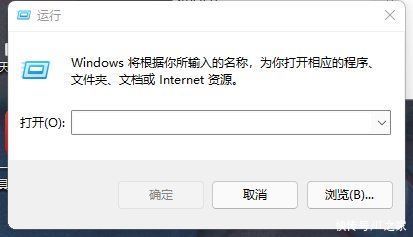
文章插图
步骤 2:键入 regedit 回车。
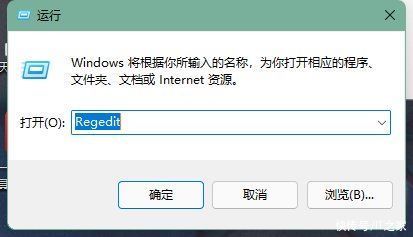
文章插图
第 3 步:此时系统 UAC 可能会询问您,是否允许该应用对您的设备进行更改?选择是即可。
步骤 4:在注册表编辑器地址栏中输入以下路径并按 Enter 键:
HKEY_LOCAL_MACHINE\SOFTWARE\Microsoft\Windows\CurrentVersion\Shell Extensions
文章插图
当然,如果你愿意也可以使用左侧导航栏中慢慢找。
第 5 步:在左窗格中的 Shell Extensions 下,查看是否可以看到 Blocked。如果没有这一文件夹则需要你自己手动创建一个:右击 Shell Extensions,新建,然后选择项 Key。
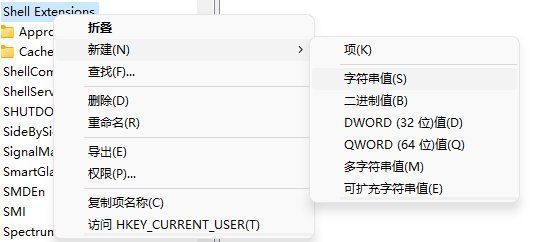
文章插图
第 6 步:将其命名为 Blocked。
第 7 步:右侧新建字符串值。
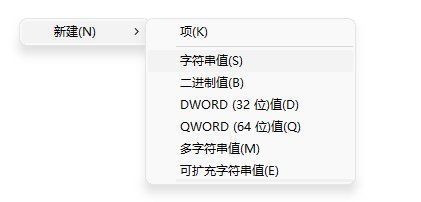
文章插图
步骤 8:将值命名为:
{e2bf9676-5f8f-435c-97eb-11607a5bedf7}
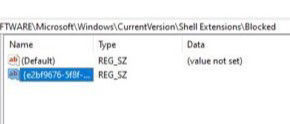
文章插图
步骤 9:关闭注册表并重启电脑。
【 恢复|升级之后不适应,教你在 Win11 上恢复 Win10 经典文件资源管理器】如果要重新换回 Windows 11 Explorer,请直接删除 Blocked Key 和字符串值,重新启动系统。
推荐阅读
- r一机双芯成了!OPPO Find X5系列影像有大升级,安卓机皇预定
- 英特尔|惠普第八代游戏家族产品重磅首发,硬核升级助力玩家全速出击
- 手游|直降500香味升级!2022年入手ROG游戏手机5s合适吗?为时不晚
- 赵明|荣耀数字系列设计美学再升级,荣耀60星空色火了
- 果粉|继耳机孔和充电头之后,苹果或将再开一个坏头?果粉:难以理解
- 改造|没事瞎折腾系列 篇一:Redmi 小爱触屏音箱8寸插电版升级改造
- 前置|OPPO屏下摄像头技术要成了?高管暗示有新升级,期待值拉满
- 荣耀手机|鸿蒙OS用户升至5000万,这17款荣耀手机可升级,花粉:终于等到了
- 安卓手机|为什么大多数人用惯了iPhone之后,不愿意用回安卓手机?
- geforce|惠普第八代游戏家族产品重磅首发,硬核升级助力玩家全速出击











