ows|附使用及记忆方法,Win11 常用快捷键一览( 二 )

文章插图
- Win+ V:打开系统粘贴板,上面有最近复制或剪切的项目,可以将其粘贴至其他应用或跨设备同步。记忆方法:系统(即 Windows)粘贴板(结合粘贴的快捷键 Ctrl+ V,取第二个按键 V 即可)。
- Win+ X:效果等同于右击开始菜单。记忆方法:打开好多个(别人问你多少个, 个吧,具体没数过)菜单项。推荐大家使用这个快捷键,它包含了常用的功能菜单。
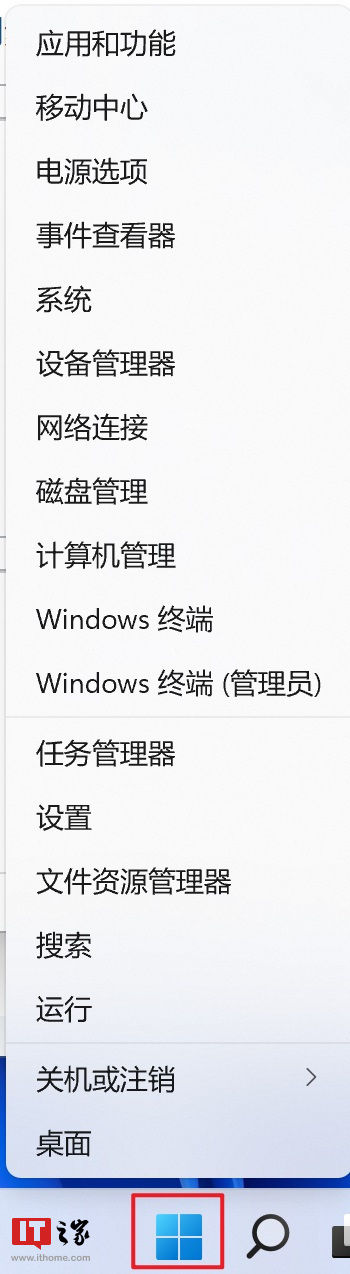
文章插图
- Win+ .(句号)或 Win+ ;(分号):可以快速打开表情符号面板。它其实和粘贴板属于同一个面板(位于最后一个选项卡)。
- Win+ Shift+S:屏幕截图,按下该组合键即可打开系统截图应用并按默认方式进行截图。记忆方法:截图工具翻译过来就是 Snipping tool。
Win+ F:打开反馈中心应用。我们可以按下该组合键快速反馈系统的 bug 以及意见或建议。记忆方法:按中文拼音首字母(Fankui)记忆即可,另外反馈的英文为 Feedback。
快速调整应用窗口位置Win+ ←/→(方向键):可以自动将应用窗口完全贴靠到屏幕两侧 - 无需手动调整大小或定位。效果等同于点击 “将鼠标悬浮在最大化按钮上方” 弹出的菜单选项。
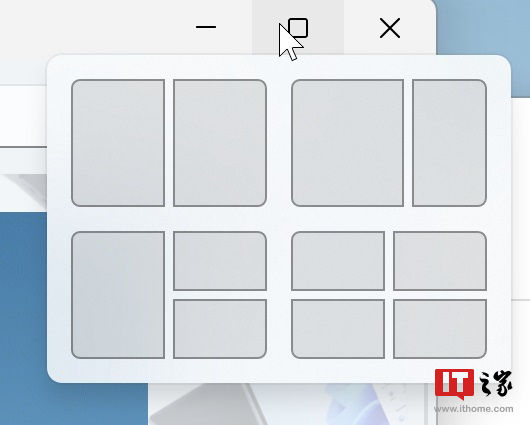
文章插图
举一反三:
- 快速将窗口贴靠于屏幕右下角四分之一处:按住 Win 键不放,先按下 → 键,再按下 ↓ 键(顺序不能颠倒),同样地,使窗口快速贴靠左上角、右上角及左下角操作类似,但是需要注意的是:先按下 ← 或 → 键,再按下 ↑ 或 ↓键。
- Win+ ↑:可以将应用窗口最大化。
- Win+ ↓:可以将应用窗口最小化。若是当前窗口处于最大化状态,则按住 Win 键不放,连续按两下 ↓ 键即可将窗口最小化。
- Alt+ Tab:在打开后台应用界面后快速切换应用。为了方便我们需要对相关选项进行设置。如下图,导航至【系统】→【多任务处理】下的【Alt+Tab】选项,并改为【仅打开的窗口】选项。
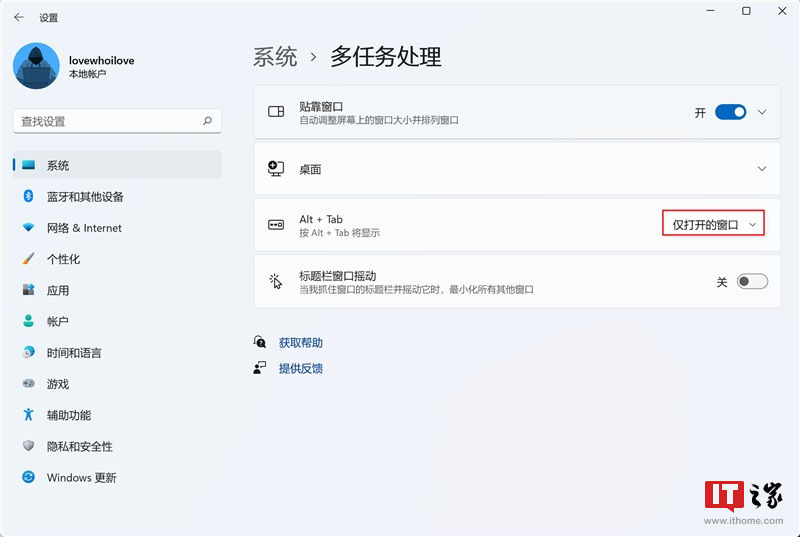
文章插图
- Alt+ Esc:与 Alt+Tab 不同的是,该组合键并不会打开后台界面,仅仅按照打开的顺序进行应用的快速切换。使用场景:适合打开应用较少的场景,例如打开了两个应用,我们便可以借助该组合键迅速进行应用切换。
推荐阅读
- wind|在Android上跑Windows 11,只是一场美丽的误会
- 小米Civi|客观分析小米Civi使用2个月后心得体验
- 价位段|RedmiNote11Pro使用一个月,感触太多,我愿称它千元“最强手机”
- wi-fi|iQOOZ5x使用体验:一台备机,中规中矩
- 苹果|同时使用华为Mate40pro和iPhone13pro两个月后,憋了很多话想说
- z40|努比亚 Z40 Pro 通过 3C 认证:支持无线磁吸充电,不附赠充电器
- 增强版|红米K40使用体验和感受?
- pwm调光|荣耀60 SE体验如何,2000元档唯一双曲屏,使用一个星期,说说优缺点
- hdmi|支持华为、苹果,手机、笔记本皆可使用,优越者九合一扩展坞评测
- oppo|定价诚意满满,还有便捷高效的使用体验,难怪Find N会如此受欢迎















