如何解除迈克菲拦截 迈克菲软件老是禁止安装软件
最近有很多用户反馈,新买的Windows系统预装了迈克菲杀毒软件,不仅开机自启动,而且还占用大量的资源,导致Windows系统运行缓慢 。但是,想要卸载迈克菲McAfee安全中心的时候,却总是无法彻底卸载,不知道怎么做操作 。下面就来看看Windows电脑彻底卸载迈克菲图文教程详解吧!
Windows系统彻底卸载迈克菲3大图文教程详解!
教程一:
1、 打开电脑进入Windows系统后,点击左下角的开始图标
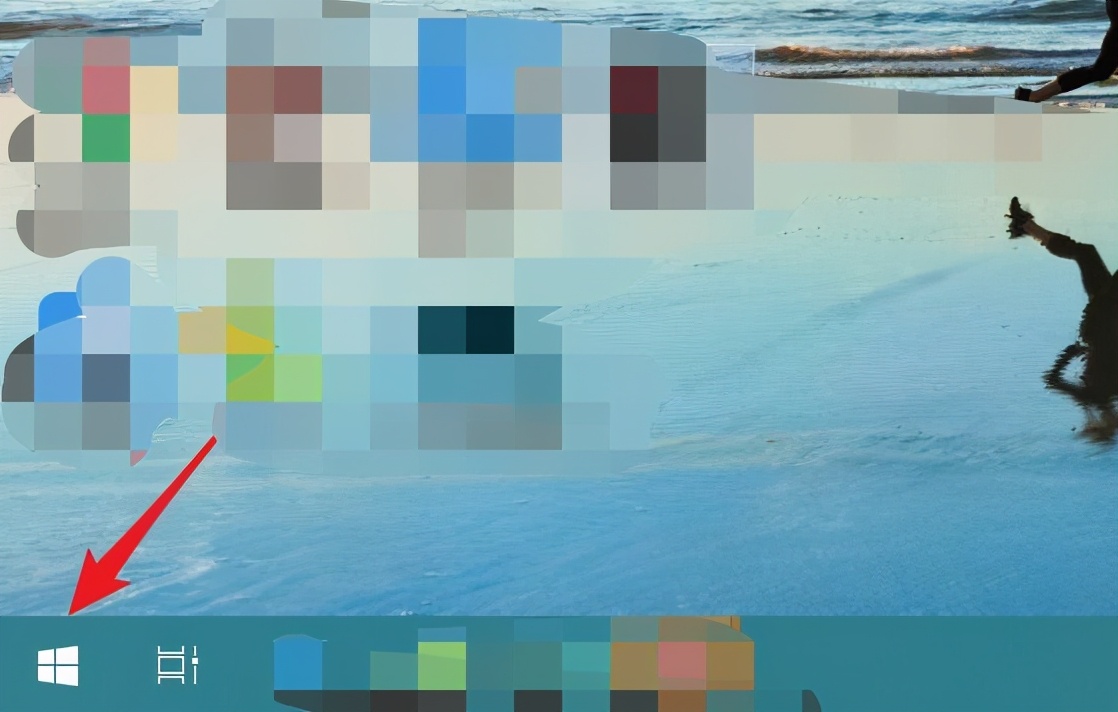
文章插图
文章插图
2、 点击后,在安装的程序界面下滑,找到安装的迈克菲应用,右键点击选择卸载
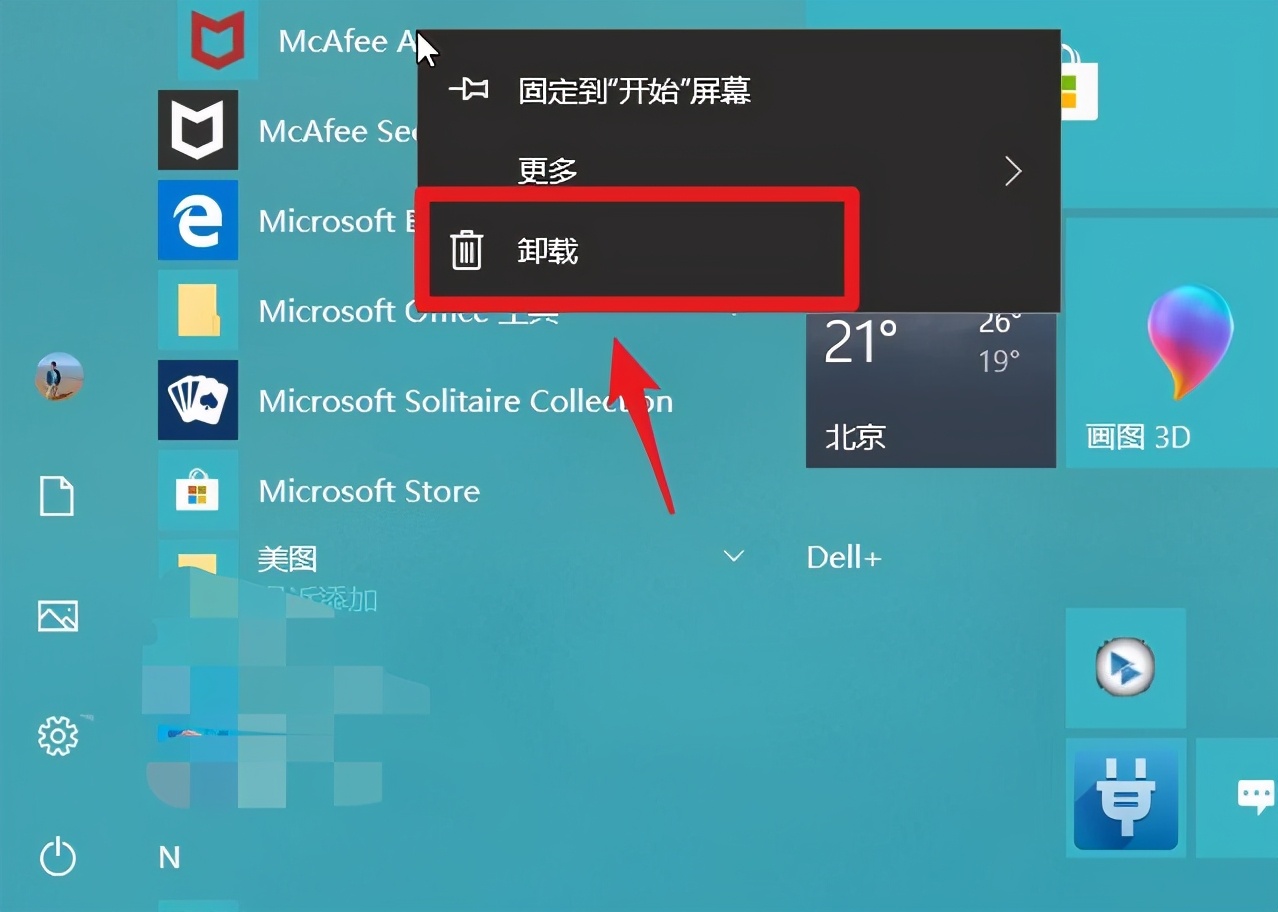
文章插图
文章插图
3、 进入程序和功能选项后,在页面中双击迈克菲的主程序,如下图所示
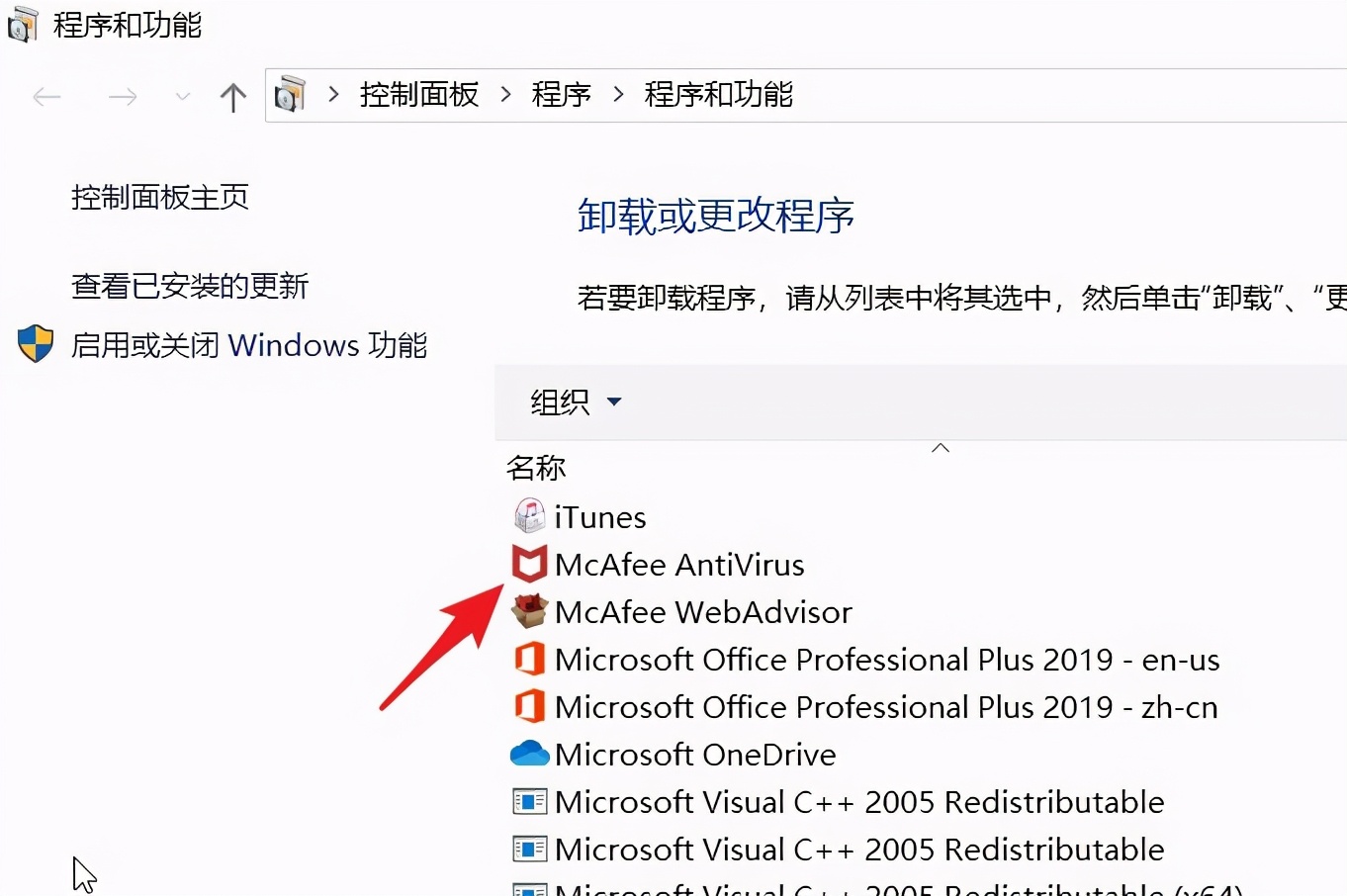
文章插图
文章插图
4、 弹出删除迈克菲软件窗口后,勾选主程序,点击下方的删除
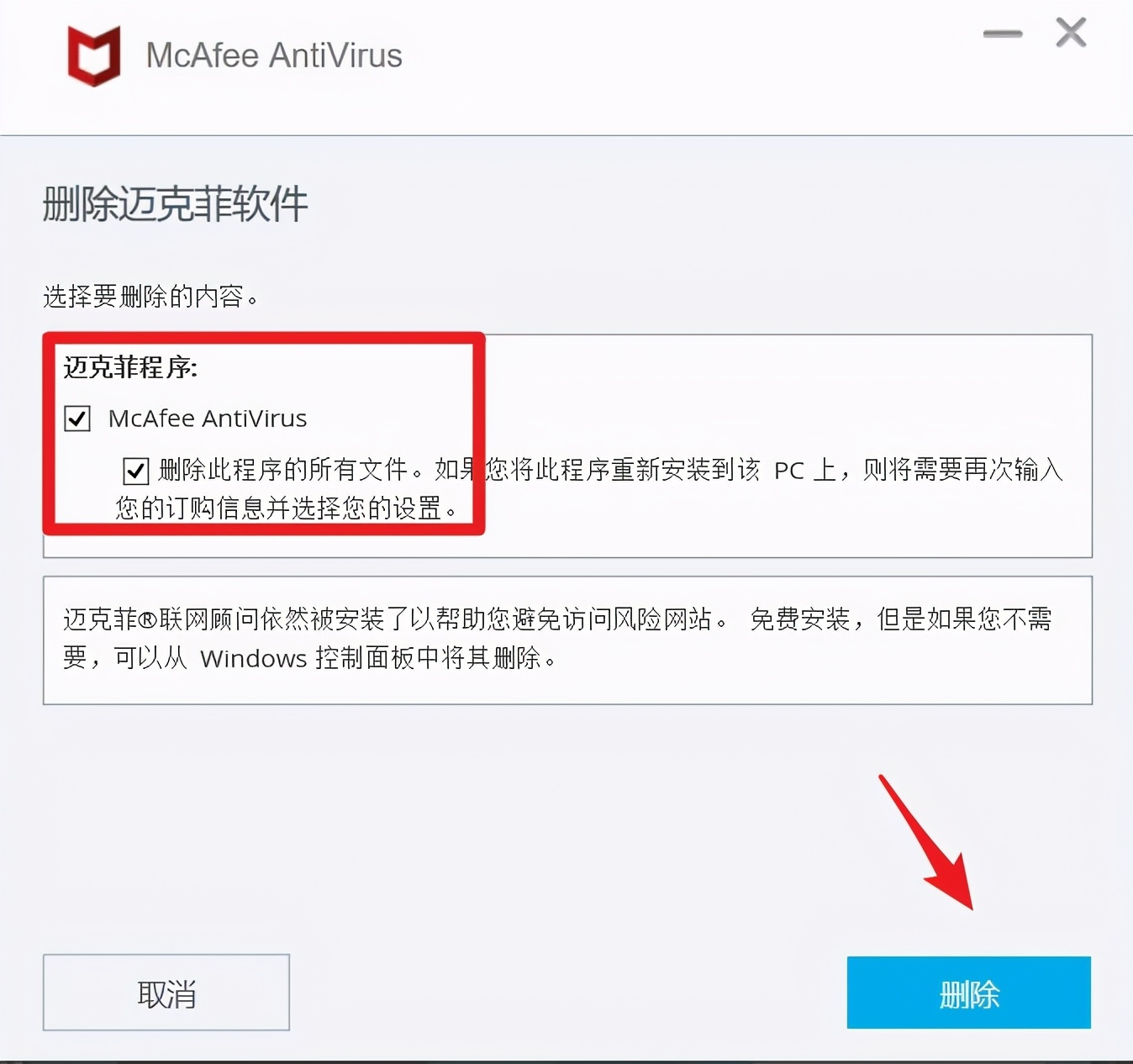
文章插图
文章插图
5、 需要注意的是,如果电脑迈克菲软件处在订购活动日期内,页面会弹出提醒,再次点击删除的选项即可
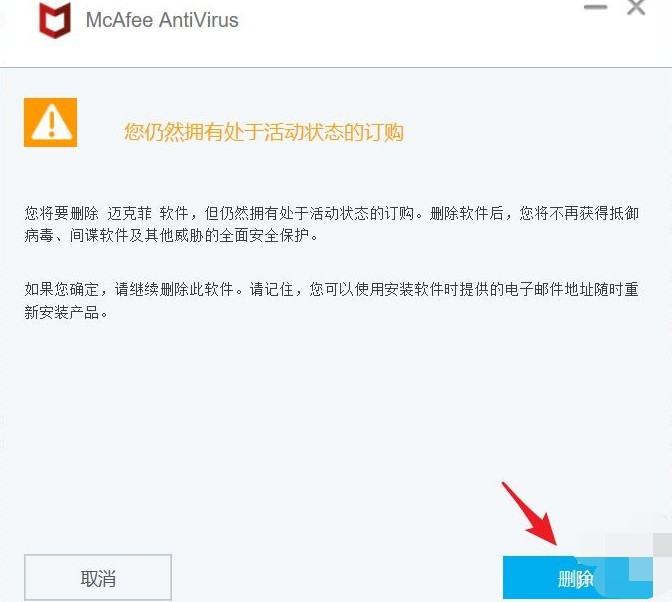
文章插图
文章插图
6、 之后,电脑页面会出现删除迈克菲状态,我们等待删除进度完成,整个删除进度大概需要3分钟左右
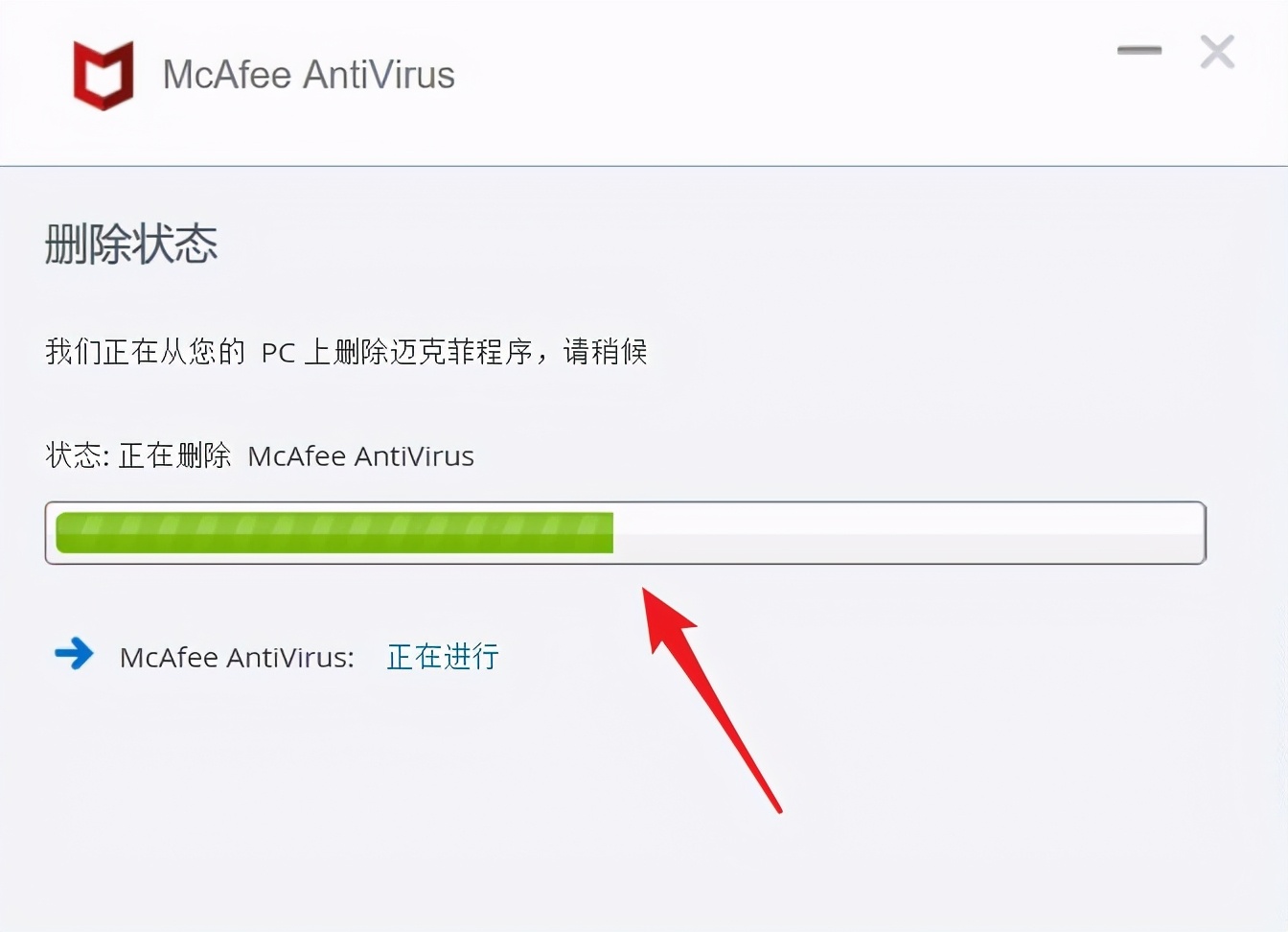
文章插图
文章插图
7、 迈克菲卸载删除完毕后,页面会提示已删除迈克菲软件,这时,你只需要选择右下方的立即重新重启选项即可 。如果不想立刻重启,也可以点击左侧的稍后重新启动,至此迈克菲彻底卸载完毕
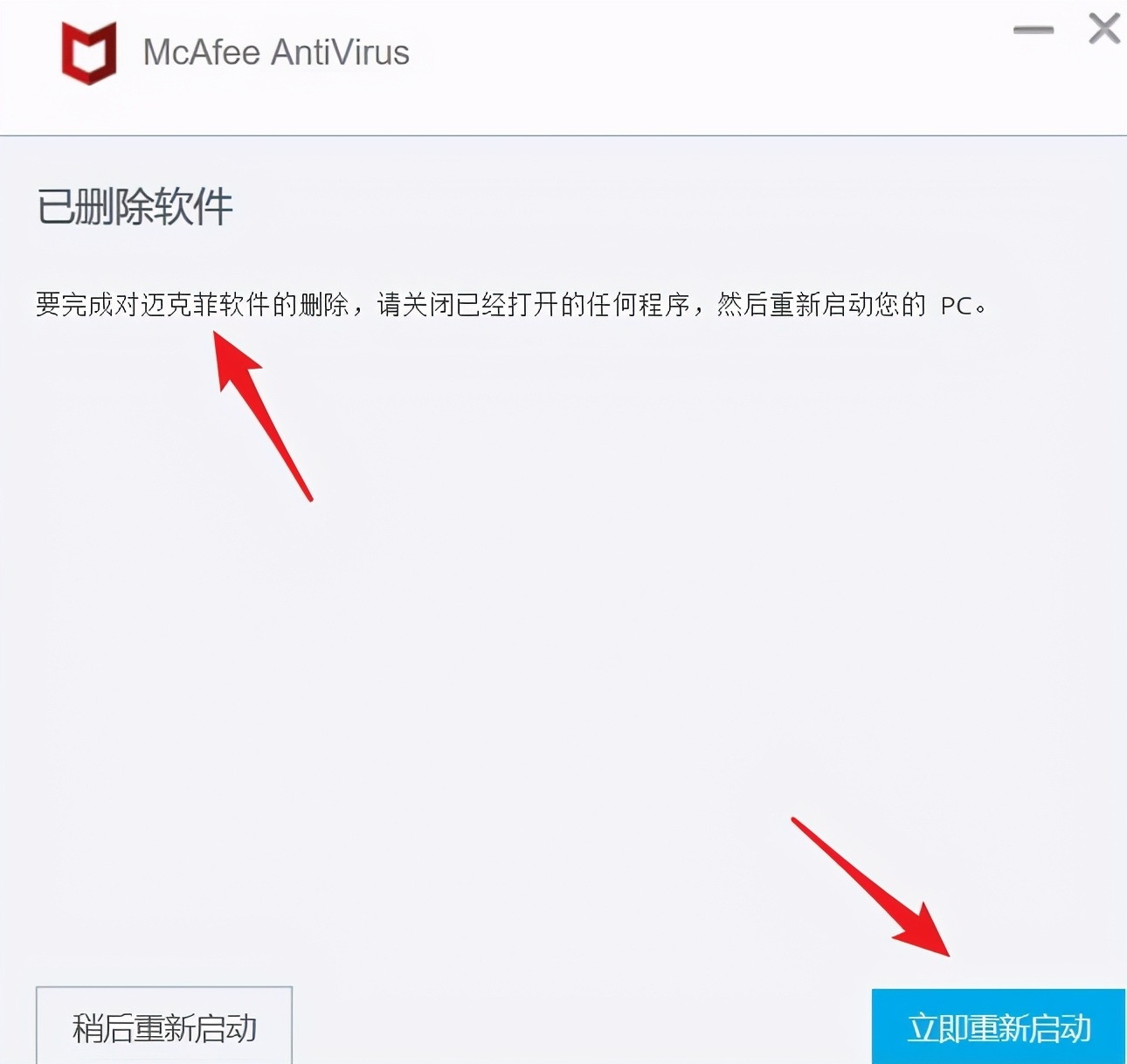
文章插图
文章插图
【如何解除迈克菲拦截 迈克菲软件老是禁止安装软件】教程二:
1、 你可以在Windows开始菜单的应用程序列表找到迈克菲软件,右键卸载即可,如图所示
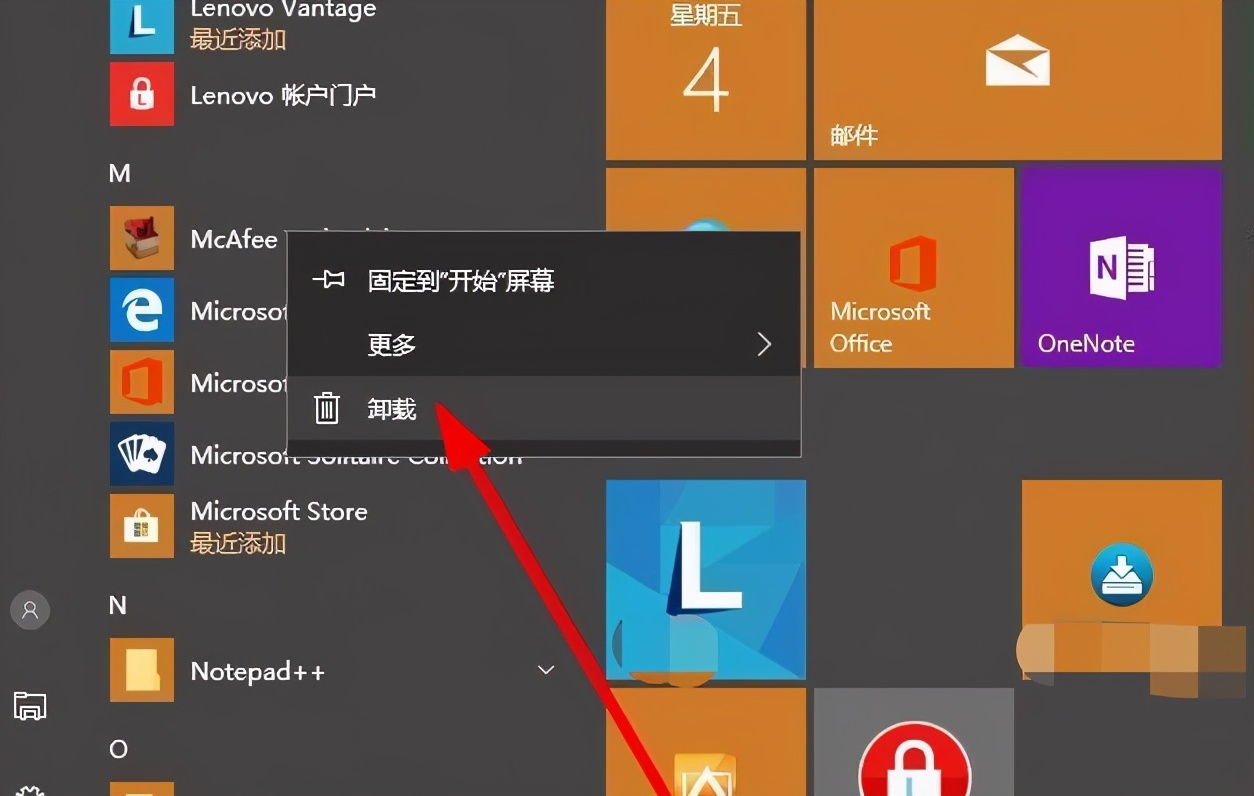
文章插图
文章插图
2、 如果软件比较多找起来麻烦,可以进入到系统的设置-应用,可以管理电脑上的应用程序
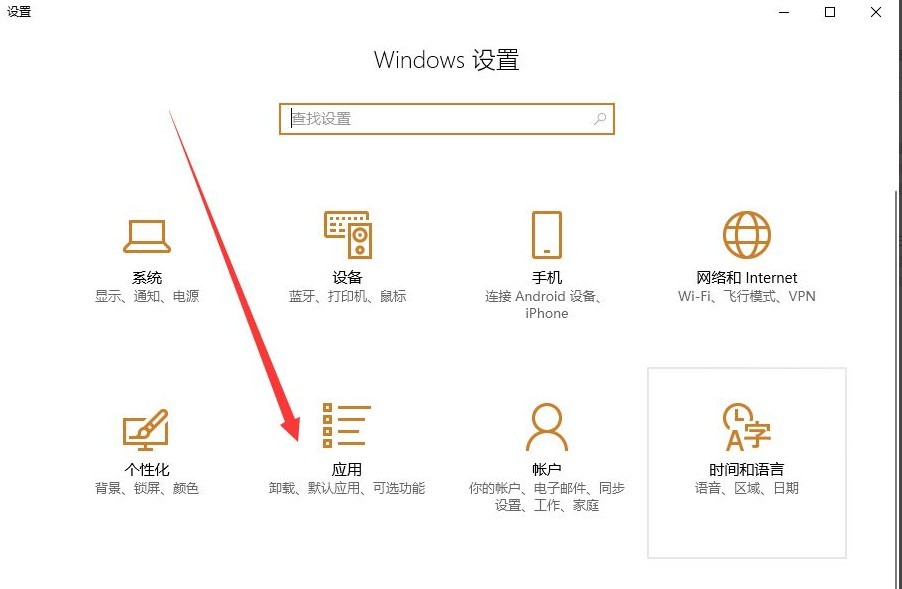
文章插图
文章插图
3、 在应用与功能里边,右侧的列表对话框,找到迈克菲软件,点击一下进行卸载
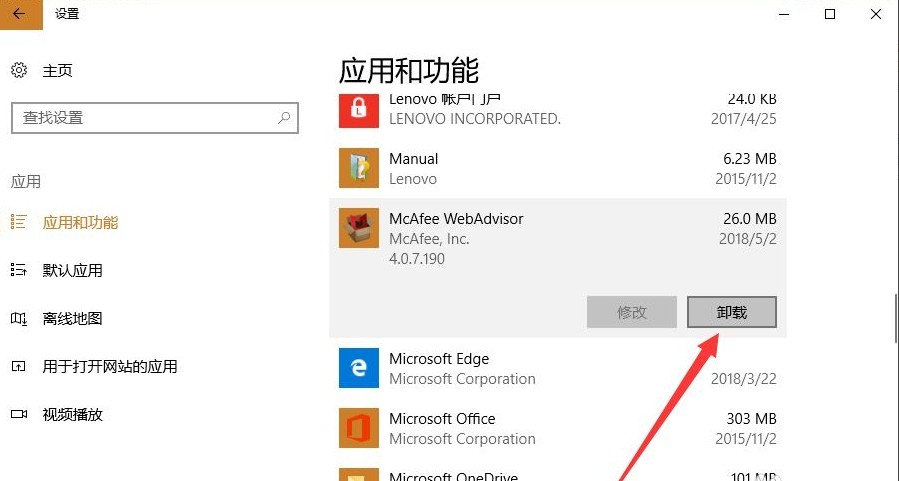
文章插图
文章插图
4、 然后,确认卸载软件,如图所示
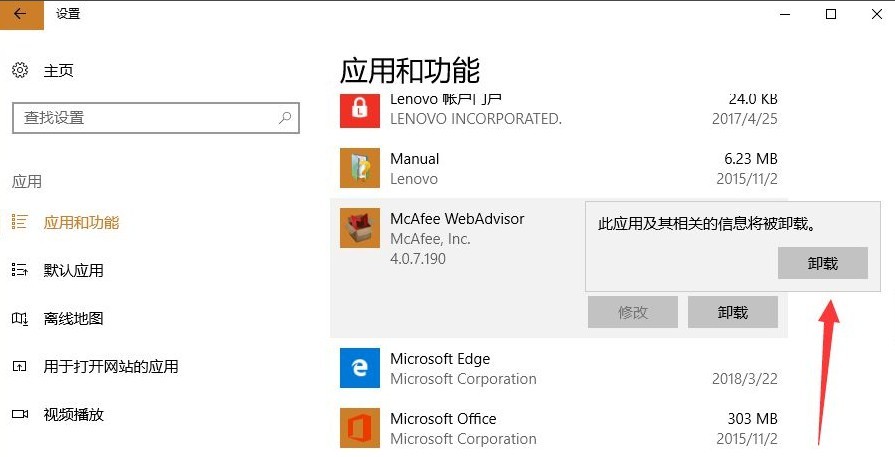
文章插图
文章插图
5、 卸载过程可能需要几分钟,期间软件会弹出来一些提示挽留,注意不要点击选择错误 。
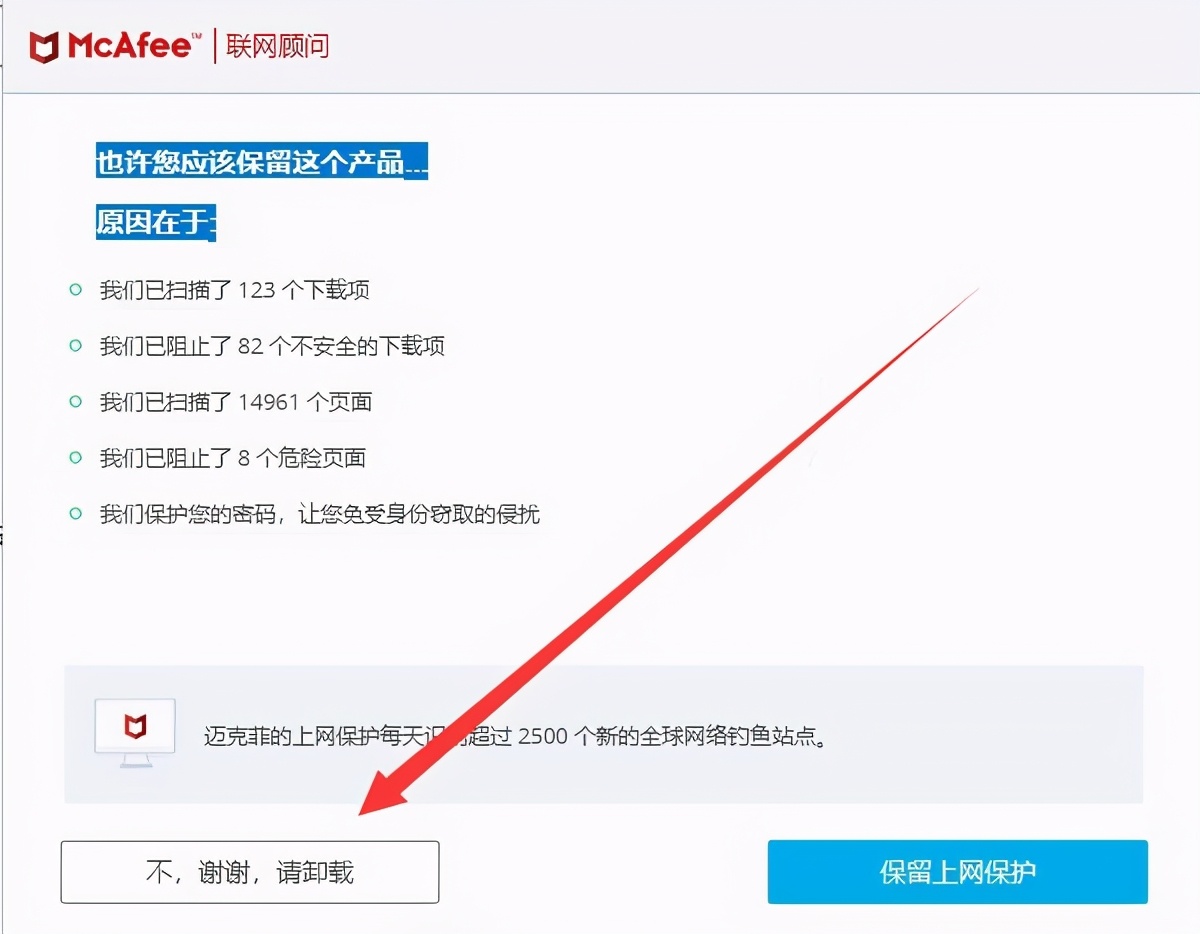
文章插图
文章插图
6、 需要注意的是,迈克菲卸载成功后也会有弹窗的,最后为了确保卸载的干净可以借助其他电脑管家来清理一下卸载残存 。
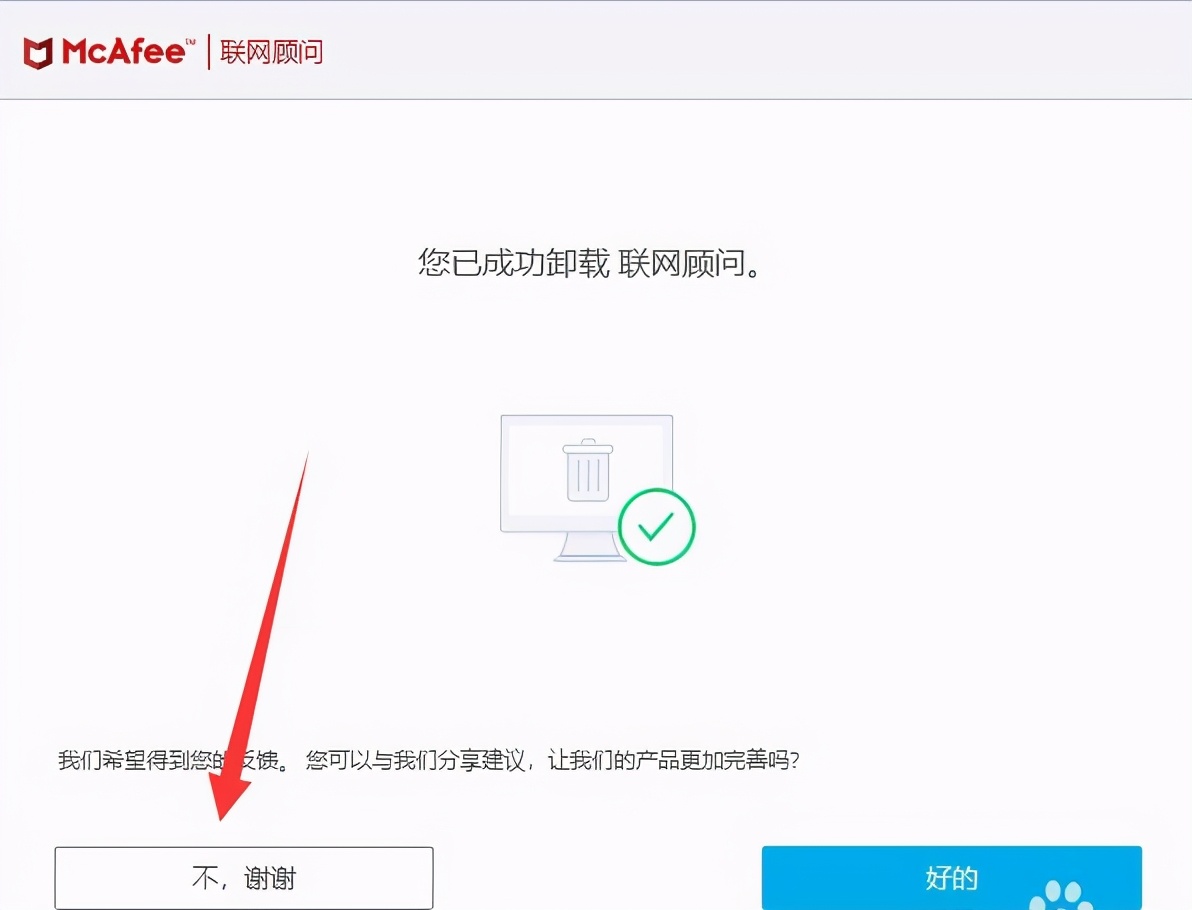
文章插图
文章插图
7、 一定要记得把迈克菲卸载的残留文件也给删除掉,才可以彻底卸载Windows系统中的迈克菲
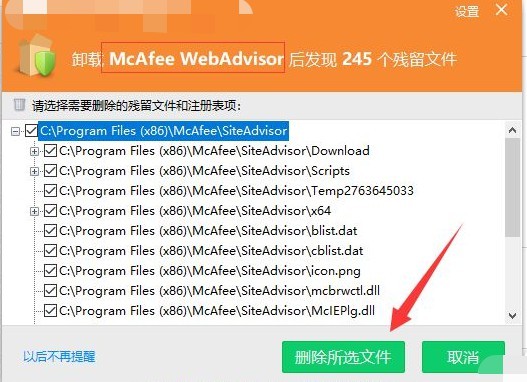
文章插图
文章插图
欢迎点赞评论
教程三:
Win10自带杀毒软彻底删除最简单方法 再c盘找到C:\Program Files (x86)和C:\Program Files文件夹
打开这两个文件夹找到Windows Defender文件夹右键实用360强力删除 把文件彻底粉碎掉重启电脑就没有,这两个就是安装文件删除掉就不会运行了
推荐阅读
- iphone|苹果教你如何让 iPhone 电池保持健康
- 投稿|疫情之下,本土自主设备如何突围?中国制造的投机主义和长期主义
- ups|数据中心该如何迎接即将到来的元宇宙未来?
- 怎样才能发起众筹 如何参加众筹
- 如何创业白手起家 白手起家的故事
- 小展台|如何设计苏州小展台会更好?
- m逆势劲增、狙击苹果,荣耀如何成为“安卓阵营第一”?
- pwm调光|荣耀60 SE体验如何,2000元档唯一双曲屏,使用一个星期,说说优缺点
- 拍摄|荣耀60 SE上手体验:2000元档位唯一高颜值双曲屏,手感如何?
- 碳板|拉着大妈同爱国,除了爱国情怀国货鸿星尔克产品力如何?奇弹2.0评测体验









