解除u盘写保护的方法 u盘磁盘被写保护怎么解除
神奇了 , 前几天有小伙伴咨询u盘使用不了该怎么办 , 小编就打算用u盘测试一下要怎么解决这样的问题 。

文章插图
文章插图
于是把u盘插入电脑 , 点击打开u盘盘符突然提示需要格式化才能使用 , 小编按照要求点了格式化此磁盘后 , 却弹出一个警告 , 说这张磁盘有写保护 , 因此格式化失败了!
不得不感叹 , 我们还真是巧~
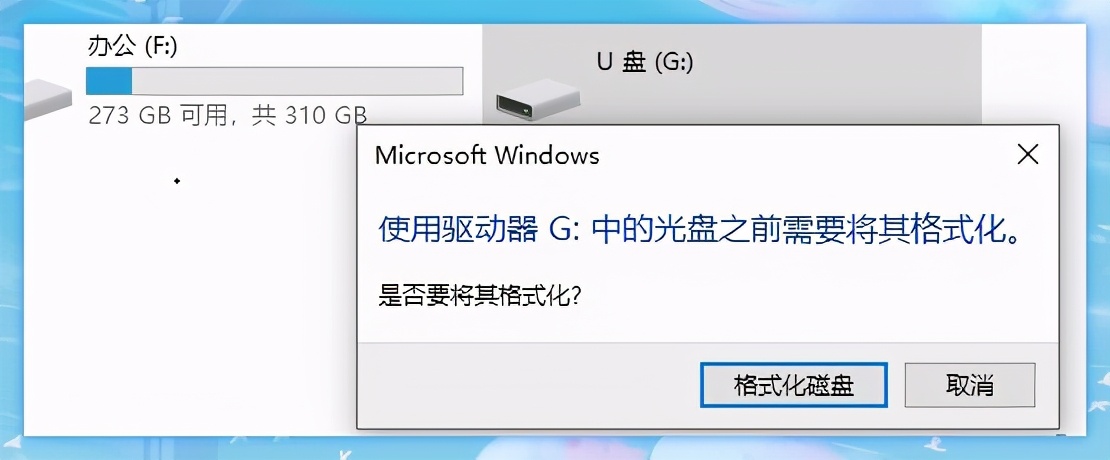
文章插图
文章插图
其实 , 出现这样的情况 , 很明显就是这个u盘被锁起来了 。那么为什么u盘会被刻意锁起来呢?着急使用的话 , 该怎么将写保护解除呢?
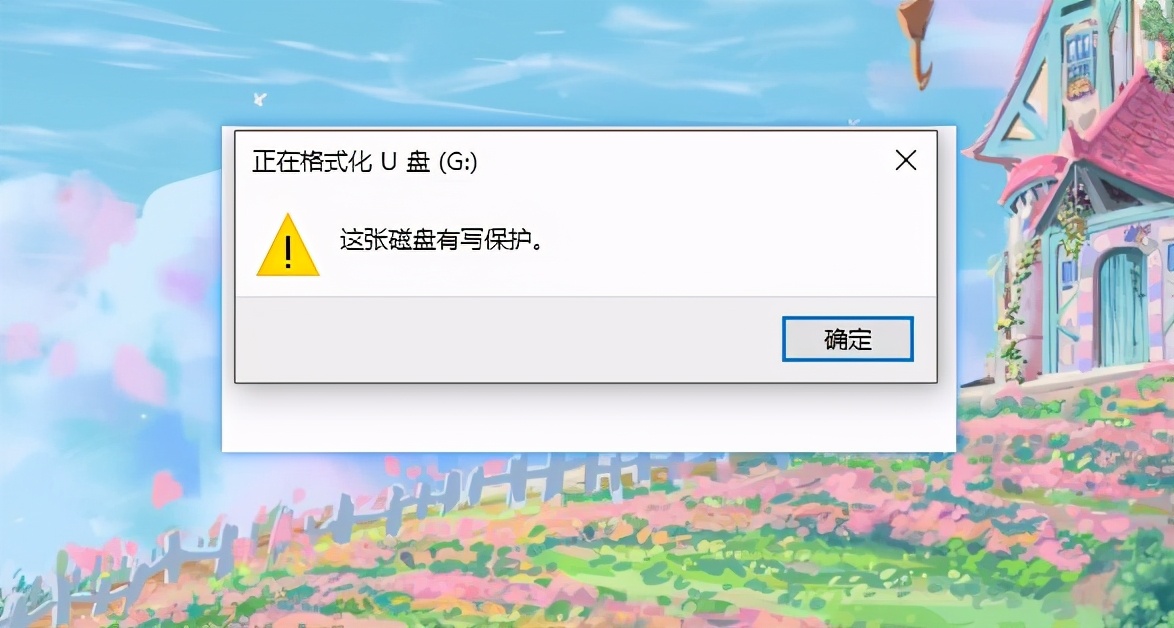
文章插图
文章插图
一般U盘出现损伤、出现坏道就会使u盘处于写保护状态;或者U盘感染了电脑病毒 , 为了保护内部文件不被损坏 , 就自启动了写保护状态;也有可能是我们误操作 , 将u盘的写保护开关开启了 。

文章插图
文章插图
但是小伙伴们别着急 , 小编已经找到了可以去除写保护的方法 。马上教你们这一招 , 解除u盘写保护 , 既快速又有效!
由于需要格式化才能使用u盘 , 如果你的u盘里面还有需要的文件 , 那么在解决u盘被写保护前 , 要记得备份需要的数据~

文章插图
文章插图
当然 , 我们已经使用不了直接打开u盘的方式 , 所以要右键点击u盘盘符 , 选择“以便携式设备方式打开” , 此时u盘在资源管理器中就被打开了 , 这时候对需要的文件进行备份即可 。
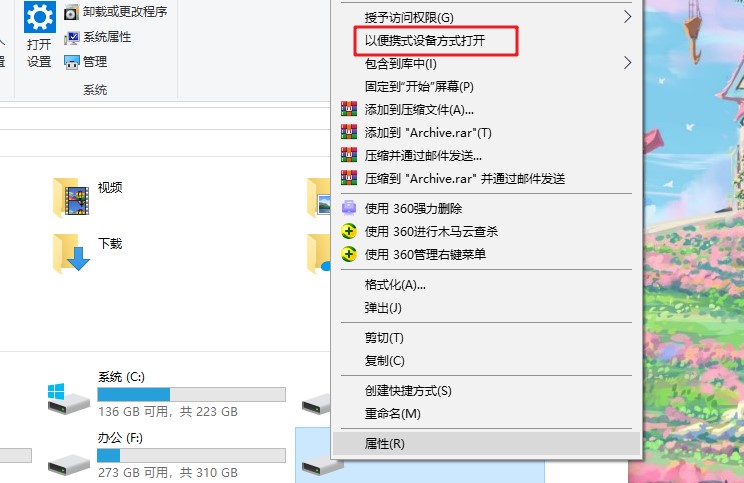
文章插图
文章插图
接下来呢 , 我们就可以通过修改注册表信息来解除u盘写保护啦 。
首先 , 同时按下“win+r”按键打开运行对话框 , 在里面输入“regedit”命令 , 打开注册表编辑器 。
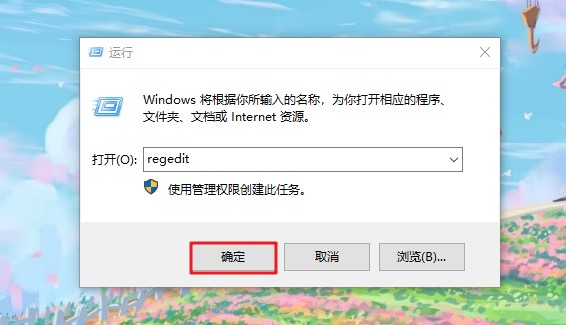
文章插图
文章插图
接着依次点击展开以下文件:
【计算机\HKEY_LOCAL_MACHINE\SYSTEM\CurrentControlSet\Control】;
右键单击“Control”文件夹 , 选择“新建”-“项” , 并将此项命名为StorageDevicePolicies 。
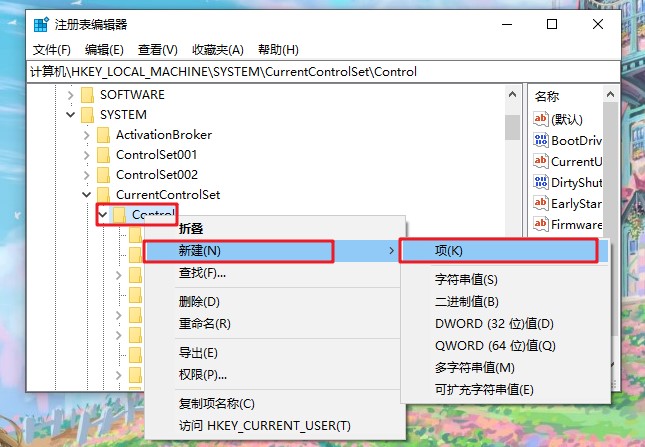
文章插图
文章插图
在StorageDevicePolicies对应的右侧空白界面中 , 右键新建DWORD(32位)值 , 并将DWORD(32位)值命名为WriteProtect 。操作如下图所示:
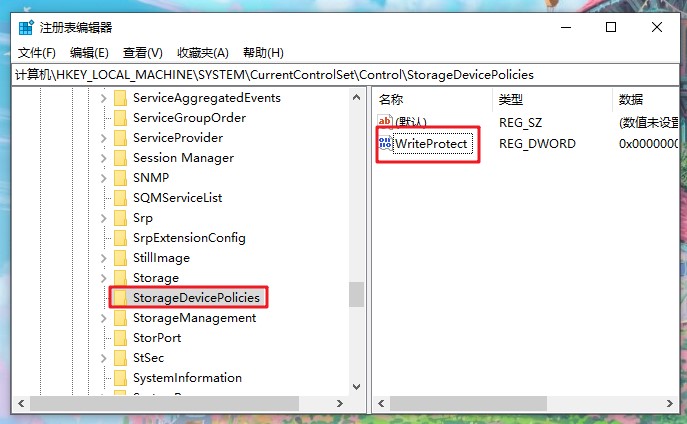
文章插图
文章插图
然后 , 双击打开WriteProtect , 将其数值数据设置为0 , 基数为十六进制 , 点击“确定”退出 。
最后重启计算机 , 此时不要拔掉u盘 , 在系统重启至U盘指示灯闪烁时再将U盘拔出来 。
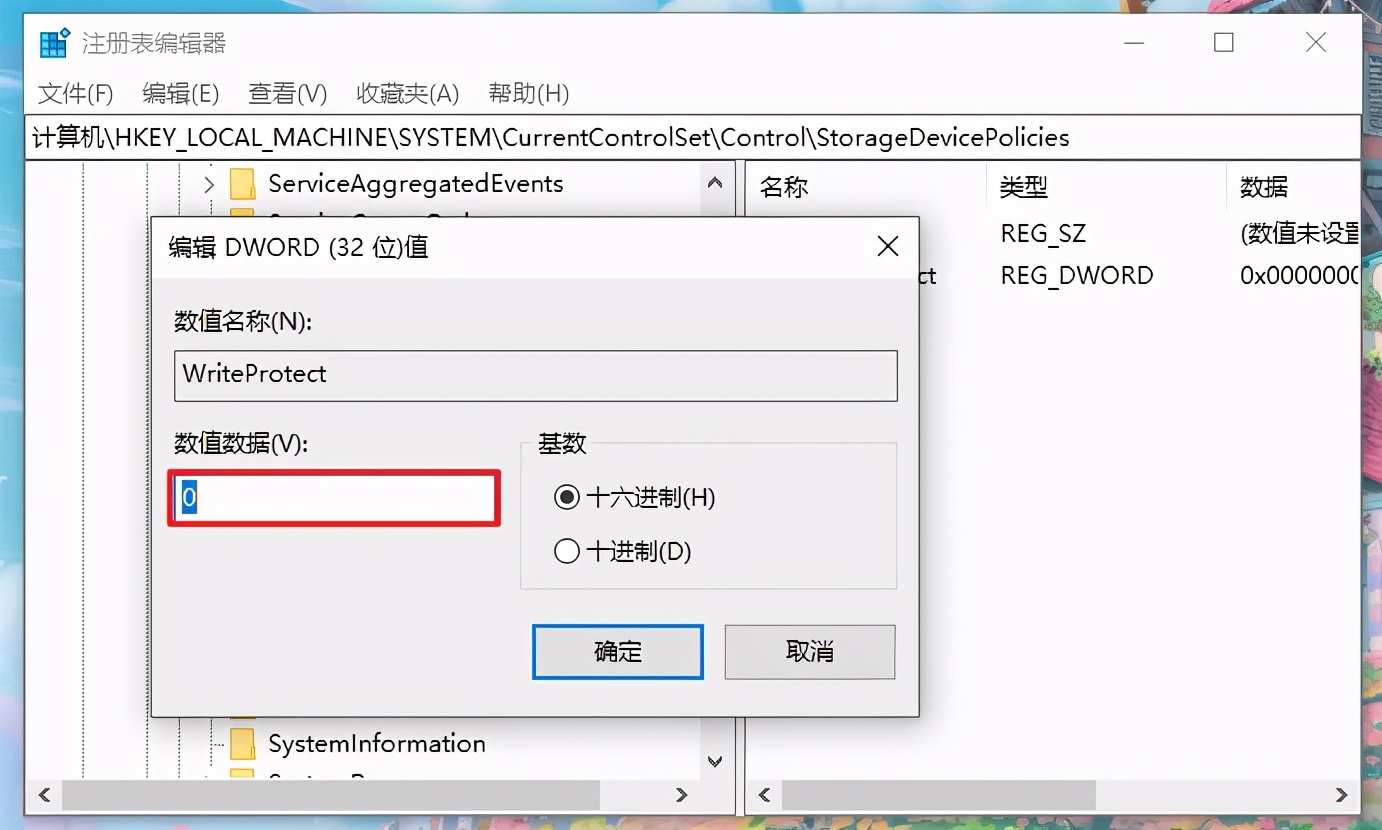
文章插图
文章插图
系统重启完成进入桌面后 , 将U盘插入电脑 , 现在我们右键点击u盘盘符 , 选择“格式化”就实现u盘格式化的操作啦!
U盘经过格式化后 , 即可正常使用 。

文章插图
文章插图
要是电脑重启后仍然出现写保护的问题 , 还可以试试下面的方法解决 。
右键单击u盘盘符-“属性”-“硬件” , 选中带有usb字母的u盘 , 点击“属性” , 在“策略”下选择“更好的性能” , 点击“确定” 。
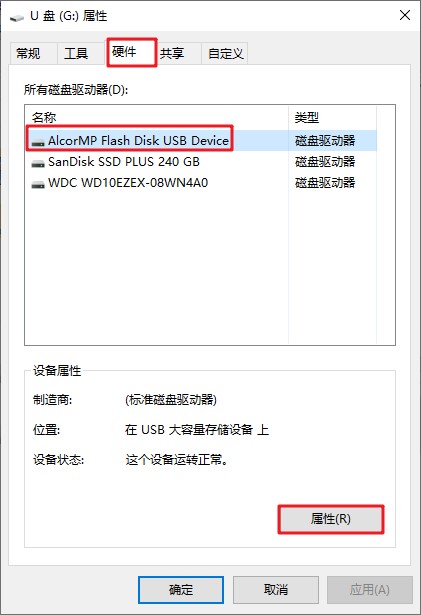
文章插图
文章插图
【解除u盘写保护的方法 u盘磁盘被写保护怎么解除】今天的分享就到这里啦~不知道能否帮助到各位 。
推荐阅读
- pdd|小米新手机保护套曝光,采用新的相机镜头模组:上下圆环主摄
- 电竞版|小米又一款新机曝光 保护壳长这样 网友:K40发福版?
- 损坏|苹果iPhone如何充电才能保护电池?官方:避开这个温度!
- 小米平板5|秒连自动开启PC模式,小米平板5键盘式双面保护壳实现高效创作
- 微信状态异常怎么解决 微信账号异常怎么解除
- 手机|这手机壳很舒适,保护得也很到位,ESR亿色MFM手机壳体验
- 防摔|那些年我用过的手机壳 篇一:OtterBOX通勤者防摔手机保护壳
- 保护壳|Redmi K50/Pro保护壳曝光:背部三摄呈三角形布局
- 手机|Redmi K50系列外形曝光:手机保护壳暴露了外观
- 小米|简洁美观的小米平板磁吸双面保护壳,磁吸很严实,漂亮方便好用









