备忘录|如何在 iPhone 上录制音频

文章插图
借助内置的语音备忘录应用程序,您可以轻松地在 iPhone 上录制和分享您的录音。我们将向您展示如何使用该应用程序进行首次录音。
语音备忘录应用程序中没有特别的录音限制。只要您的iPhone 有足够的可用存储空间,您就可以继续录制音频。
使用语音备忘录应用在 iPhone 上录制音频
要在 iPhone 上进行首次录音,请打开手机上的语音备忘录应用。
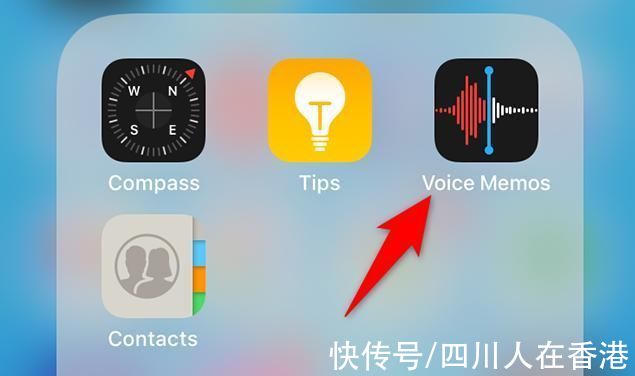
文章插图
在语音备忘录中,点击底部的红色大按钮开始录音。
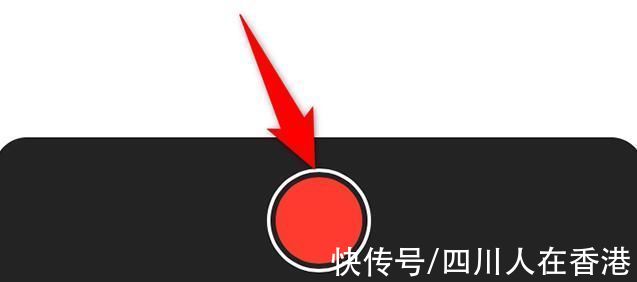
文章插图
您的 iPhone 现在正在使用其内置麦克风录制音频。随意唱一首歌,做一个笔记,或者说任何你想录制的东西;你的 iPhone 正在听你说话。
完成并想要停止录音后,点击语音备忘录底部的红色大按钮。
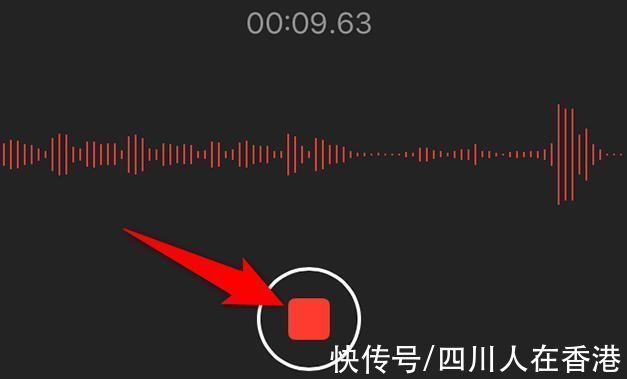
文章插图
您的录音现已保存在应用程序中。要播放它,请点击录音,然后点击播放图标。
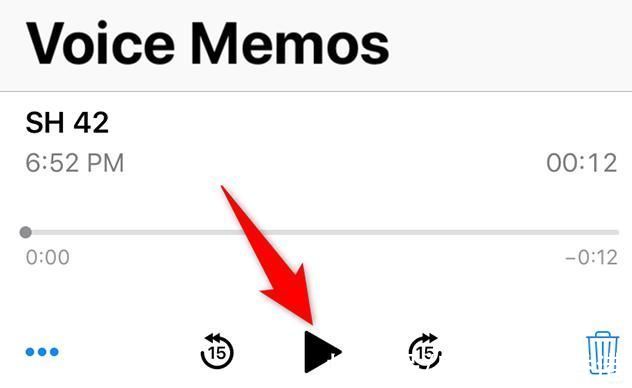
文章插图
这就是您在不使用第三方应用程序的情况下在 iPhone 上进行录音的方式。如果您需要经常使用语音备忘录,可以通过控制中心快速启动它。
在 iPhone 上重命名录音
您可能想要为您的录音命名,以便它们易于识别。
为此,请在“语音备忘录”中轻点要重命名的录音。
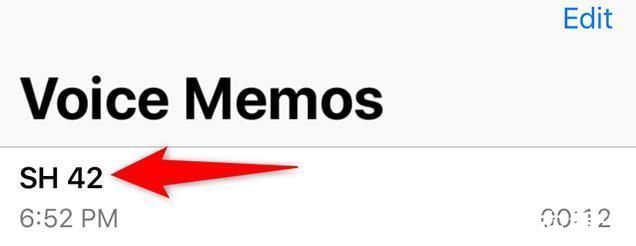
文章插图
点击当前录音名称以使其可编辑。然后键入录音的新名称并按 Enter。
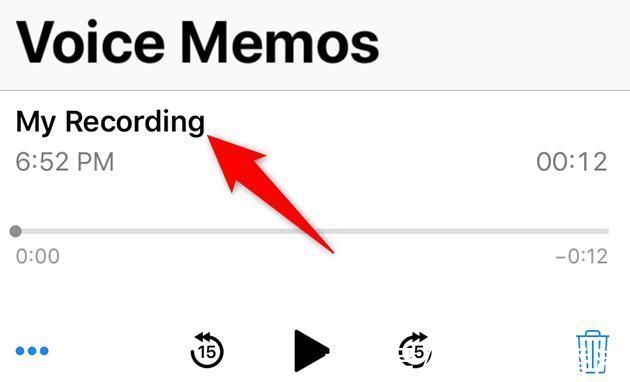
文章插图
您的录音现在使用您新指定的名称。
在 iPhone 上共享录音
您可以使用iPhone 的标准共享菜单共享您的语音备忘录录音。这意味着您可以与“文件”应用、Google 云端硬盘共享您的录音,甚至可以通过电子邮件将它们发送给某人。
要访问共享菜单,请打开语音备忘录并点击要共享的录音。
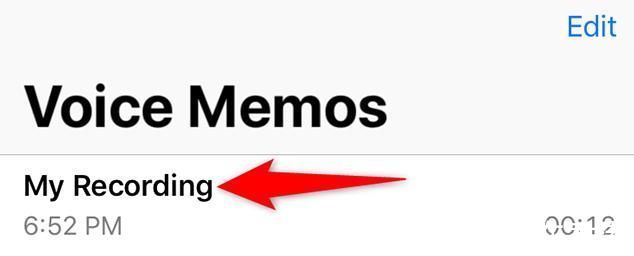
文章插图
在录音的左下角,点按三个点。
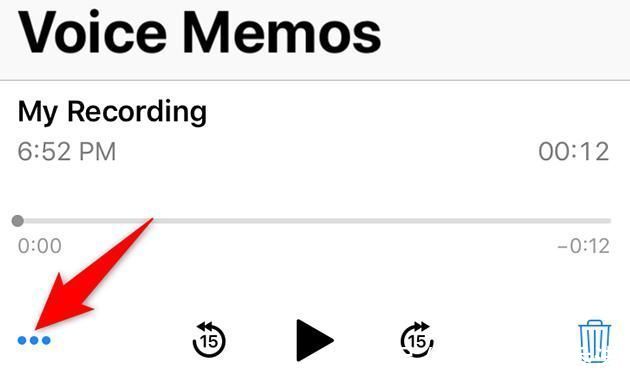
文章插图
从出现的菜单中,选择“共享”。
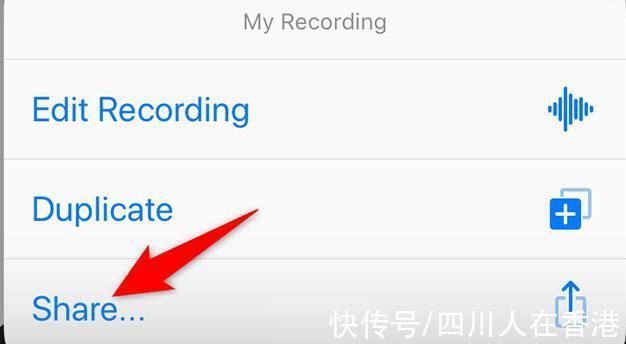
文章插图
您的 iPhone 的标准共享菜单将打开。在这里,选择您想要共享录音的位置。
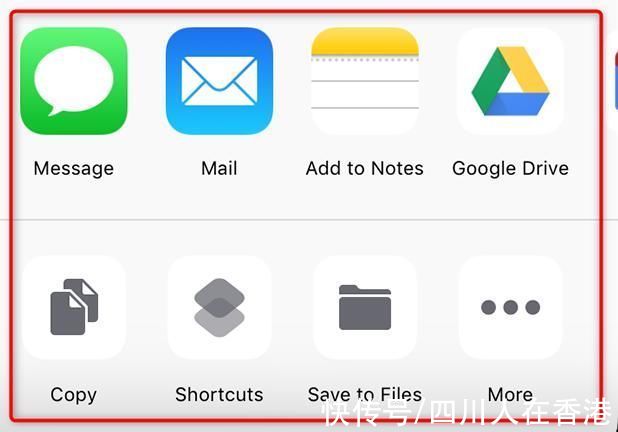
文章插图
【 备忘录|如何在 iPhone 上录制音频】在 iPhone 上删除录音
如果您不再需要录音,您可以在语音备忘录中一次性删除单个或多个录音。
为此,请打开语音备忘录并点击右上角的“编辑”。
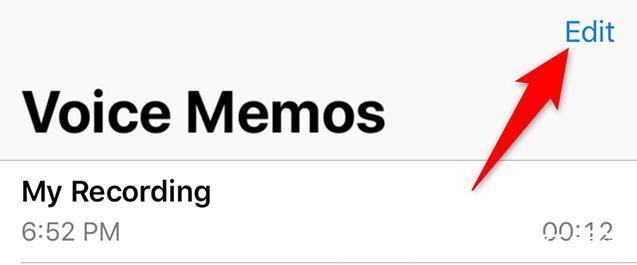
文章插图
选择要删除的录音。
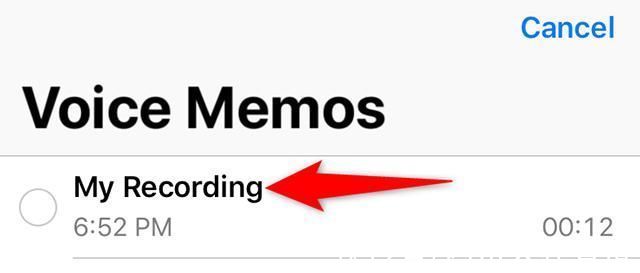
文章插图
在语音备忘录的右下角,点击“删除”。
语音备忘录会将您选择的录音移动到“最近删除”文件夹。录音将在此处保留 30 天,之后将被永久删除。
如果您想永久删除您的录音而不将它们再保留 30 天,请点击语音备忘录主屏幕上的“最近删除”文件夹。
在“最近删除”屏幕的右上角,点击“编辑”。
选择要删除的录音,然后在右下角点按“抹掉”。
推荐阅读
- iphone|苹果教你如何让 iPhone 电池保持健康
- 投稿|疫情之下,本土自主设备如何突围?中国制造的投机主义和长期主义
- 技术|华为手机将出新款手机,假如没有受到限制,结果不敢想象
- ups|数据中心该如何迎接即将到来的元宇宙未来?
- 百花齐放春满园|魅族:曾经小米最强的对手,如今成了工匠精神的代名词
- 怎样才能发起众筹 如何参加众筹
- 如何创业白手起家 白手起家的故事
- 菜鸟驿站怎么申请开店 怎么加盟菜鸟驿站
- 定制|马云都在用定制款iphone手机!定制款iPhone意义何在?
- 那个年代|从重组到销量过亿,这个国产重回巅峰,如今在唯品会被年轻人买爆









