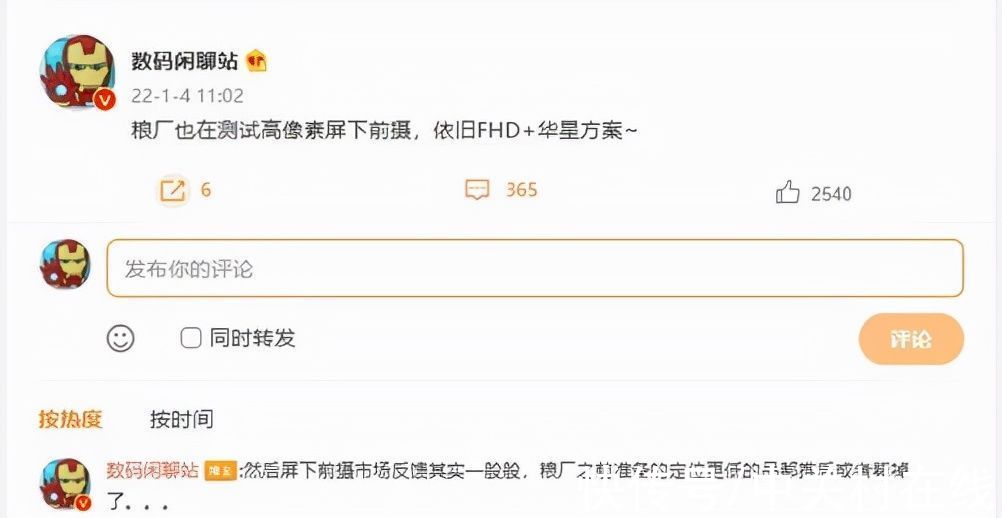ж–Үз« жҸ’еӣҫ
8гҖҒзӘ—еҸЈеҲҮжҚўжҸҗйҖҹ
Win7зҡ„зҫҺи§ӮжҖ§и®©дёҚе°‘з”ЁжҲ·йғҪеӨ§дёәиөһиөҸ пјҢ дҪҶзҫҺи§ӮеҸҜжҳҜиҰҒд»ҳеҮәжҖ§иғҪдҪңдёәд»Јд»·зҡ„ пјҢ еҰӮжһңдҪ жҳҜдёҖдҪҚзҲұзҫҺдәәеЈ«йӮЈд№ҲиҝҷдёҖжӢӣеҸҜиғҪдёҚдјҡиў«дҪ йҖүз”Ё пјҢ еӣ дёәжҲ‘иҰҒз»ҷдҪ д»Ӣз»Қзҡ„иҝҷдёҖжӢӣжҳҜиҰҒе…ій—ӯWin7зі»з»ҹдёӯзӘ—еҸЈжңҖеӨ§еҢ–е’ҢжңҖе°ҸеҢ–ж—¶зҡ„зү№ж•Ҳ пјҢ дёҖж—Ұе…ій—ӯдәҶжӯӨзү№ж•Ҳ пјҢ зӘ—еҸЈеҲҮжҚўжҳҜеҝ«дәҶ пјҢ дёҚиҝҮдҪ е°ұдјҡеӨұеҺ»и§Ҷи§үдёҠзҡ„дә«еҸ— пјҢ еӣ жӯӨдҝ®ж”№дёҺеҗҰдҪ иҮӘе·ұеҶіе®ҡ гҖӮ
е…ій—ӯжӯӨзү№ж•Ҳйқһеёёз®ҖеҚ• пјҢ йј ж ҮеҸій”®зӮ№еҮ»ејҖе§ӢиҸңеҚ•еӨ„зҡ„и®Ўз®—жңә пјҢ жү“ејҖеұһжҖ§зӘ—еҸЈ пјҢ зӮ№еҮ»вҖңжҖ§иғҪдҝЎжҒҜе’Ңе·Ҙе…·вҖқйЎ№ пјҢ еңЁж–°зӘ—еҸЈдёӯжү“ејҖвҖңи°ғж•ҙи§Ҷи§үж•ҲжһңвҖқйЎ№ пјҢ жӯӨж—¶е°ұеҸҜд»ҘзңӢеҲ°и§Ҷи§үж•Ҳжһңи°ғж•ҙзӘ—еҸЈдәҶ гҖӮ
Win7й»ҳи®ӨжҳҜжҳҫзӨәжүҖжңүзҡ„и§Ҷи§үзү№ж•Ҳ пјҢ иҝҷйҮҢдҪ д№ҹеҸҜд»ҘиҮӘе®ҡд№үйғЁеҲҶжҳҫзӨәж•ҲжһңжқҘжҸҗеҚҮзі»з»ҹйҖҹеәҰ гҖӮ
9гҖҒи°ғж•ҙи§Ҷи§үзү№ж•Ҳ
еҲ—иЎЁдёӯзҡ„жңҖеҗҺдёҖйЎ№жңҖеӨ§еҢ–е’ҢжңҖе°ҸеҢ–зӘ—еҸЈж—¶еҠЁжҖҒжҳҫзӨәзӘ—еҸЈзҡ„и§Ҷи§үж•ҲжһңеҺ»жҺүе®Ңе…ЁжІЎжңүй—®йўҳ пјҢ 马дёҠеҠЁжүӢеҗ§пјҒ

ж–Үз« жҸ’еӣҫ
10гҖҒе…ій—ӯзі»з»ҹжҗңзҙўзҙўеј•жңҚеҠЎ
жӯӨж–№жі•йқһеёёйҖӮдәҺжңүиүҜеҘҪж–Ү件管зҗҶд№ жғҜзҡ„з”ЁжҲ· пјҢ еӣ дёәиҮӘе·ұйқһеёёжё…жҘҡжҜҸдёҖдёӘжүҖйңҖиҰҒзҡ„ж–Ү件йғҪеӯҳж”ҫеңЁдҪ•еӨ„ пјҢ йңҖиҰҒдҪҝз”Ёж—¶еҸҜд»ҘеҫҲеҝ«жүҫеҲ° пјҢ йӮЈд№ҲWin7зҡ„иҝҷйЎ№жңҚеҠЎеҜ№дҪ жқҘиҜҙе°ұжҳҜеӨҡдҪҷ пјҢ е…іжҺүиҜҘжңҚеҠЎеҜ№дәҺиҠӮзңҒзі»з»ҹиө„жәҗжҳҜеӨ§жңүеё®еҠ©зҡ„ гҖӮ
еңЁејҖе§ӢиҸңеҚ•зҡ„жҗңзҙўж Ҹдёӯиҫ“е…ҘвҖңservicesвҖқз«ӢеҚіжү“ејҖзЁӢеәҸ пјҢ еңЁжң¬ең°жңҚеҠЎдёӯеҜ»жүҫеҲ°вҖңWindows SearchвҖқиҝҷдёҖйЎ№ пјҢ 然еҗҺеҸій”®зӮ№еҮ»йҖүжӢ©еҒңжӯўжӯӨжңҚеҠЎе°ұеҸҜд»Ҙе•ҰпјҒ
11гҖҒйҖүжӢ©еҒңжӯўжӯӨжңҚеҠЎ
еҪ“然еҰӮжһңжҳҜеҜ№дәҺж•ҙеӨ©дёўдёүиҗҪеӣӣзҡ„з”ЁжҲ·жқҘиҜҙ пјҢ иҝҷйЎ№дјҳеҢ–жҺӘж–ҪиҝҳжҳҜзӣҙжҺҘи·іиҝҮеҗ§ пјҢ еӣ дёәWindows 7зҡ„иҝҷйЎ№жңҚеҠЎжҸҗй«ҳдәҶжҗңзҙўзҙўеј•зҡ„ж•ҲзҺҮеҸҜд»ҘиҠӮзңҒжҗңзҙўж–Ү件时зҡ„еӨ§йҮҸж—¶й—ҙ пјҢ иҮӘе·ұжүҫдёҚеҲ°жүҖж”ҫж–Ү件зҡ„дҪҚзҪ®ж—¶иҝҳжҳҜеҫ—йқ е®ғжүҚеҝ« гҖӮ

ж–Үз« жҸ’еӣҫ
12гҖҒе…ій—ӯзі»з»ҹеЈ°йҹі
д»”з»Ҷжғіжғізі»з»ҹжҸҗзӨәйҹідҪ зңҹзҡ„йңҖиҰҒеҗ—пјҹжҲ‘жғіеҜ№дәҺеӨ§еӨҡж•°еғҸе°Ҹзј–дёҖж ·зҡ„еҠһе…¬дёҖж—ҸжқҘиҜҙ пјҢ дёҠзҸӯж—¶еҸҚжӯЈдёҚиғҪи®©жңәеҷЁйҡҸдҫҝеҮәеЈ°еҪұе“ҚеҲ°е…¶д»–дәә пјҢ иҝҳдёҚеҰӮеҪ»еә•е°Ҷзі»з»ҹжҸҗзӨәйҹіе…ій—ӯйҮҠж”ҫзӮ№зі»з»ҹиө„жәҗеҮәжқҘжӣҙе®һеңЁ гҖӮдҫқ然жҳҜеңЁжҺ§еҲ¶йқўжқҝдёӯеҺ»жүҫеҲ°вҖңеЈ°йҹівҖқйҖүйЎ№жү“ејҖ пјҢ 然еҗҺеңЁеЈ°йҹіжҺ§еҲ¶ж ҮзӯҫдёӯеҺ»жҺүWin7зі»з»ҹй»ҳи®ӨеӢҫйҖүзҡ„вҖңж’ӯж”ҫWindowsеҗҜеҠЁеЈ°йҹівҖқйЎ№еҚіеҸҜ гҖӮ
е…ій—ӯзі»з»ҹжҸҗзӨәйҹіе№¶дёҚеҪұе“Қз”өи„‘ж’ӯж”ҫеӨҡеӘ’дҪ“ж–Ү件зҡ„еЈ°йҹі пјҢ еӨ§еҸҜдёҚеҝ…жӢ…еҝғ

ж–Үз« жҸ’еӣҫ
13гҖҒе·Ҙе…·ж ҸдјҳеҢ–
Win7зҡ„е·Ҙе…·ж Ҹйў„и§ҲеҠҹиғҪжҳҜдёҖйЎ№йқһеёёй…·зҡ„еҠҹиғҪ пјҢ и®©еҫҲеӨҡз”ЁжҲ·зҲұдёҚйҮҠжүӢ пјҢ дҪҶжҳҜеҜ№дәҺдёҖдәӣжңәеҷЁй…ҚзҪ®иҫғдҪҺзҡ„з”ЁжҲ·жқҘиҜҙ пјҢ иҝҷеҸҜжҳҜдёҚеӨӘеҘҪз”Ё пјҢ жҲ‘иҮӘе·ұжңәеҷЁй…ҚзҪ®е°ұдёҚй«ҳж·ұжңүж„ҹеҸ— гҖӮзӣҙжҺҘе…ій—ӯдәҶе·Ҙе…·ж Ҹзҡ„йў„и§ҲеҠҹиғҪжҖ»жңүзӮ№дёҚиҲҚ пјҢ жҖҺд№ҲиҜҙиҝҷд№ҹжҳҜWindows 7зҡ„иұЎеҫҒе‘Җ пјҢ дҪҶиҰҒдҪҝз”Ёйў„и§ҲжҜҸж¬ЎйғҪйңҖиҰҒзӯүеҫ…еҫҲй•ҝж—¶й—ҙ пјҢ зңҹзҡ„и®©дәәеӨҙз–ј гҖӮеҰӮжһңдҪ зҡ„жңәеҷЁд№ҹзңҹзҡ„дёҚжҳҜйӮЈд№ҲжөҒз•… пјҢ йӮЈд№ҲжҲ‘们еҸҜд»ҘиҜ•зқҖе°ҶзӘ—еҸЈзҡ„йў„и§Ҳж—¶й—ҙзј©зҹӯ пјҢ д»ҘжӯӨжқҘеҠ еҝ«йў„и§ҲйҖҹеәҰ гҖӮ
еңЁWindowsејҖе§ӢиҸңеҚ•дёӯзҡ„жҗңзҙўж Ҹдёӯиҫ“е…ҘвҖңregeditвҖқжү“ејҖжіЁеҶҢиЎЁзј–иҫ‘еҷЁ пјҢ 然еҗҺд»”з»ҶжүҫеҲ°HKEY_CURRENT_USER/Software/Microsoft/Windows/CurrentVersion/Explorer/Advancedж–Ү件еӨ№ пјҢ еҸій”®зӮ№еҮ»иҜҘж–Ү件еӨ№йҖүжӢ©вҖңж–°е»әDWORDеҖјвҖқ然еҗҺе°Ҷе…¶е‘ҪеҗҚдёәвҖңThumbnailLivePreviewHoverTimeвҖқ гҖӮ
14гҖҒжү“ејҖжіЁеҶҢиЎЁзј–иҫ‘еҷЁ
зҙ§жҺҘзқҖе°ҶжӯӨйЎ№зҡ„еҖјдҝ®ж”№дёәеҚҒиҝӣеҲ¶зҡ„ж•°еҖј пјҢ еӣ дёәеҚ•дҪҚж—¶й—ҙжҳҜжҜ«з§’ пјҢ жүҖд»ҘдҪ еҸҜд»ҘйҡҸж„ҸеЎ«еҶҷдёҖдёӘдёүдҪҚж•°зҡ„еҖјеҚіеҸҜ пјҢ еҰӮ200 пјҢ 300. гҖӮгҖӮдёҖиҲ¬жғ…еҶөдёӢеҸҜд»Ҙж №жҚ®дёӘдәәзҡ„дҪҝз”Ёд№ жғҜйҡҸж—¶дҝ®ж”№ гҖӮдҝ®ж”№е®ҢжҲҗеҗҺе…ій—ӯжіЁеҶҢиЎЁзј–иҫ‘еҷЁ пјҢ йҮҚеҗҜз”өи„‘е°Ҷз”ҹж•Ҳ гҖӮеӣ дёәжӯӨеӨ„ж¶үеҸҠдҝ®ж”№жіЁеҶҢиЎЁ пјҢ е»әи®®дёҚзҶҹжӮүжіЁеҶҢиЎЁзҡ„з”ЁжҲ·дёҖе®ҡиҰҒе°Ҹеҝғд»”з»ҶзңӢжё…жҜҸдёҖжӯҘеҶҚеҠЁжүӢ гҖӮ
жҺЁиҚҗйҳ…иҜ»
- еҗӣеЁҒеҸҳйҖҹз®ұжІ№з”Ёд»Җд№Ҳе“ҒзүҢ
- еӨ©зҢ«зІҫзҒөжҷәиғҪйҹіе“ҚеҠҹиғҪд»Ӣз»Қ
- зүӣд»”еёғзҡ„еҺҹж–ҷжңүе“Әдәӣ
- зҹіеўЁж–ҮжЎЈжұӮе’ҢдҪҝз”Ёж–№жі•
- ж— й”Ўе…¬з§ҜйҮ‘жҖҺд№ҲжҸҗеҸ–еҮәжқҘ
- еЎ‘ж–ҷжқҜиҢ¶жёҚжҖҺд№ҲеҺ»йҷӨ
- дёӨдёӘеҠ ж•°йғҪжҳҜ6е’ҢжҳҜеӨҡе°‘
- MATLABеҰӮдҪ•е®һзҺ°з”»еӣҫпјҹ
- й—Ҝе…ідёңжҪҳдә”зҲ·зҡ„з»“еұҖ