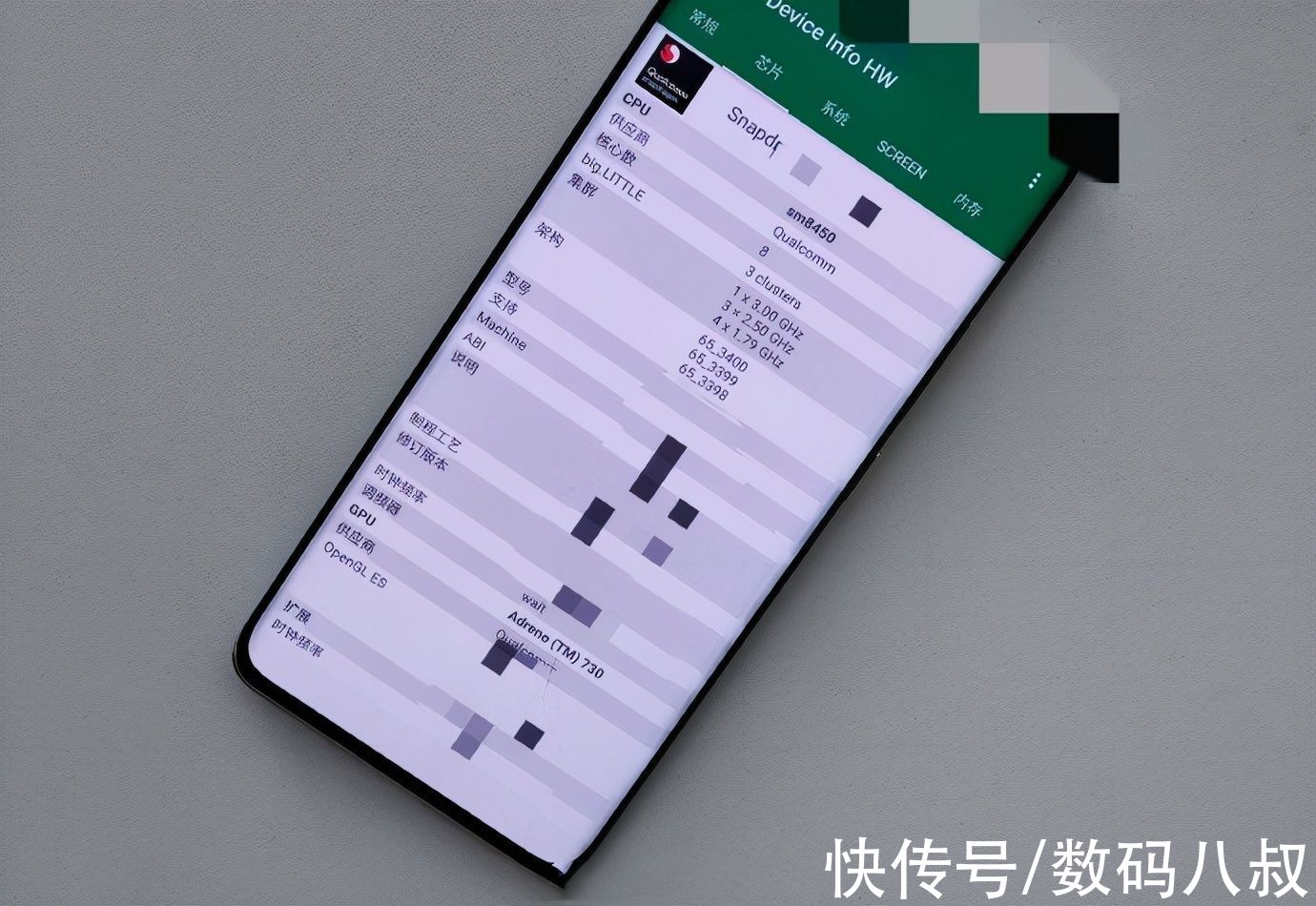1、打开设置并确保您位于系统选项卡中 。
相关提示 使用触摸手势在您的 Android 上执行所有操作

文章插图
2、单击存储并点击存储感知 。

文章插图
3、打开存储感知功能 。选择所需的自动清理计划 。

文章插图
您还可以通过点击底部的立即运行存储感知来运行存储感知 。
六、删除临时文件
随着时间的推移,您的 PC 可能会堆满大量临时文件 。这包括缩略图、下载、缓存、交付优化文件、更新日志、反馈诊断、临时 Internet 文件、以前的版本文件等 。
您可以随时删除这些临时文件以释放计算机上的存储空间 。这肯定会对您的性能产??生积极影响,尤其是在磁盘空间不足的情况下 。
1、打开设置并确保您位于系统 选项卡中 。

文章插图
2、单击存储并点击临时文件 。

文章插图
3、在这里,选择您想要删除的所有不需要的文件,然后点击删除文件 。

文章插图
处理“下载”时要小心,因为它包含您下载的所有文件 。此外,如果您最近升级到 Windows 11,则 PC 可能有以前的版本文件 。仅当您确信不会很快回滚时才删除它们 。
七、关闭通知
不断的通知可能会使您的计算机陷入困境 。幸运的是,与之前的版本一样,Windows 11 允许您关闭通知 。
1、在您的计算机上打开设置 。
2、在系统选项卡中,选择通知 。

文章插图
3、在这里,查看和禁用不需要的应用程序的通知 。

文章插图
仅针对对您不重要的应用程序禁用通知 。否则,您可能会错过重要的警报 。
推荐阅读
- realme Q怎么设置智能接电话?
- 试组词_试的组词_试怎么组词
- 12岁的孩子培养人格方法 12岁的孩子怎么培养人格
- 招商银行如何贷款?招商银行贷款介绍!
- realme Q怎么打开高性能模式?
- Win11如何将网速调到最快?Win11将网速调到最快的方法
- 鸭血可以冷冻吗鸭血怎么保存好
- 乌龟什么季节开始进食的 乌龟什么季节开始进食
- 网上贷款还不了怎么办?网上贷款介绍!