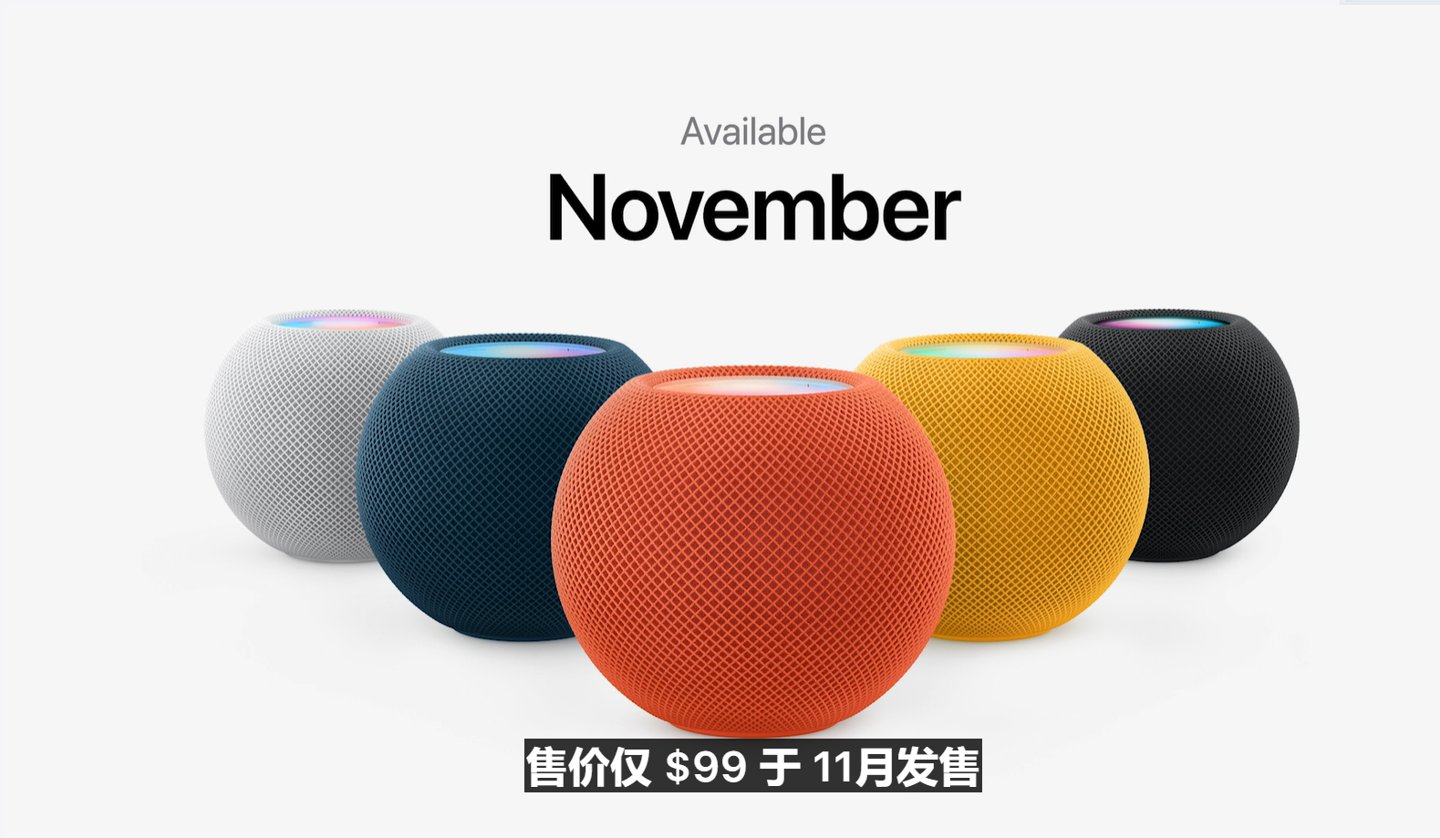Windows 11任务栏不工作怎么办(这里是修复方法)
Windows 11 任务栏不工作?好吧,是的,如果你最近升级到 Windows 11,你可能会在运行过程中遇到一些问题和小错误。由于 Windows 11 尚未正式发布,它正在运行 Beta 版本,因此你可能会遇到一些故障。Windows 11 上经过改进的任务栏包括“开始”菜单、搜索框、通知区域、应用程序图标等的快捷方式。

文章图片
因此,如果你无法访问 Windows 11 任务栏,它会变得非常烦人。大多数用户报告说,Windows 11 上的任务栏被阻止且处于非活动状态,这让你绝对别无选择采取任何进一步的行动。
在这篇文章中,我们列出了一些解决方案,你可以通过对设备设置进行一些快速更改来尝试解决“Windows 11 任务栏无法正常工作”的问题。你可以使用这些解决方案中的任何一个来修复 Windows 11 上的任务栏或开始菜单。
让我们开始吧。
Windows 11 任务栏更新后不工作?这是修复!1.重启服务
Windows 11如何修复任务栏不工作?由于任务栏当前卡住,请按 Control + Shift + Escape 组合键打开任务管理器。在任务管理器窗口中,切换到“进程”选项卡,查找“Windows Explorer”服务。右键单击该服务并选择“重新启动”。

文章图片
现在,切换到任务管理器中的“详细信息”选项卡。查找下面列出的服务,分别右键单击一项,然后按相同顺序选择“结束任务”:

文章图片
ShellExperienceHost.exeSearchIndexer.exeSearchHost.exeRuntimeBroker.exe2. 关闭你的设备
Windows 11任务栏不工作的解决办法:我们通常使用开始菜单来关闭或重新启动你的机器。但在 Windows 11 任务栏未显示的这种特殊情况下,你可以使用电源按钮关闭设备。

文章图片
按电源按钮手动关闭你的 PC,然后在几秒钟后重新启动它。通过重新启动你的设备,所有活动的服务和组件都将被重新加载,这将使你有机会重新开始。这可能有助于修复导致 Windows 11 任务栏无法工作的临时故障。
3.修复系统文件
Windows 11如何修复任务栏不工作?修复“Windows 11 任务栏不工作”问题的下一个解决方法是使用命令行终端修复系统文件。
按 Windows + R 组合键打开“运行”对话框,键入“cmd”并按 Enter。你现在将被重定向到命令提示符窗口。

文章图片
输入以下命令并在每个命令后按 Enter:

文章图片
【Windows 11任务栏不工作怎么办(这里是修复方法)】
Dism /Online /Cleanup-Image /ScanHealthDism /Online /Cleanup-Image /RestoreHealthsfc /scannow执行这些命令将修复设备上损坏和损坏的系统文件。关闭命令提示符窗口,然后再次尝试访问任务栏以查看它是否处于活动状态。
4.重新安装UWP
Windows 11任务栏不工作的解决办法:重新安装基本的 UWP(通用 Windows 程序)可以让你修复“Windows 11 任务栏不可见”的问题。要重新安装 UWP,你需要在 Windows PowerShell(管理员)中运行命令。请按照以下快速步骤操作:
按 Windows 键 + S 打开搜索栏并键入 Windows PowerShell。从列表中选择“Windows PowerShell(管理员)”选项。

文章图片
输入此命令并按 Enter 执行它:
Get-AppxPackage -AllUsers | Foreach {Add-AppxPackage -DisableDevelopmentMode -Register “$ ($ _. InstallLocation) \ AppXManifest.xml”}如果你同时在 PowerShell 窗口中看到一些红色文本,请不要担心!等待几分钟,直到命令成功执行。
5. 创建 XAML
Windows 11如何修复任务栏不工作?通过在注册表编辑器中编辑 XAML(可扩展应用程序标记语言)文件,你可以轻松修复 Windows 11 上的“开始”菜单或任务栏。这是你需要做的。
按 Windows + R 组合键打开“运行”对话框。现在在文本框中键入“Regedit”,然后按 Enter 打开注册表编辑器。

文章图片
在注册表编辑器窗口中,导航到以下文件夹位置:
HKEY_CURRENT_USER \ Software \ Microsoft \ Windows \ CurrentVersion \ Explorer \ Advanced右键单击 Advanced 文件夹并选择 New> 32-Bit D-word value。

文章图片
将新参数设置为“EnableXamlStartMenu”。双击“EnableXamlStartMenu”文件并将值设置为“0”。
关闭注册表编辑器并检查它是否修复了 Windows 11 上的任务栏。
常见问题解答:
如何修复我的 Windows 任务栏不工作?
要修复 Windows 任务栏,你可以执行各种任务,包括重新启动 Windows 资源管理器应用程序、在注册表编辑器中进行更改、使用 PowerShell 重新安装 UWP、修复系统文件或只是重新启动计算机。
为什么我的任务栏不起作用?
如果你最近通过注册 Windows 预览体验计划将设备升级到 Windows 11,则在运行此更新时可能会遇到一些小问题和错误。Windows 11 仍处于 Beta 版本,预计将于今年年底发布公开版本,其中包含性能改进、错误修复和更多功能。
另请阅读:如何在 Windows 11 上使用系统还原
如何修复 Windows 11 中的“开始”菜单?
要修复 Windows 11 上的“开始”菜单,你可以尝试一系列故障排除技巧。你可以执行以下操作来修复 Windows 11 上的“开始”菜单:重新启动设备、关闭任务管理器中的 Windows 资源管理器应用程序、重置 PC、检查最新的可用更新。
要了解更多信息,你可以访问此链接,了解如何修复 Windows 11 开始菜单无法正常工作的问题。
结论
所以,伙计们,这总结了我们关于如何修复“Windows 11 任务栏不工作”问题的快速指南。如果升级设备后任务栏或开始菜单突然停止工作,你可以使用上述任何一种解决方案来解决此问题。
这篇文章有帮助吗?随时在评论部分分享你的想法。
推荐阅读
- 如何修复Windows 11高磁盘使用率(解决方法分步指南)
- 如何使用6种方法修复 Windows 11(详细方法分步教程)
- 如何修复Windows 11/10无线打印机无响应(解决办法)
- 如何修复Windows 11/10内置麦克风丢失错误(解决办法)
- 华为手机怎么找不到语音唤醒
- 苹果手机不自动锁屏怎么回事
- windows 下android react native详细安装配置过程
- android studio编译aidl,找不到类
- 本文教你处理电脑本地连接不见了
- 小白教你处理电脑开机显示器不亮