一键抠图免费版 一键抠图
最近许多小伙伴私信我问我抠图的简单的方法都有哪些?我寻思这不是很简单吗,今天就来跟大家分享两种最简单最易学会的抠图方法,就连小白也能轻松学会!

文章插图
文章插图
一、Photoshop抠图一说到PS抠图,很多小伙伴就会头大,各种繁琐的操作,各种复制图层操作的眼花缭乱,今天就来教大家最最最简单的抠图技巧,保证你3秒就可以学会!
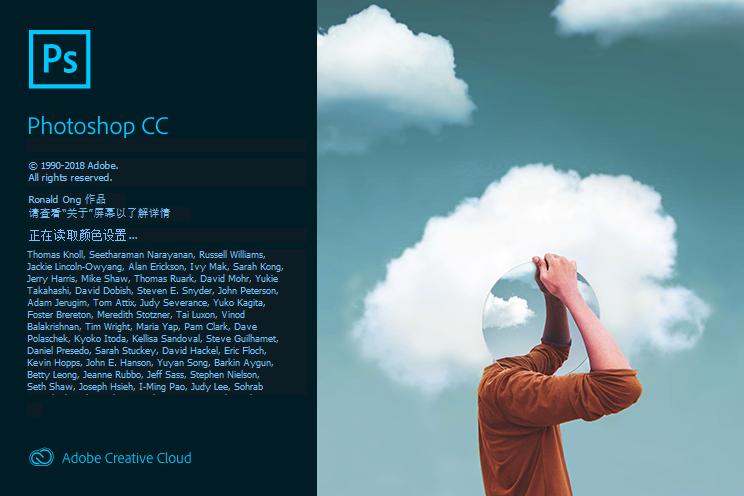
文章插图
文章插图
1、首先,我们打开Photoshop,新建一个画布,将需要抠图的图片添加进去 。
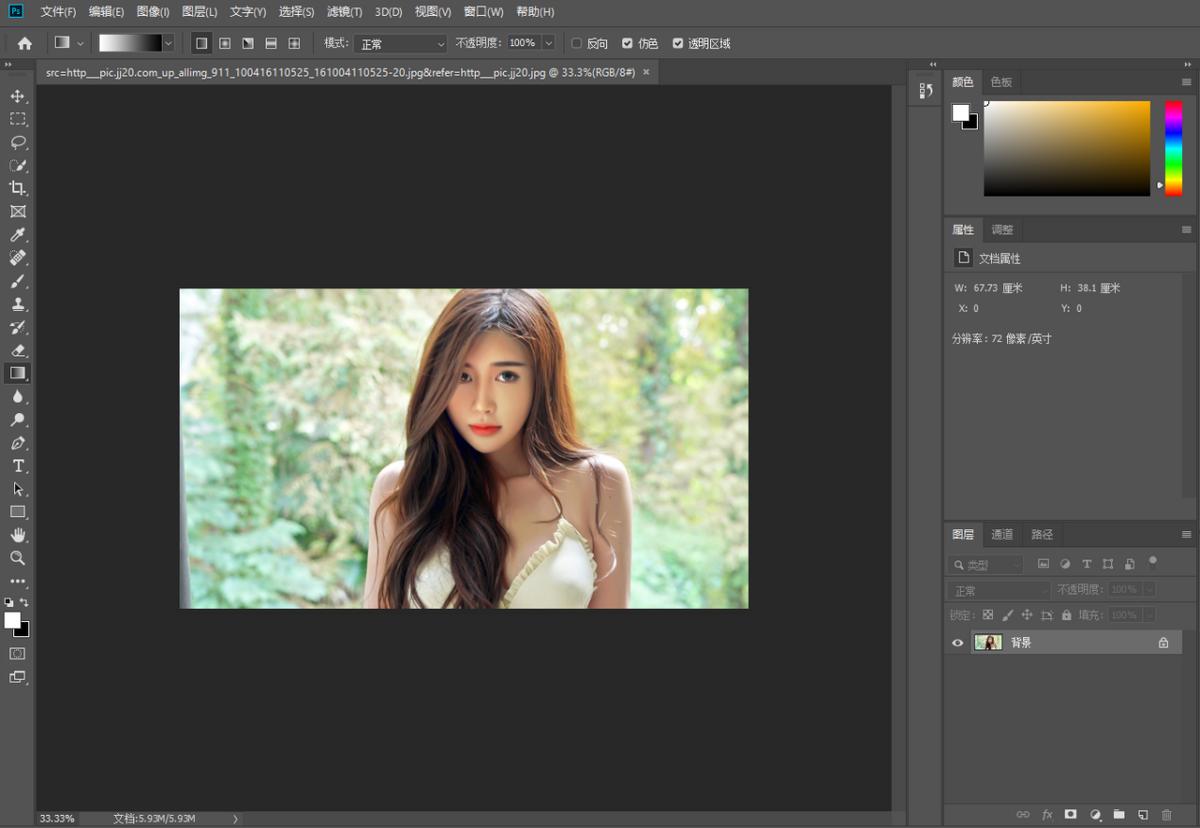
文章插图
文章插图
2、图片添加后,在最左侧竖排工具栏中,找到『快速选择工具』,这个工具的功能就是快速选择并抠出物品 。
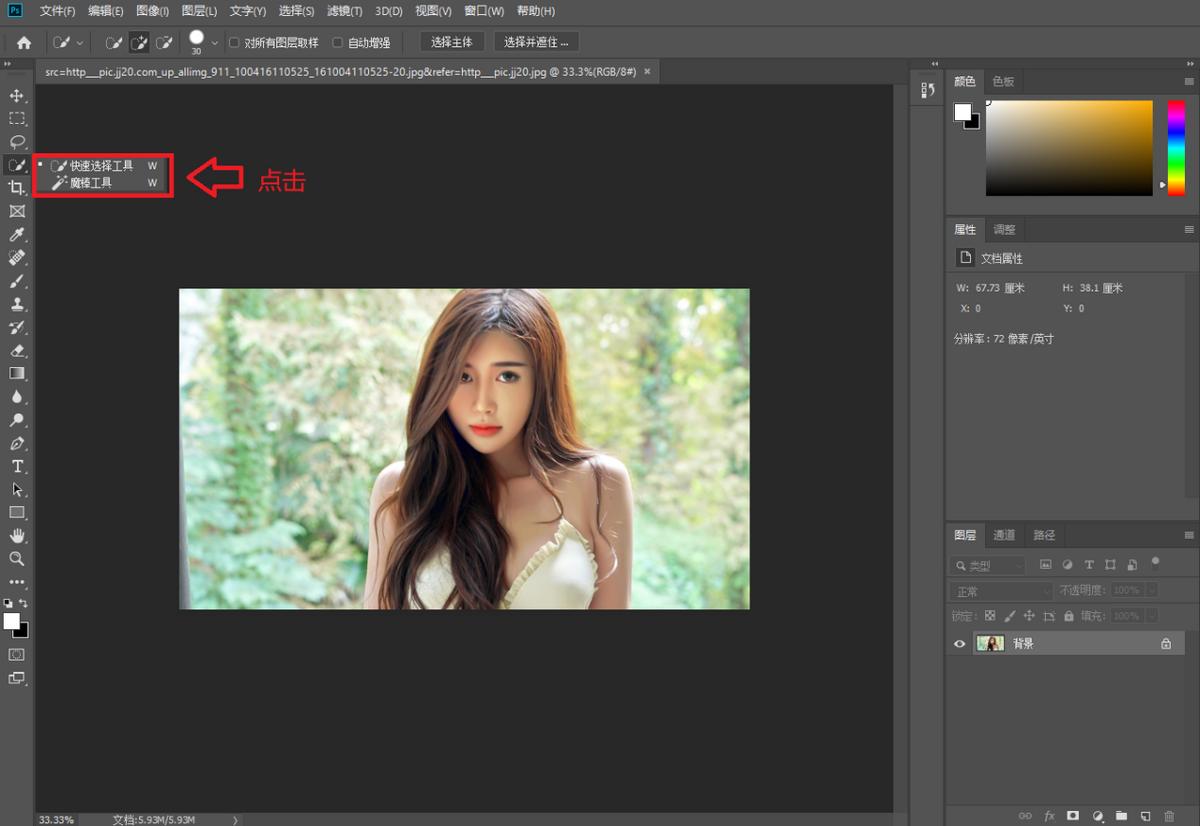
文章插图
文章插图
3、选择完“魔棒工具”后,就可以对图片中的人像或物品进行选择,(建议对建议人像或物品使用),选择完成后可以看到边缘处出现细小的“蚂蚁线” 。
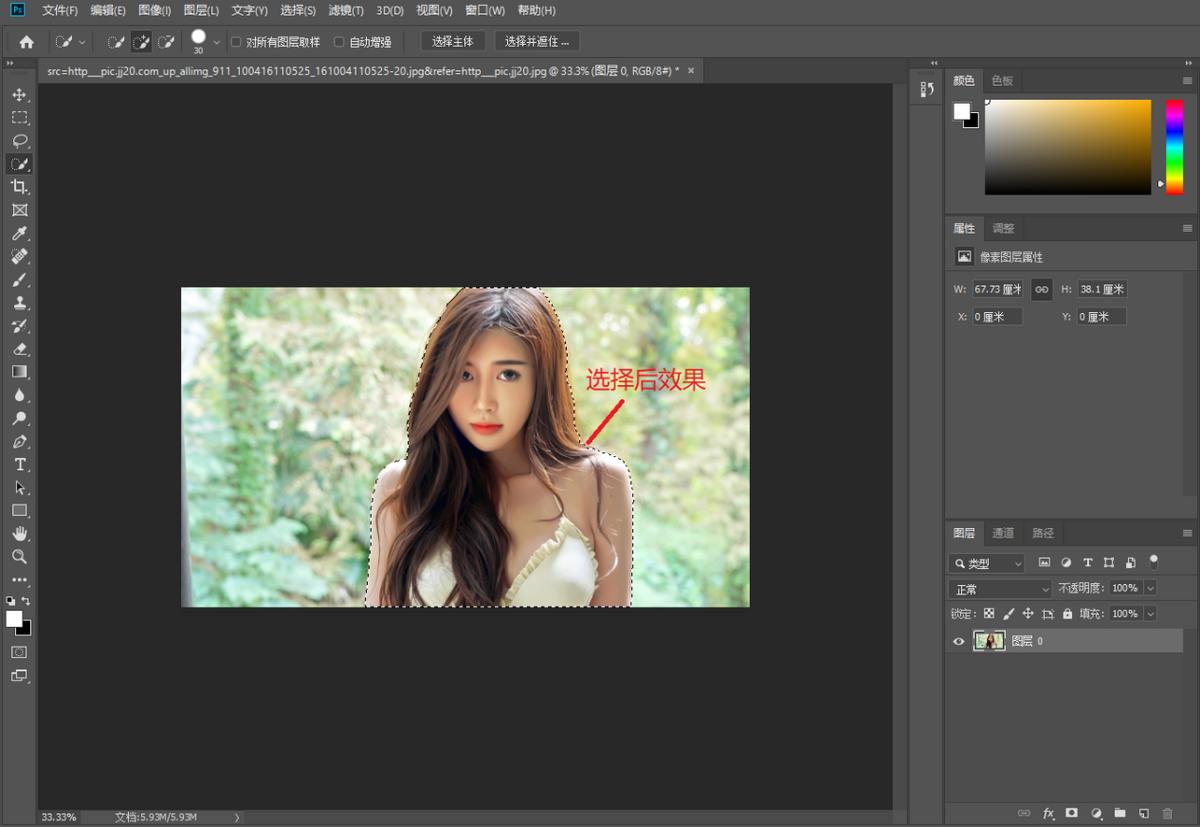
文章插图
文章插图
4、选择完成后,按下快捷键【Ctrl+J】,抠出后的人像就会自动新建在图层里,然后我们就可以随意添加其他背景 。
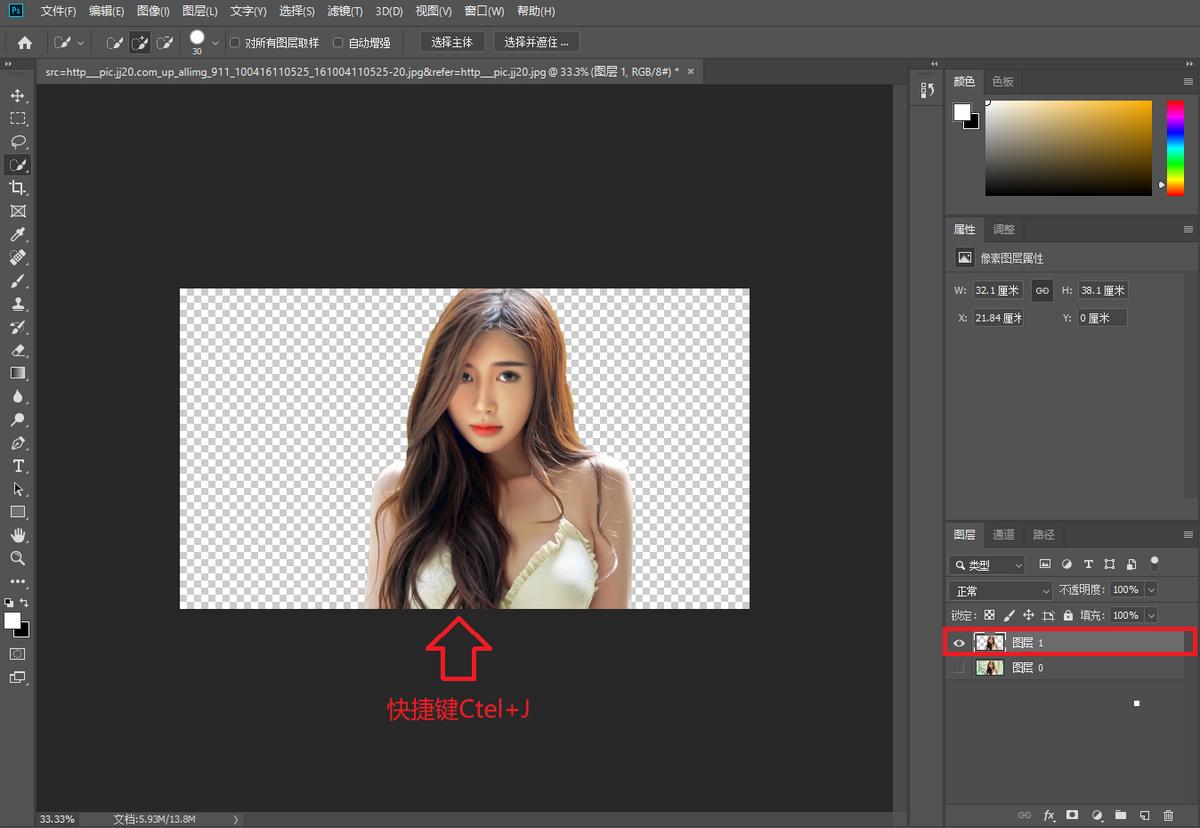
文章插图
文章插图
二、软件抠图上面的PS操作方法,只针对于一些简单的图片进行处理,如果你需要对复杂化的图片进行抠图,可以在电脑上装一个『一键抠图』,它可以智能化的将人像和物品抠出,效果堪比PS!
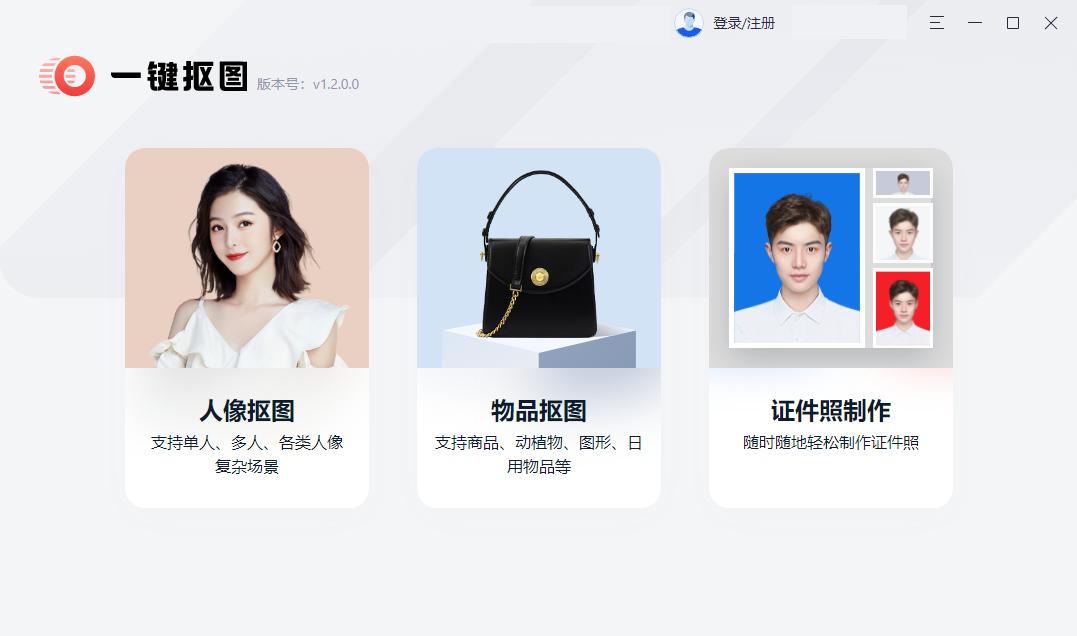
文章插图
文章插图
1、首先我们打开软件,选择『人像抠图』功能,支持单人和多人等复杂场景的抠图,然后将图片导入后,软件就会AI智能帮你完成抠图 。
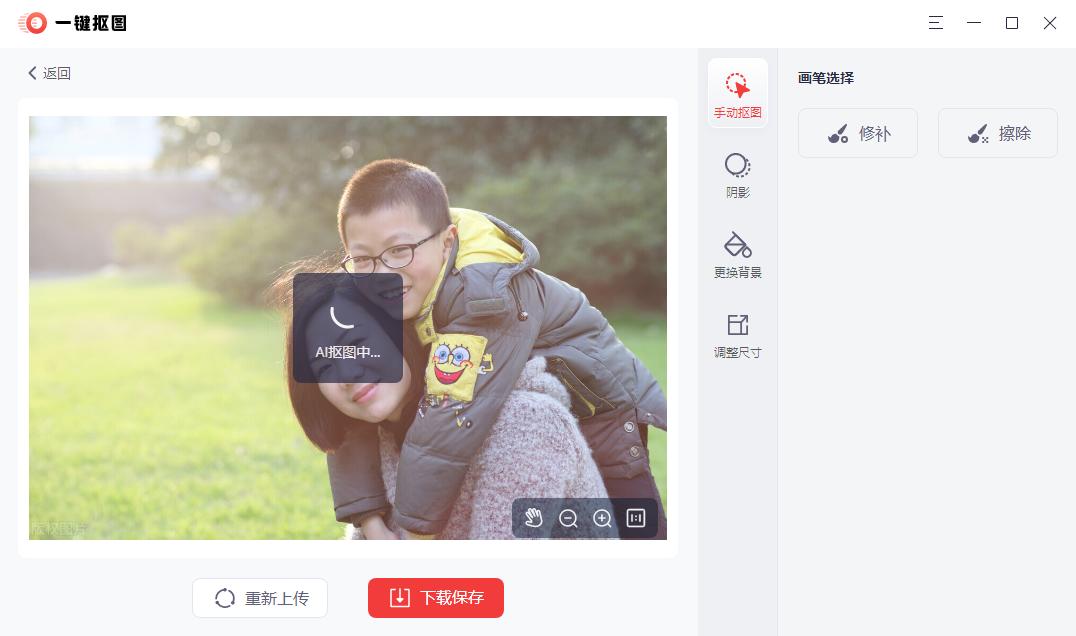
文章插图
文章插图
2、等待过程不到2秒,图片中的人像就会被完美的抠出,如果想要对细节进行优化,可以选择『修补』功能对图片重新涂抹选择 。
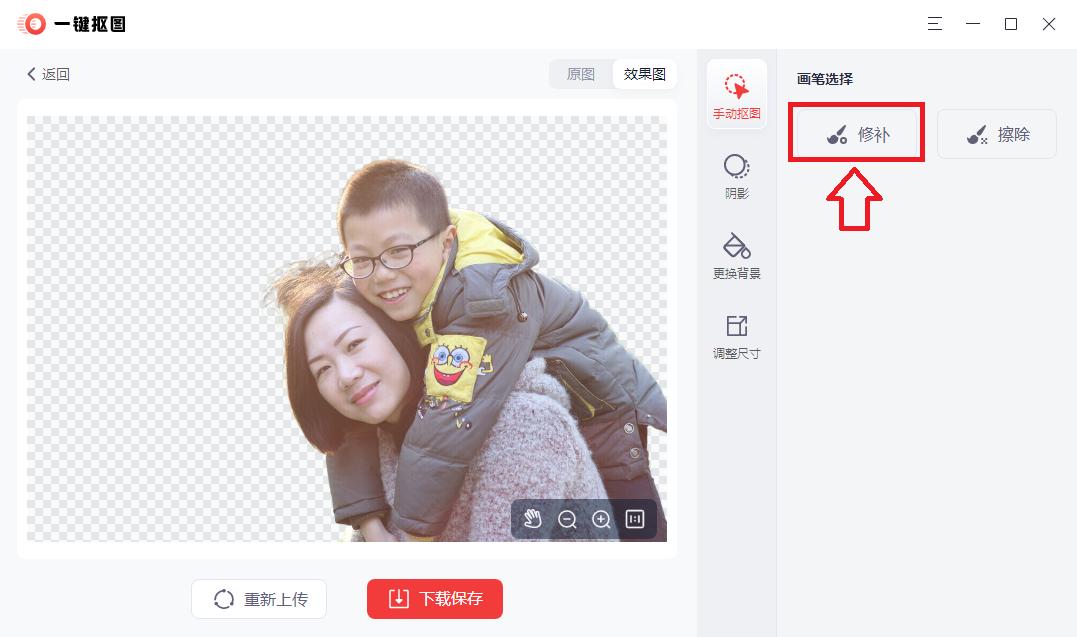
文章插图
文章插图
3、抠出的人像,我们还可以为它添加各式各样的背景,点击『更换背景』,就可以选择各式各样好看的背景,当然也可以选择自定义的背景 。
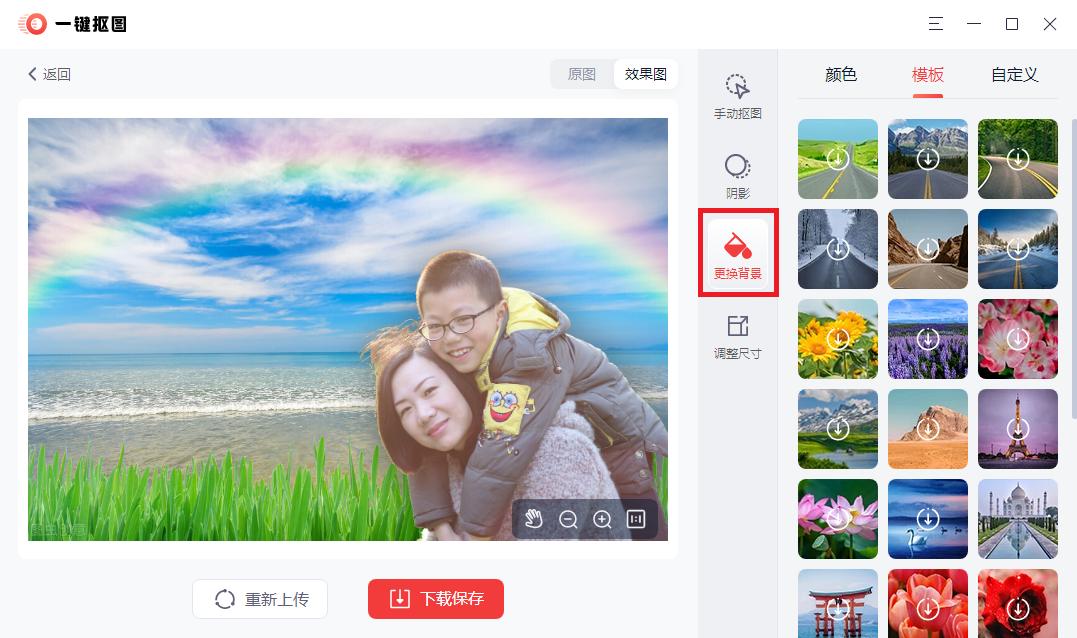
文章插图
文章插图
【一键抠图免费版 一键抠图】接下来我们看一看效果吧:

文章插图
文章插图
推荐阅读
- 一键|Redmi K50电竞版首发磁动力肩键2.0:支持自定义、一键秒开程序
- 如何一键解散微信群 群主如何解散微信群
- 指示灯|小米米家液晶小黑板存储版——随记随画,一键存储更实用
- 一键查出已删除微信的好友 微信好友清理僵尸粉
- 一键清理微信僵尸粉 微信僵尸粉清理
- 手机怎么抠图只要抠出来的部分 手机怎么抠图
- ps套索好了怎么人物抠出来 磁性套索工具怎么抠图
- 如何抠图到另一张图 手机如何抠图到另一张图
- 暴力|8点1氪丨iOS 15.4测试版支持戴口罩解锁;雷军回应卸任小米电子董事长;微博拟上线一键隔离网络暴力模式
- 淘宝一件代发平台 淘宝店铺货源一键代发














