屏幕|致微软:surface,再见!动手加装1T容量Win 11平板,大家一起吃瓜( 二 )
文章插图
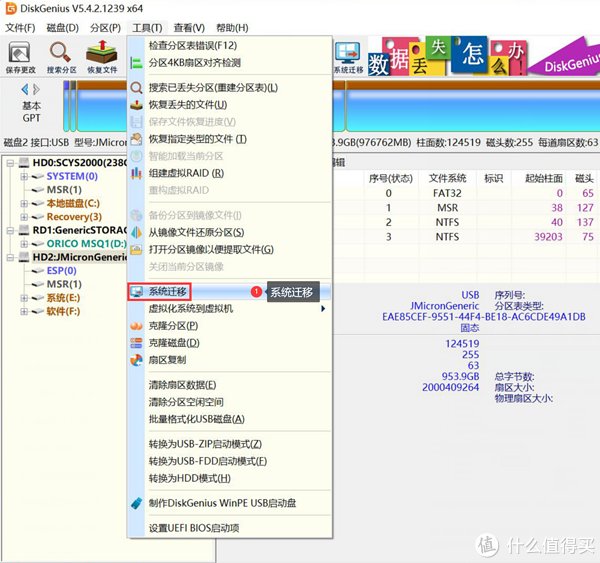
文章插图
02/然后打开DiskGenius软件-工具-迁移系统。
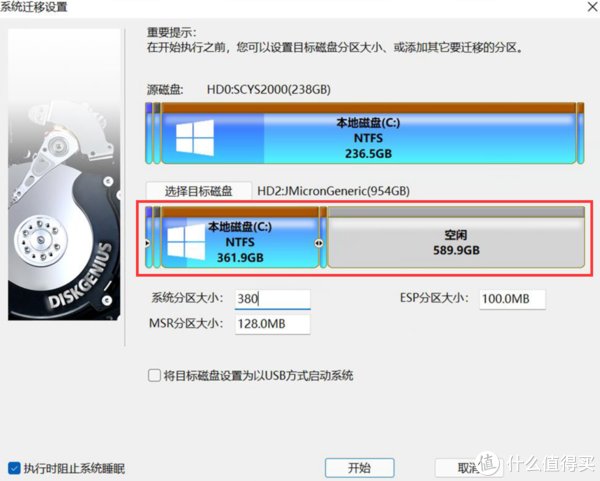
文章插图
03/选择目标盘-调整C盘大小(这块Orico迅龙V500 M.2 NVMe 1T固态硬盘我想整两个盘位,C盘还是给380GB吧)-保持一致不动-开始。
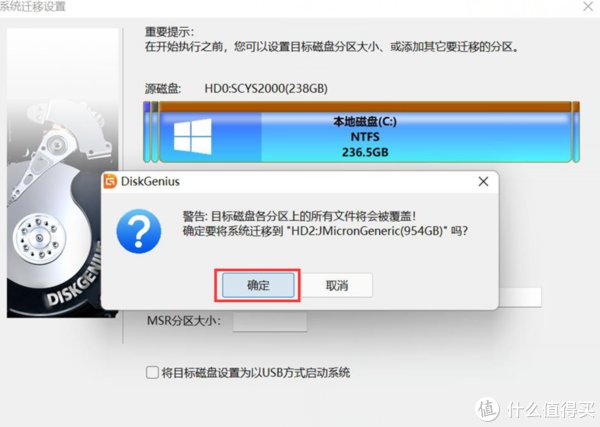
文章插图
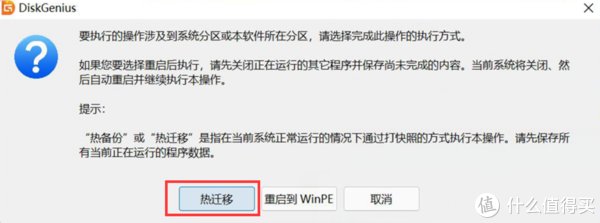
文章插图
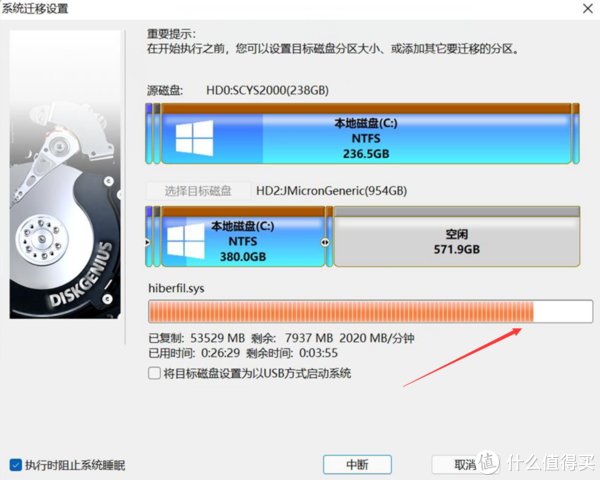
文章插图
04/选择-热迁移-等待进度完成,大约需要10分钟左右,根据原系统储存的东西不同,时间会有所差距。
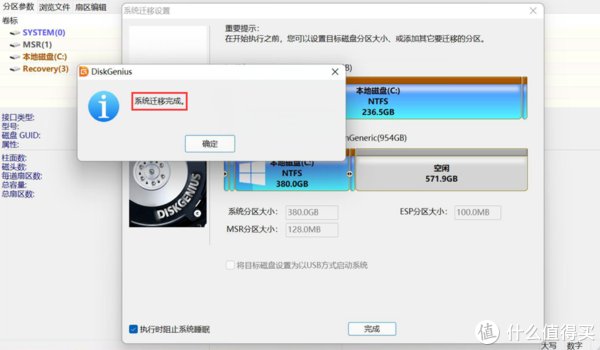
文章插图
05/现在已经将酷比魔方随行本iWork GT机身的256GB搬到了Orico迅龙V500 M.2 NVMe 1T固态身上了,所有的软件、资料、文本文档以及设置等都不会改变,接下来就是新盘替换旧盘了。

文章插图
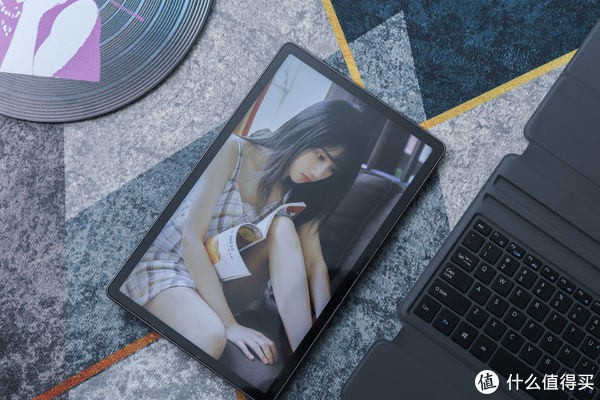
文章插图
先拍照留个纪念,万一屏幕给我拆坏了呢?咳咳...乌鸦嘴,要拆酷比魔方随行本iWork GT的难度怎么说呢,说难也不难,说不难也不难,只要胆大心细,一般来说是没有问题的。

文章插图
准备工具:吸盘、吹风筒、双面胶、撬棒...
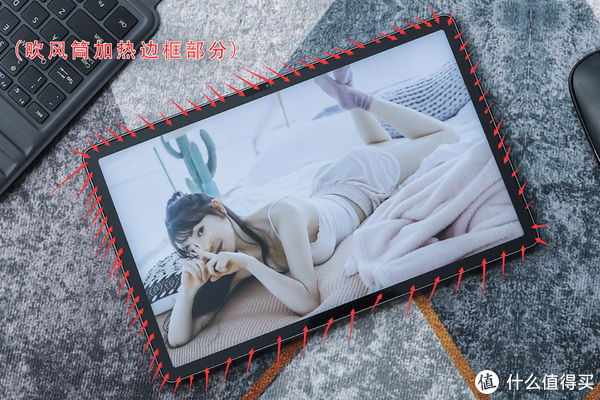
文章插图
注意事项:切记不要怼着一个地方猛吹、猛吹,均匀进行加热
酷比魔方iWork GT二合一PC平板与台式主机、笔记本拆机方式有所不同,这款机器需要从正面下手,首先屏幕下方是有胶的,拆屏幕没有螺丝,建议围绕边框下手,避免太暴力碎屏,先用吹风机在超窄边框进行加热。

文章插图
吸盘上场,吸住屏幕微微一提,别用拉,一拉屏幕就挂了,切记切记,细节决定成败。嗯,当我们看到有缝隙的时候,已经有5%的进度了,接着再沿着缝隙用吹风筒加热。

文章插图

文章插图
接着慢慢用卡片插入,慢慢滑动卡片,将酷比魔方随行本iWork GT原本的双面胶与屏幕分离,这时候已经差不多了,还是要多加注意,在这里需要注意的是屏幕排线位置,切记大力出奇迹。

文章插图
在取下屏幕之前,开机试一下,看看有木有把屏幕拆坏了,一看正常就可以就继续了,如果此时屏幕不显示、触摸不能用,或者爆屏,那就不用接下来一步了,直接返厂得了。
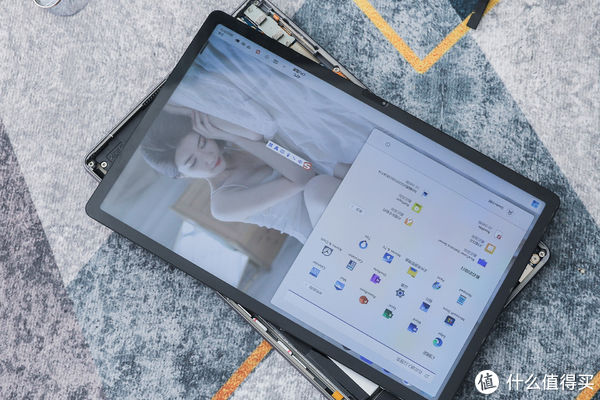
文章插图
屏幕测试中ing...

文章插图
轻轻将屏幕与主板分离,就可以看到屏幕上的排线了,此时将屏幕排线取下便可,拆下来找个地方放好先。

文章插图

文章插图
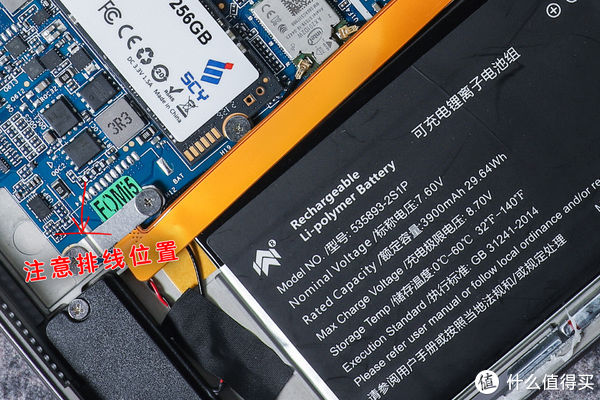
推荐阅读
- oled|5K轻薄本屏幕天花板!无畏Pro14性能体验兼备,2022换新首选
- ntsc|开学换台新笔记本 选屏幕时这几个参数要看好
- 努比亚|致敬经典的外观设计,小红圈的灵魂之美,努比亚Z40 Pro真机照流出
- 故障|上海宇舶手表出现偷停使什么原因导致的
- 投稿|体量庞大,微软还能突飞猛进吗?
- 视界|荣耀平板双11告捷 极致产品力助力冲击市场第一
- 柔性|苹果会用吗?三星预热全新柔性OLED屏幕:强度更高,能用五年
- wps|惠普战99台式主机 商用电脑也存在的极致性价比
- 感叹号|iPhone14Pro渲染图:可能是最美的苹果手机,向库克再次致敬
- 世界十大奢华口红品牌 十大品牌口红排行榜













