电脑微信分身按什么键 电脑微信怎么双开
微信这个沟通软件 , 相信在很多小伙伴们的日常生活以及工作中 , 都占据了一席之地 。因为不论是与好友闲聊 , 还是与同事交流工作注意事项 , 我们都可以通过微信来实现 , 手机端电脑端全都登录 , 即便没在电脑旁 , 也可以实时接收回复 。
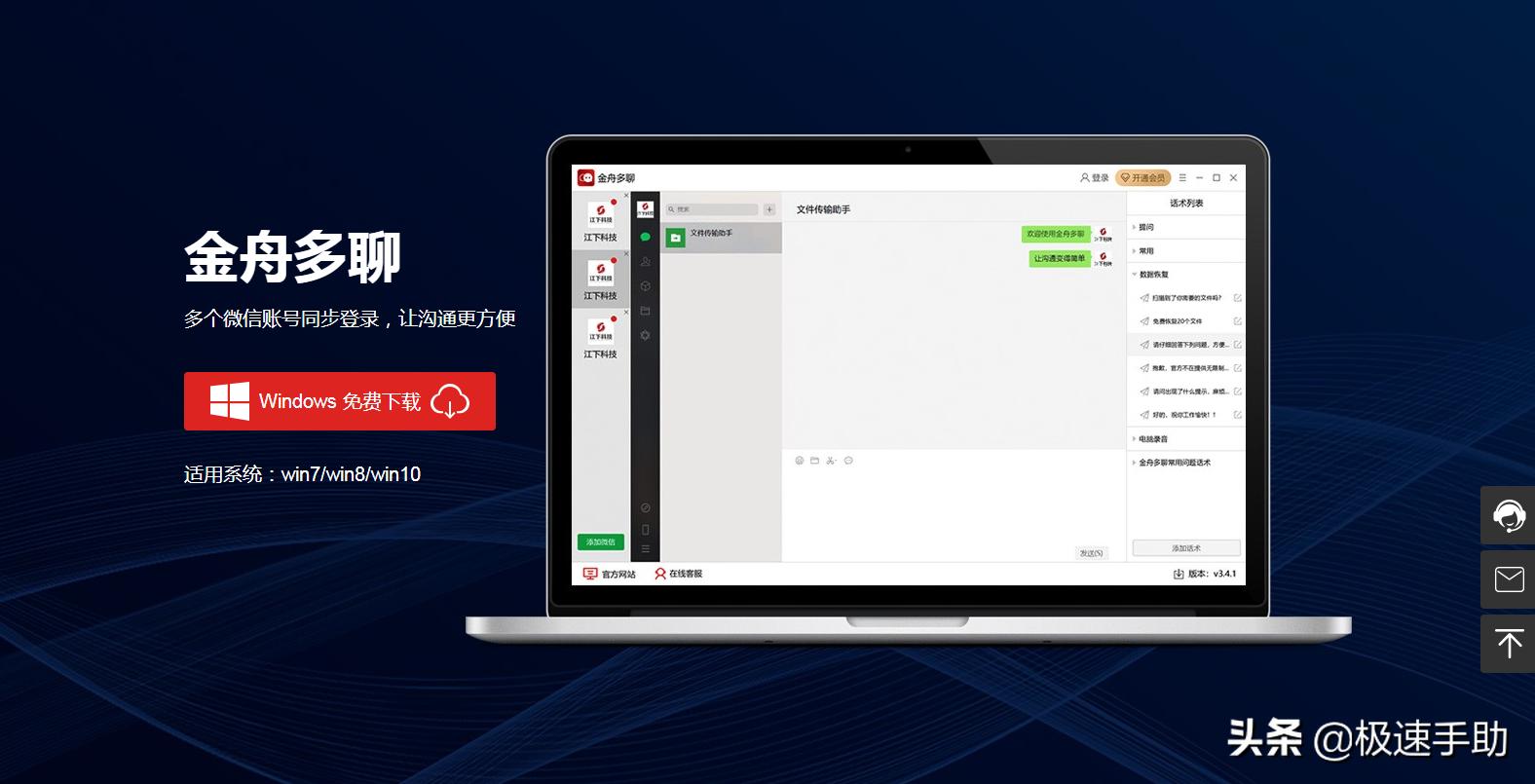
文章插图
文章插图
而如果为了区分工作和生活 , 微信开通了两个账号 , 但是目前只能登录一个微信账号 , 而另一个账号只能够随用随登 , 不仅很有可能错过重要的消息 , 还有可能令工作或学习的效率降低 。而此时 , 开启微信分身 , 就可以让我们同时登录两个微信号 , 那个账号上的消息也都能够及时接收和回复 , 令工作和生活完全区分开 , 却又互不打扰 。
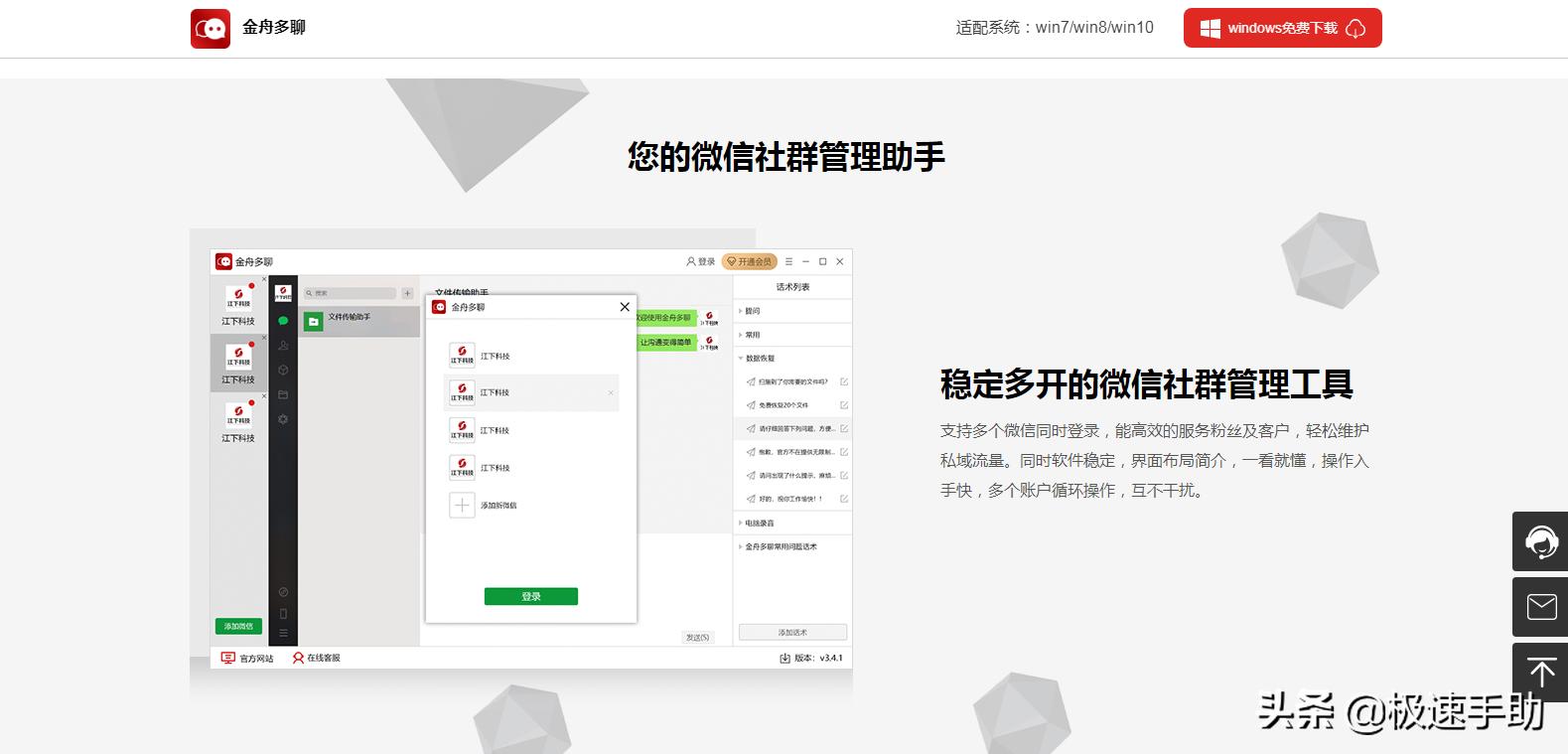
文章插图
文章插图
那么微信分身功能到底怎么弄呢?下面小编就来为大家介绍一下具体设置微信分身的方法 , 包括电脑端微信分身和手机端微信分身两个方法 , 希望能够对大家有所帮助 。
【电脑微信分身按什么键 电脑微信怎么双开】电脑端微信设置分身的方法:
第一步 , 在电脑上下载并安装金舟多聊软件 , 软件安装好以后 , 我们双击打开它 。进入到软件的主界面当中后 , 我们点击界面下方的【立即登录】按钮 。
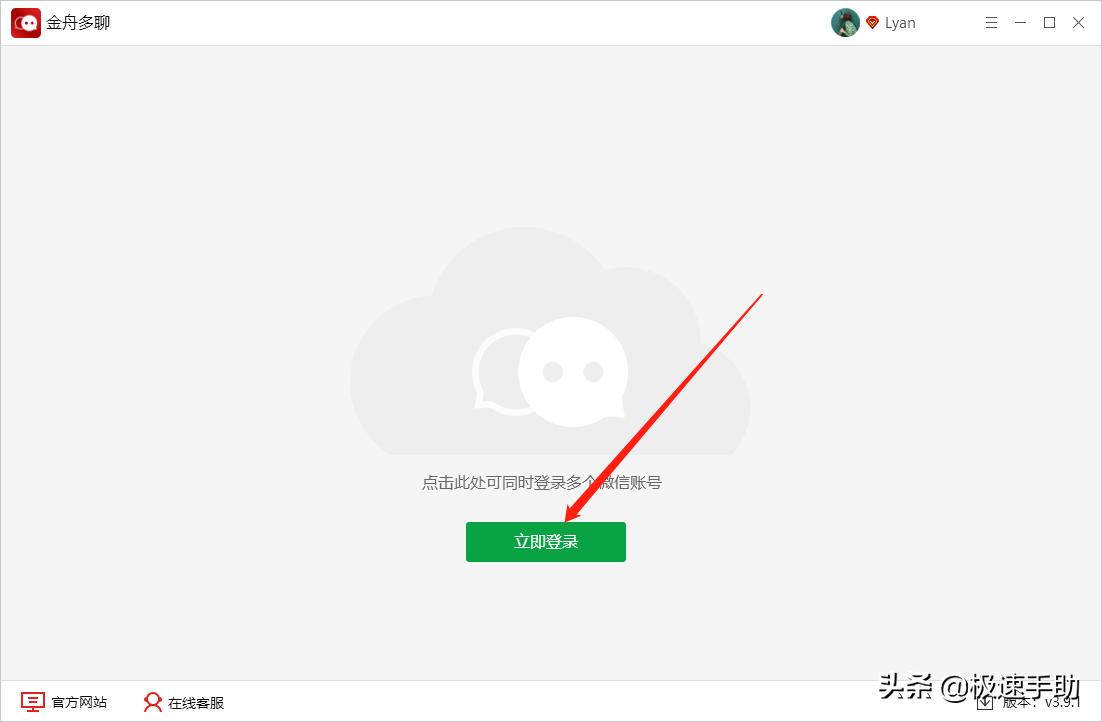
文章插图
文章插图
第二步 , 接着我们点击界面左上角的【添加新微信】按钮 。
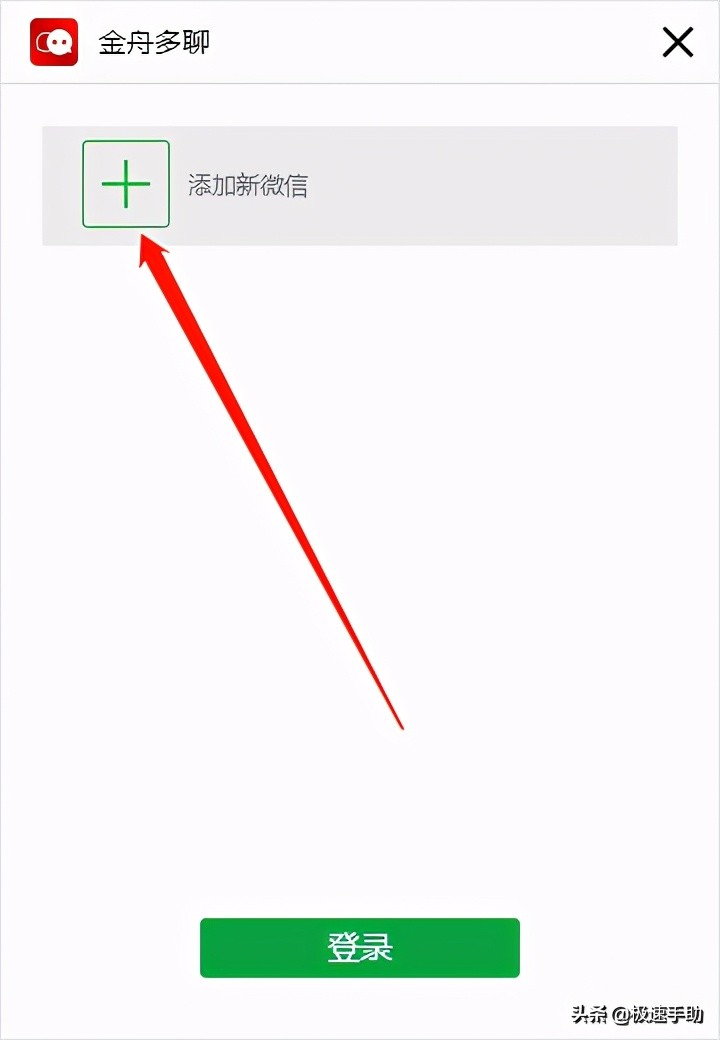
文章插图
文章插图
第三步 , 然后软件界面上会显示一个二维码 , 我们用手机上的微信扫一扫进行登录 。
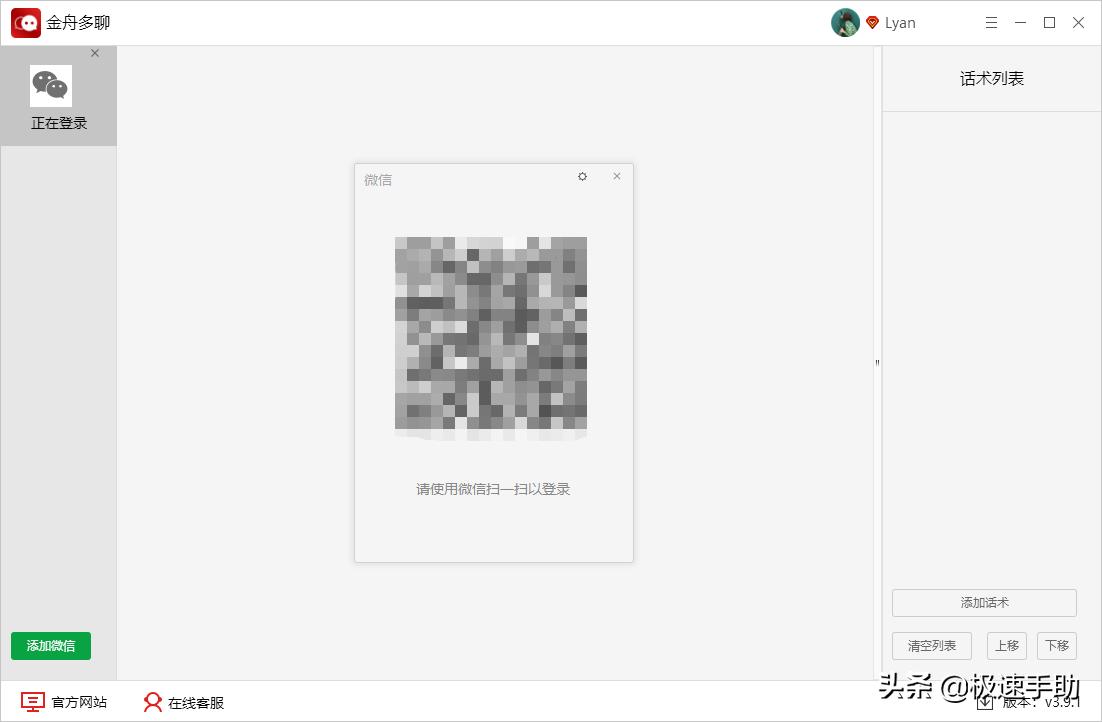
文章插图
文章插图
第四步 , 微信账号登录成功后 , 我们就可以像往常一样开始聊天了 。
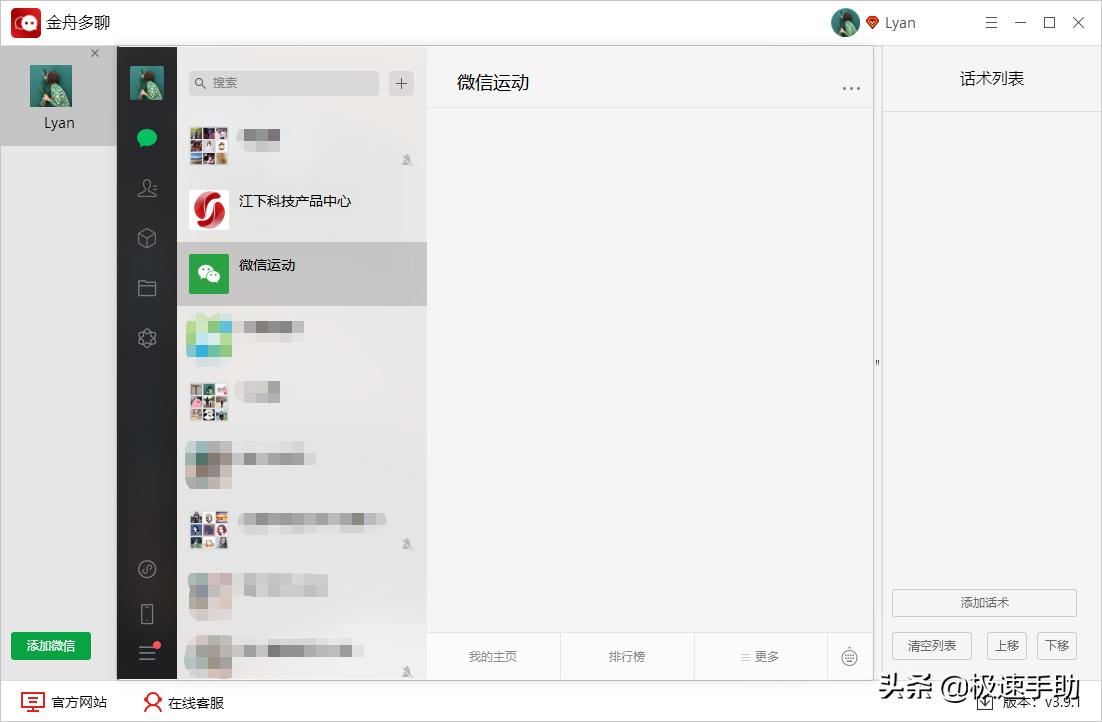
文章插图
文章插图
第五步 , 如果我们需要登录第二个微信 , 此时我们点击界面左下角的【添加微信】按钮 。
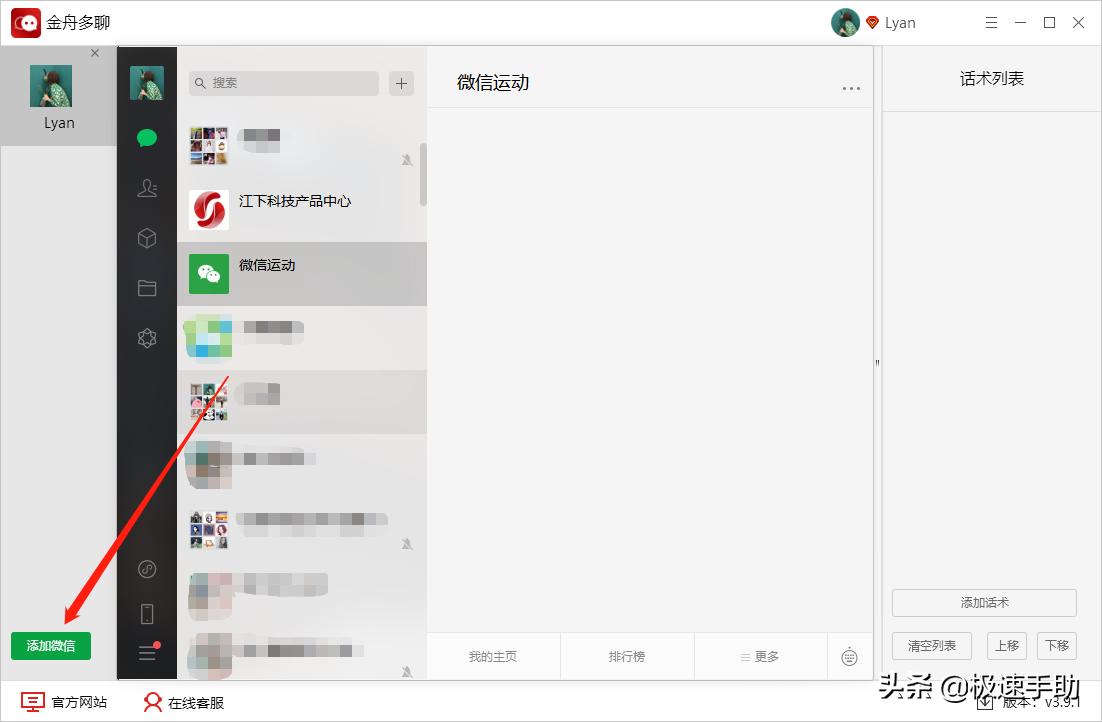
文章插图
文章插图
第六步 , 接着同样的用手机上的微信进行扫描登录即可 。
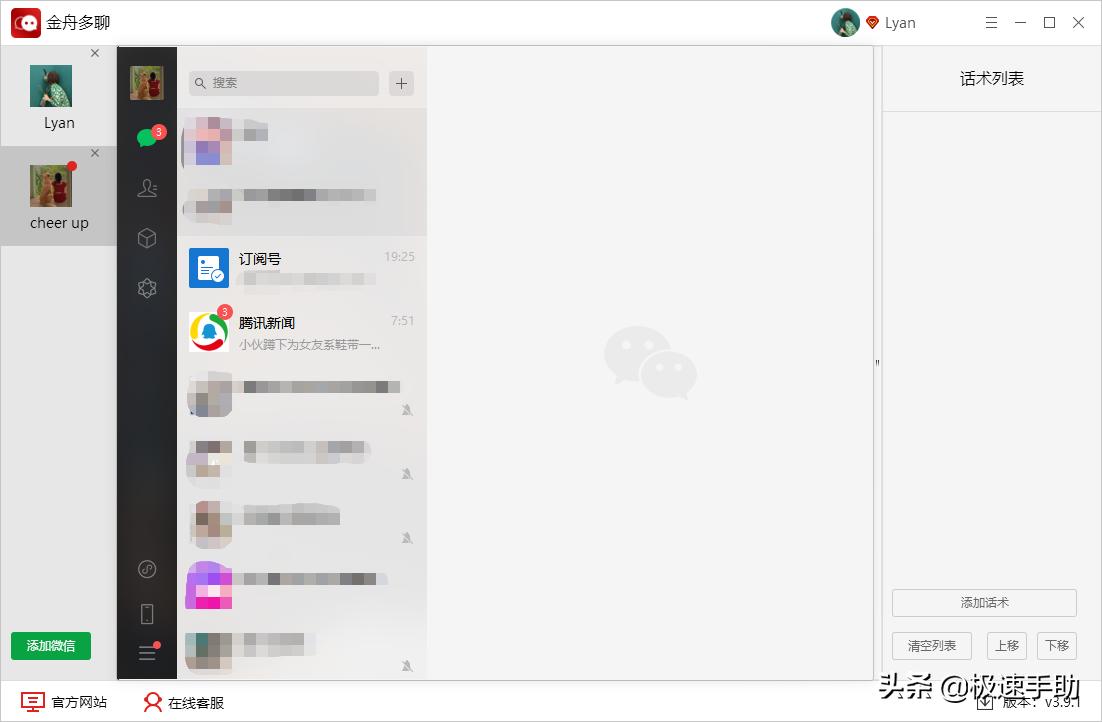
文章插图
文章插图
第七步 , 如果不需要登录该微信的话 , 我们直接点击微信头像右上角的【×】小叉子按钮来进行账号的关闭 。
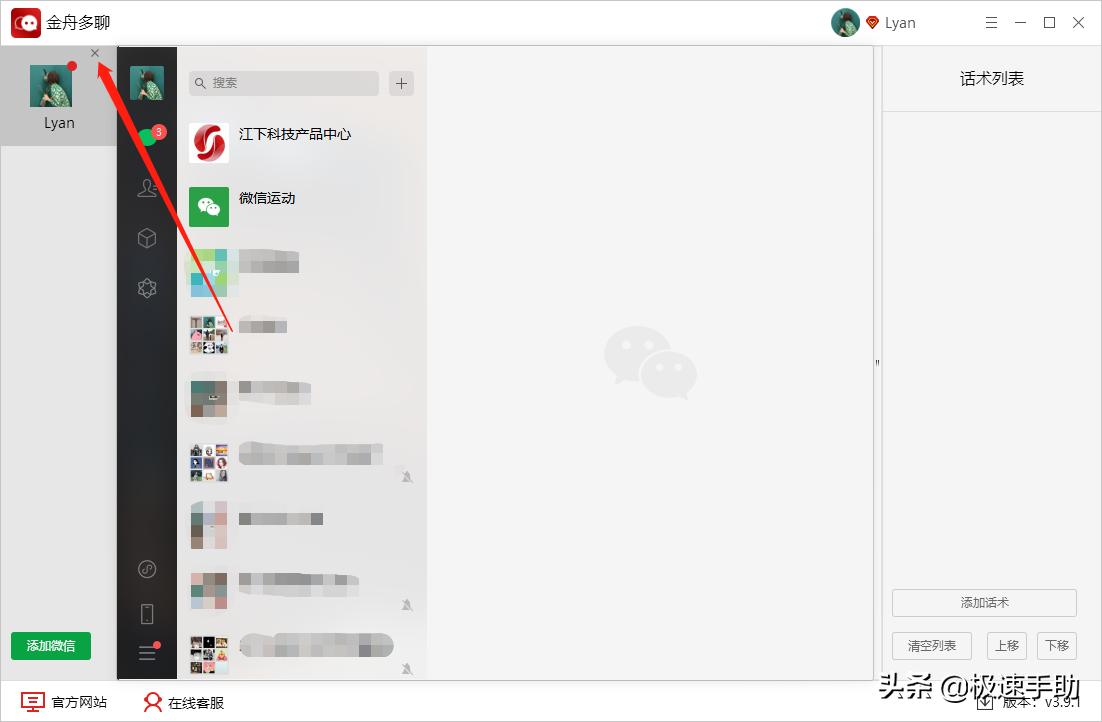
文章插图
文章插图
第八步 , 然后软件还会弹出【关闭提醒】的窗口 , 点击【确定】按钮就可以关闭该微信账号了 。
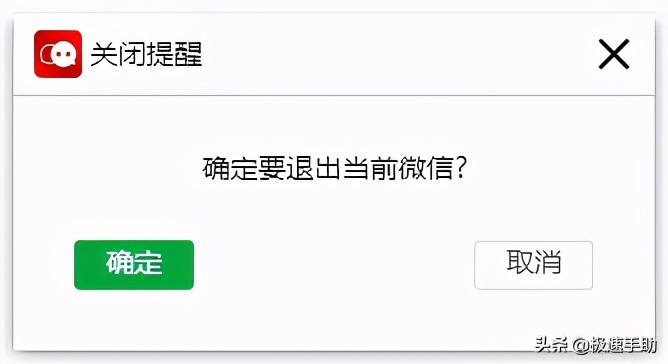
推荐阅读
- 微信在哪取消自动清理 如何停止微信自动清理
- 微信版花呗功能怎么开通 微信花呗怎么开通
- 微信视频聊天怎么设置美颜 微信视频怎么设置美颜
- 如何关闭赞赏码功能 微信赞赏码是谁给谁钱
- 微信异常怎么恢复正常 微信账号异常
- 微信面对面建群怎么关闭 微信面对面建群怎么加入
- oppo手机微信分身怎么弄 安卓微信分身怎么弄
- 微信公交卡充值在哪里 手机怎么充公交卡
- 微信朋友圈如何只发文字不带图片 怎么不发图片发朋友圈
- 微信怎么弄照片墙 微信墙怎么做













