ps怎么做成素描效果 ps素描效果怎么做
ps素描怎么学?ps素描效果教程!Ps的教程中有一个经久不衰的话题,那就是将一幅照片打造成铅笔画效果 。这是一种快速而简单的技巧,却能打造出最令人满意的效果,因此也特别适合初学者 。今天就来和大家一起分享如何用ps画出铅笔素描 。
Ps如何画出铅笔素描的效果?使用Ps通过模仿铅笔素描的线条和阴影关系来实现的 。素描画看起来简单,但是其实是最考验基本功底的 。我们以石膏为例进行讲解:

文章插图
文章插图
如果大家想要学习绘画的话,可以去轻微课网站看一下,里面有大量的绘画学习资源、教程、素材 。下载“轻微课APP”学习更方便!

文章插图
文章插图
首先仔细观察这个石膏像,它是单一光源,整体结构较为圆润,弧面为主 。放大后仔细观察我们可以找到许多软硬结构的变化—

文章插图
文章插图
继续放大:

文章插图
文章插图

文章插图
文章插图
注意这里的软与硬,虚与实只是相对的 。明确了结构对比上的变化,绘画的过程中需要着手解决的就是如何用笔刷和手法实现这些结构的虚实 。首先我们要用勾线笔画出基本的草图:
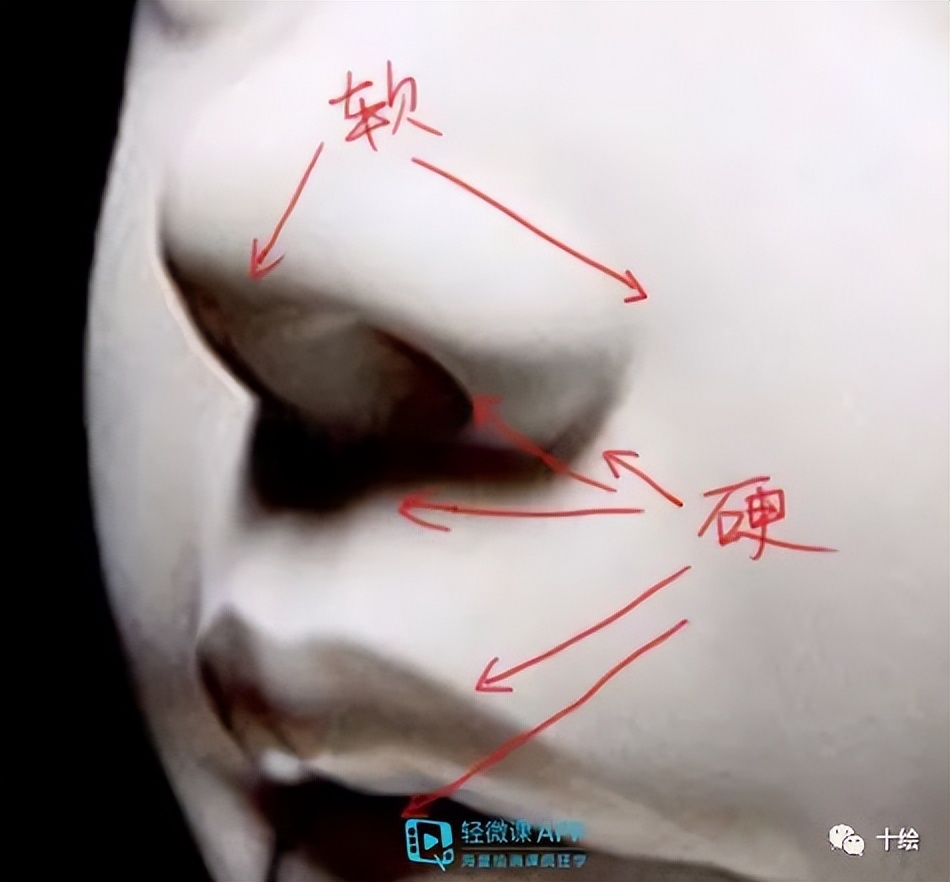
文章插图
文章插图
在这个图层之下新建图层,用选区工具框选住色块区域,平涂一个灰色底:

文章插图
文章插图
新建图层,柔光笔对上大致光源,概括基本的亮暗面:

文章插图
文章插图
新建图层,继续用柔光笔添加明暗交界、闭塞:

文章插图
文章插图
新建图层,用一边虚一边实的笔刷卡出头像上实的结构:

文章插图
文章插图
放大继续用虚实笔刷仔细刻画画面虚实:

文章插图
文章插图
【ps怎么做成素描效果 ps素描效果怎么做】最后用19号画笔、柔光笔深入细化,记住每一个结构都会有黑、白、灰、反光、投影,无光部位的闭塞,理论上细化可以无限的进行下去,到这里就是考验观察力的时候了 。

文章插图
文章插图
怎么样看完上面的教程,大家应该对Ps如何画出铅笔素描的效果应该都有所了解了吧,下面是一些板绘素描应该要注意的点,大家可以了解一下 。
推荐阅读
- 淘宝店怎么装修店面 淘宝小店装修
- 怎样进行网络营销吸引顾客 网络营销怎么找客户
- 骑手兼职怎么做 骑手兼职怎么加入
- 话费充错如何强制退回 微信冲话费充错怎么办
- 京东怎么用花呗支付 京东能用支付宝吗
- 淘宝被限制登录怎么办怎么申诉 淘宝被限制登录怎么办
- 我想网上开店怎么做 我要开网店
- 怎么给淘宝号养号加心 最新淘宝号升3心方法
- 淘宝商品怎么上架教程 淘宝上架教程
- 抖音怎么建小号不用手机号 抖音怎么申请小号









