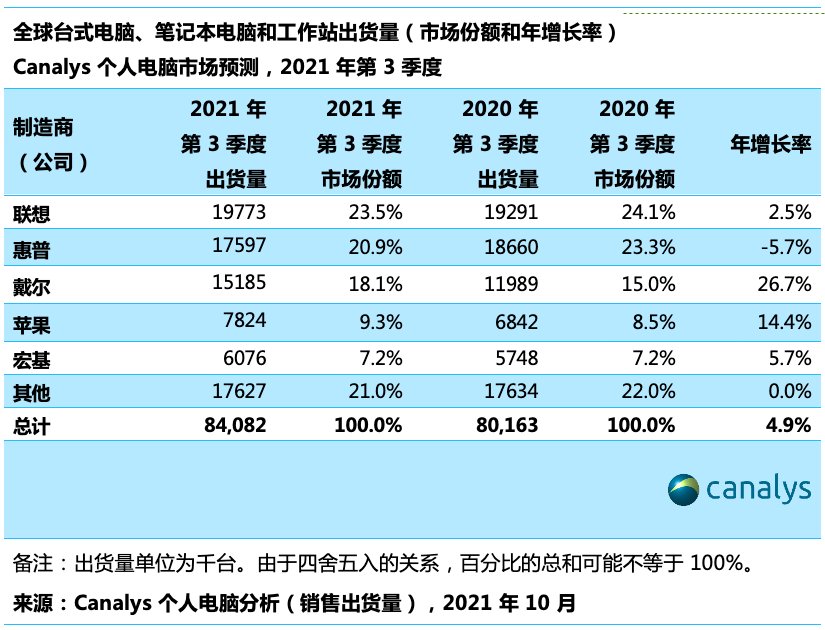【Photoshop零基础入门分享】第七讲(图层蒙版)
今天分享的是图层蒙版,也是PS软件中的重点,但学起来轻松。
抠图我们可以用钢笔工具和魔棒工具,图层蒙版的功能相当于抠图。只是图层蒙版则是把不需要的地方蒙起来,而钢笔工具和魔棒工具抠图都是把不需要的地方删除。
首先,我们先了解一下,图层蒙版如何新建?
一、新建图层蒙版,可以隐藏显示图层中的图像,还可以使图像变成变透明的效果。
1、将素材拖入软件中,在右边的图层面板中,点击“添加图层蒙版”按钮。
2、点击渐变填充工具,选择黑白。从右往左拉,即可得到此半透明效果。

文章图片
二、如何添加图层蒙版?
在图层面板中,点击“添加图层蒙版”按钮。
1、蒙版里的白色是显示当前工作图层图像。如图:

文章图片
2、蒙版里的黑色是隐藏当前工作图层图像。(蒙版为黑色时,图片不见了)

文章图片
3、灰色是可使用当前工作图层的图像变成半透明效果。

文章图片
【注】按Alt键的同时单击蒙版按钮可隐藏当前层或选区中的图像。
4、把一张图片置入另一张图片背景中,使其与背景融合,则使用图层蒙版,隐藏和显示部分图像。(蒙版中黑白渐变则是隐藏和显示)

文章图片
5、使用画笔工具,可将隐藏部分显示出来,在前景色须是白色的情况下。如图:

文章图片
6、使用画笔工具,可将显示部分隐藏起来,在前景色须是黑色的情况下。背景则会被蒙版隐藏,只留下需要的部分。如图:

文章图片
【注】前景色与背景色可随意切换,快捷键【X】。
三、如何删除图层蒙版?
点击右侧的图层面板中的蒙版方框,拖到右下角删除(垃圾桶图标)即可。

文章图片
以上是图层蒙版的使用方法及效果。小伙伴们可以尝试尝试。
下一课,详细分享重点图层样式。
【【Photoshop零基础入门分享】第七讲(图层蒙版)】温馨提示:多记多用快捷键,则事半功倍哦!
推荐阅读
- 宽容谁
- 我要做大厨
- 增长黑客的海盗法则
- 画画吗()
- 2019-02-13——今天谈梦想()
- 远去的风筝
- 三十年后的广场舞大爷
- 2.6|2.6 Photoshop操作步骤的撤消和重做 [Ps教程]
- 叙述作文
- 20190302|20190302 复盘翻盘