m1|M1 iPad Pro一个月工作实测,图片/文字工作者的工作流及APP推荐( 三 )
文章插图
在正午阳光最强的时候,iPad Pro 12.9的这块屏幕在最高亮度下也要比MacBook Air的最高亮度要更亮一些。
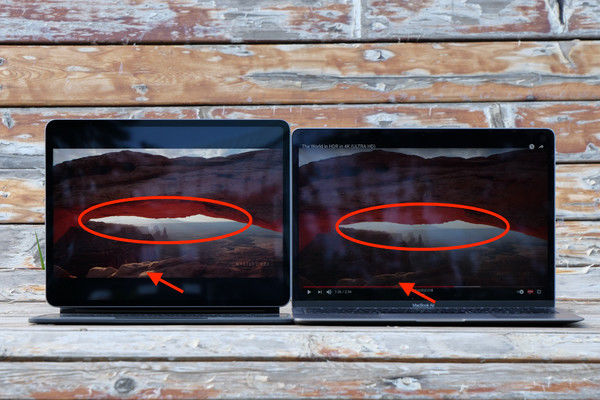
文章插图
而如果是播放HDR视频,就可以更明显的看出iPad Pro 12.9在播放视频高光部分的极限亮度要更高一些,同时暗部细节的表现也更清晰。
不幸的是,目前iPadOS的文件管理流程还不够完善。尽管M1 iPad Pro搭载了一个最高支持40Gb/s传输速度的雷电接口,我通常会直接用读卡器把SD卡查到上面查看照片。但实际上我们一般还是会需要把照片拷贝到iPad中方便更高效的修图,但是目前iPadOS的文件app依然不支持拷贝进度提醒。不过好在自带的“文件app”支持文件标记,我可以把拷贝好的照片进行标记挑选,方便进行下一步修图处理。

文章插图
使用Type-C接口的读卡器,就可以方便的搭配iPad直接读取SD卡里的内容。
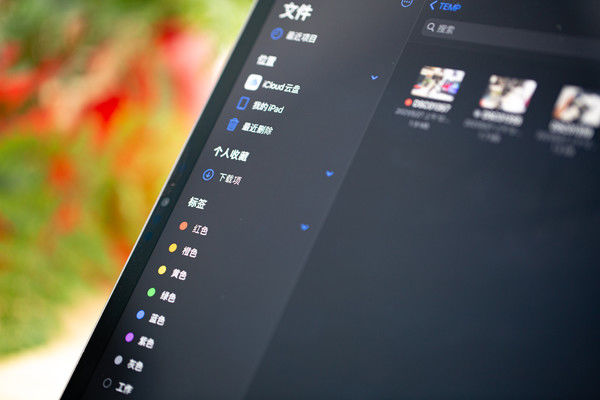
文章插图
在没有Adobe Bridge这类图片管理软件的时候,善用标签功能也能完成相对初级的照片筛选打分工作。
【 m1|M1 iPad Pro一个月工作实测,图片/文字工作者的工作流及APP推荐】图片挑选好之后就可以进入后期流程了,iPadOS上的照片后期软件数不胜数,好用的软件也非常多。不过在iPadOS上我还是最习惯使用Lightroom。首先,Adobe Lightroom for iPad是完全针对iPadOS设计的操作界面,不会和很多修图软件一样设计成Universal版本,导致在iPad上使用完全就是iOS的放大版本。其次Adobe Lightroom for iPad如果是付费订阅用户是支持RAW图片处理的,这对很多人就非常有用了。但最重要的一点是Adobe Lightroom for iPad是支持预制导入的(类似滤镜),尽管方法稍显复杂,但对像我这种半吊子修图用户来说预制简直就是救命稻草。

文章插图
简单的说想要为Adobe Lightroom for iPad导入照片预制,你需要有一张拥有lightroom处理流程并且输出格式为DNG的原始照片。你可以从网上找到很多免费的用于Lightroom移动版的带有预制效果的DNG照片(关键词:Lightroom Mobile Presets),也可以自己从Mac上的Lightroom中导出使用。
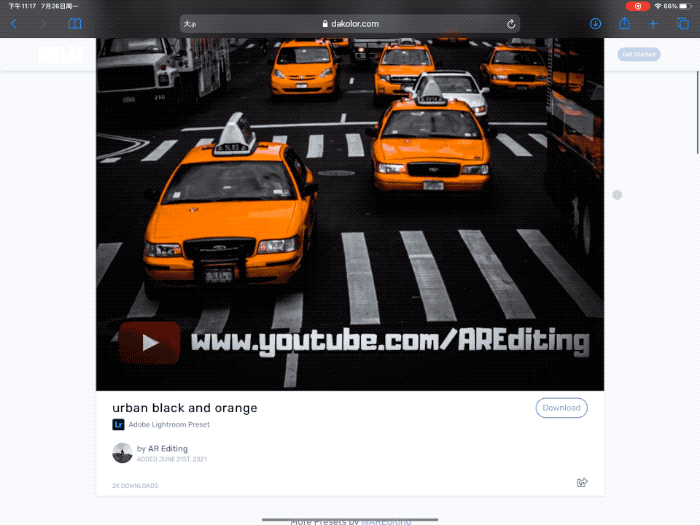
文章插图
把下载的带有编辑信息的DNG照片导入Lightroom后,提取出照片的编辑历史设置为预设,即可成功“导入”预设。
拥有了这张含有丰富调色信息的DNG照片之后,你就可以将它拷贝到iPad Pro中。然后使用Adobe Lightroom for iPad加载好这张照片之后,点击菜单中的“复制设置“。然后再次点击菜单,选择“创建预设”,于是你会发现软件已经把刚刚复制的所有修图步粘贴过来了,你只需要为这个预制重新命名,就成功的将一个照片预算安装到了Adobe Lightroom for iPad当中。
尽管这种方法在需要进行大量预设导入的时候会显得非常复杂,但我一般只会选择导入几个自己最常用的、效果最好的预设来帮助照片处理。有了预设加持会在照片后期的时候节省下大量的时间。
四、撰稿发布阶段:利用云同步随时完成创作APP 推荐:Notion、Pages在准备好了图片素材之后,接下来就是撰稿和发布了。通常撰稿我还是会优先选择用Notion来完成,主要原因当然是因为我买了Notion的Personal Pro会员计划。其实如果日常仅仅是以文字为主的创作者,免费版基本就能满足使用需求了。但是由于我有不少图片插入的需求,因此Pro版多出的不限量文件上传就非常有必要了。
推荐阅读
- oled|5K轻薄本屏幕天花板!无畏Pro14性能体验兼备,2022换新首选
- pro14|开学倒计时,你的开学新装备选好了吗?这里有款笔记本电脑在召唤
- boost|性能太激进!一加10 Pro发布,不俗产品力拉开竞品差距
- indiRedmi Note 11 Pro+ 5G,Note 11 Pro India 可能在 3 月推出
- 创投日报|钛媒体Pro创投日报:2月18日收录投融资项目29起
- 努比亚|致敬经典的外观设计,小红圈的灵魂之美,努比亚Z40 Pro真机照流出
- 外观|努比亚Z40 Pro真机曝光,“史上最强Z系列旗舰”外观就不简单
- pro+|手机拍照对比 篇一:VIVO X70Pro+开箱,且与老机小米10Ultra对比拍照-上篇(白天)
- 显示屏|大不一样 iPhone 14 Pro或搭载8GB内存
- 液态|华为P60Pro渲染图:麒麟9000L+四曲面屏,死磕iPhone13毫不手软









