win11|VMware Workstation 发布 16.2.0 更新:新增 Win11 的 TPM 支持
IT之家 10 月 17 日消息,据 Neowin 报道,在几天前,VMWare 发布了 16.2.0 版本更新,但是黑暗模式出现了问题,VMWare 已经承认了这一点,并将很快发布修复程序。
值得一提的是,官方的更新日志并没有提到,在更新中,VMWare 还添加了对 Win11 软件级别 TPM 的支持。
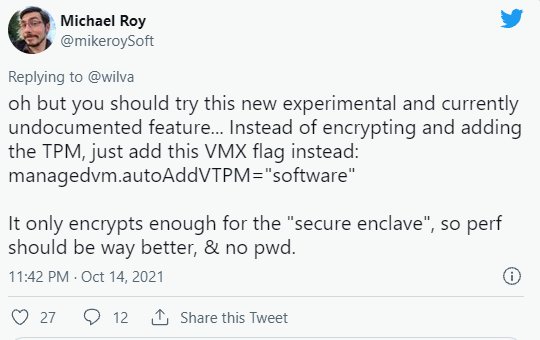
文章插图
此前,如果用户一直在启用 TPM 的 VMware Workstation Pro 中使用 Win11 虚拟机,用户必须为每个加密的 VM 设置和输入密码。但是本次更新之后,用户可以移除加密,并加入软件级 TPM 标志来代替,不必每次都要输入密码。
如果你在 Windows 中用 BitLocker 进一步加密虚拟机,可能需要在执行下面的步骤前先解密驱动器。
如果你已经在 Windows 10 或 11 中添加了 TPM:
- 确保你已经更新到 16.2.0 版本。
- 打开编辑虚拟机设置。
- 在“硬件”选项卡中删除 TPM。
- 在选项标签中,点击访问控制,然后删除加密功能。
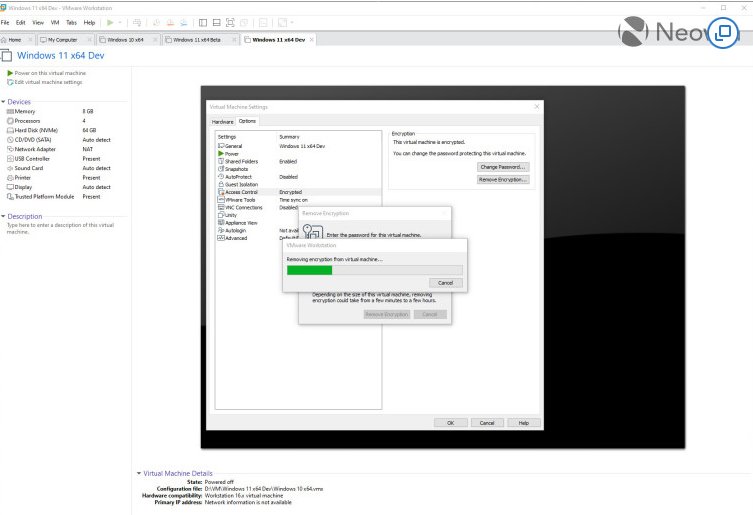
文章插图
这将需要一些时间,取决于你的虚拟机有多大,当它完成后,你可以退出虚拟机设置。
向 Workstation Pro 和 Workstation Player 添加软件级 TPM:
- 确保你已经更新到 16.2.0 版本。
- 确保 VMware(管理器)没有运行。
- 进入存储虚拟机的目录(例如 D:\VM\Windows 11 Dev)。
- 用记事本打开扩展名为.vmx 的文件。
- 添加一行 managedvm.autoAddVTPM = "software" 。
- 通过关闭文件来保存该文件。
- 双击它以在 VMware Workstation Pro 或 Player 中打开它。
- 启动你的虚拟机。
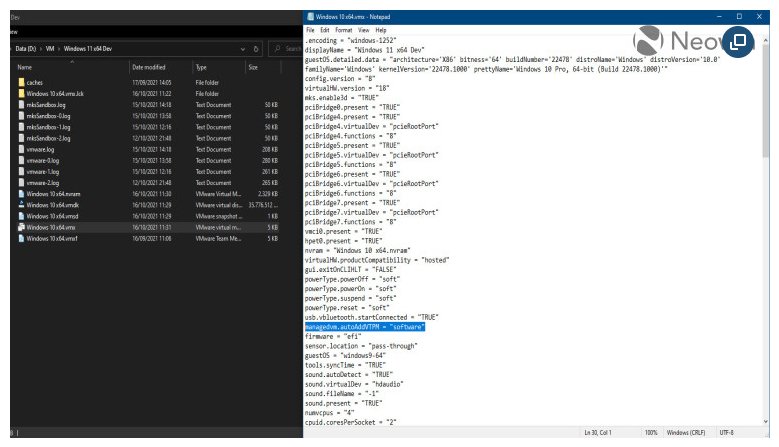
文章插图
你可以通过右键单击“开始”图标并在“运行”命令中输入 tpm.msc 命令来确认 TPM 是否存在。
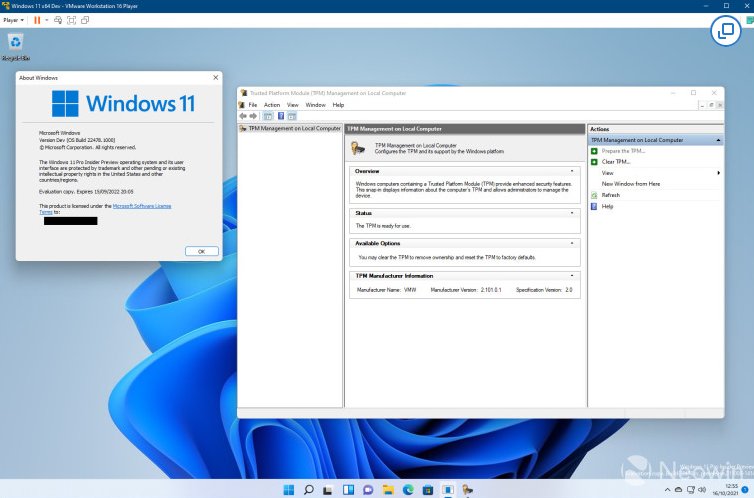
文章插图
如上图显示,在免费的 VMware Workstation Player 中存在一个兼容的 TPM。此外,你还会发现,在虚拟机设置中再次出现了 TPM 模块,不要删除该模块。
【 win11|VMware Workstation 发布 16.2.0 更新:新增 Win11 的 TPM 支持】IT之家了解到,此前,VMware Fusion 已适配苹果 M1 Mac,先提供私有技术预览版,用户可以通过在线表格请求访问。
推荐阅读
- 微软Win11|微软Win11不再支持WEP等Wi-Fi加密协议
- 应用程序|Win11预览版全新现代任务管理器上手体验
- Win11|微软:Win11全新记事本、Media Player播放器正式发布
- Win11|全新Win11体验发布,亚马逊应用商店预览版支持安卓App
- microsoft|微软Win11 Build 22000.527正式发布:商店运行安卓App
- 驱动器|微软Win11原生“设置”将获得重大更新
- 表情|微软 Win11/10 Teams 已新增支持 3D 流畅表情符号
- ows|微软Win11全新现代任务管理器更多曝光功能体验
- xel|Android 13 立功!谷歌 Pixel 6 成功运行 Win11 虚拟机
- 注册表|微软将为 Win11 任务栏带回拖放功能,还能任意调整任务栏大小










