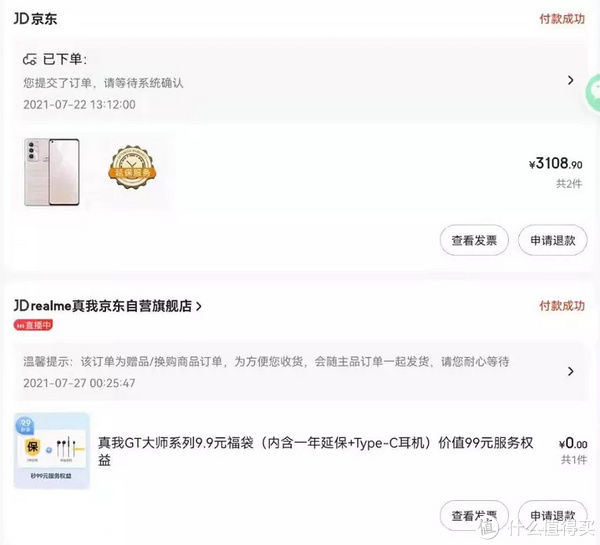Ae这款应用是不少伙伴刚刚才安装的,而对于使用该应用制作蜜蜂飞舞动画还有点困难,今天就给各位分享关于Ae制作蜜蜂飞舞动画的图文操作教程,不要错过哦 。
【飞舞的蜜蜂怎么画 小编教你Ae制作蜜蜂飞舞动画的图文操作】Ae制作蜜蜂飞舞动画的图文操作

文章插图
第一步:选择菜单栏中的Composition 、New
Composition对话框,设置合成的名字为蜜蜂飞舞动画,合成的宽为720px,高为576px,帧率为25,合成时间为0:00:04:00,背景颜色为黑色 。

文章插图
第二步:导入素材图片花朵.JPG和蜜蜂.JPG,分别将其拖至合成窗口的下方 。蜜蜂层在花朵层的上方 。

文章插图
第三步 此时可以在合成窗口中看到效果 。

文章插图
第四步
确认蜜蜂层选中的情况下,在Mode下方将蜜蜂层的叠加模式改为Darken,按【S】键,展开缩放参数对话框,设置缩放比例为15% 。在合成窗口可以看到设置后的效果 。

文章插图
第五步
设置关键帧动画,确认蜜蜂层选中的情况下,将时间指针移动到0:00:00:00的位置,按【P】键,展开位置参数,设置Position参数为(254,500),并单击Position前面的码表,添加关键帧 。

文章插图
第六步
将时间指针移到0:00:01:00的位置,按【R】键,打开旋转动画,设置旋转为0x+60,并单击Rotation前面的码表,添加一处关键帧 。按【P】键,展开位置参数,设置Position参数为(420,344)

文章插图
第七步 将时间指针移到0:00:02:30的位置,设置旋转为0x+0,设置Position位置为(56,182)

文章插图
第八步 最后,设置Position位置为(102,-54),单击键盘上的0键,即可预览制作好的效果 。

文章插图
各位小伙伴们,看完上面的精彩内容,都清楚Ae制作蜜蜂飞舞动画的图文操作了吧!
推荐阅读
- 山竹变硬了可以用水泡软吗
- 2022年三伏天共多少天?
- 美图秀秀编辑证件上文字信息的详细操作是什么 我来分享美图秀秀编辑证件上文字信息的详细操作
- 百合的禁忌人群
- 山竹捏着软好还是硬好
- ppt直线动画延伸 关于ppt给矩形加上彩色发光滚动动画的图文操作
- 出汗后喝冰水的危害
- 一次性洗脸巾可以擦下面吗
- 美图秀秀从上一张换到下一张编辑的详细操作步骤 我来教你美图秀秀从上一张换到下一张编辑的详细操作