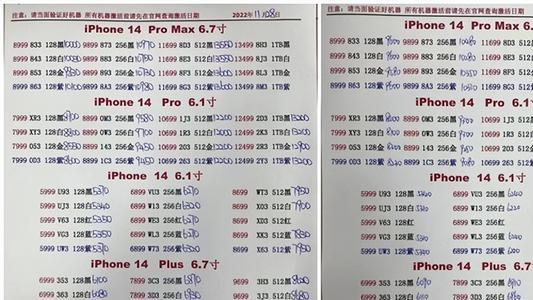有很多朋友还不了解WPS添加演讲者备注的操作流程,所以下面就讲解了WPS添加演讲者备注的操作步骤,来下文看一看吧 。
WPS添加演讲者备注的操作流程

文章插图
首先打开wps演示,在菜单中选择“幻灯片”下的“演讲者备注”按钮,如下图所示:

文章插图
在“演讲者备注”对话框中,我们可以填写你所要的备注信息,如下图所示:

文章插图
直接单击软件下方的“单击添加备注”栏,我们可以直接在此输入备注信息,如下图所示:

文章插图
【wps怎么添加演讲者备注 分享WPS添加演讲者备注的操作流程】各位小伙伴们,看完上面的精彩内容,都清楚WPS添加演讲者备注的操作流程了吧!
推荐阅读
- 杨梅隔夜怎么存放
- 长期使用一次性洗脸巾有危害吗
- 杨梅一次吃了20颗会怎么样呢
- 取消Excel表格密码 关于取消excel表格密码的简单操作讲述
- 三伏天从哪个节气开始算
- 三伏天可以泡脚吗?
- 3dmax建模 我来教你3Dmax制作水晶樱桃的详细操作
- 百度网盘如何下载bt种子文件 关于百度网盘下载BT种子文件的操作流程
- 鹦鹉牌手风琴价格表