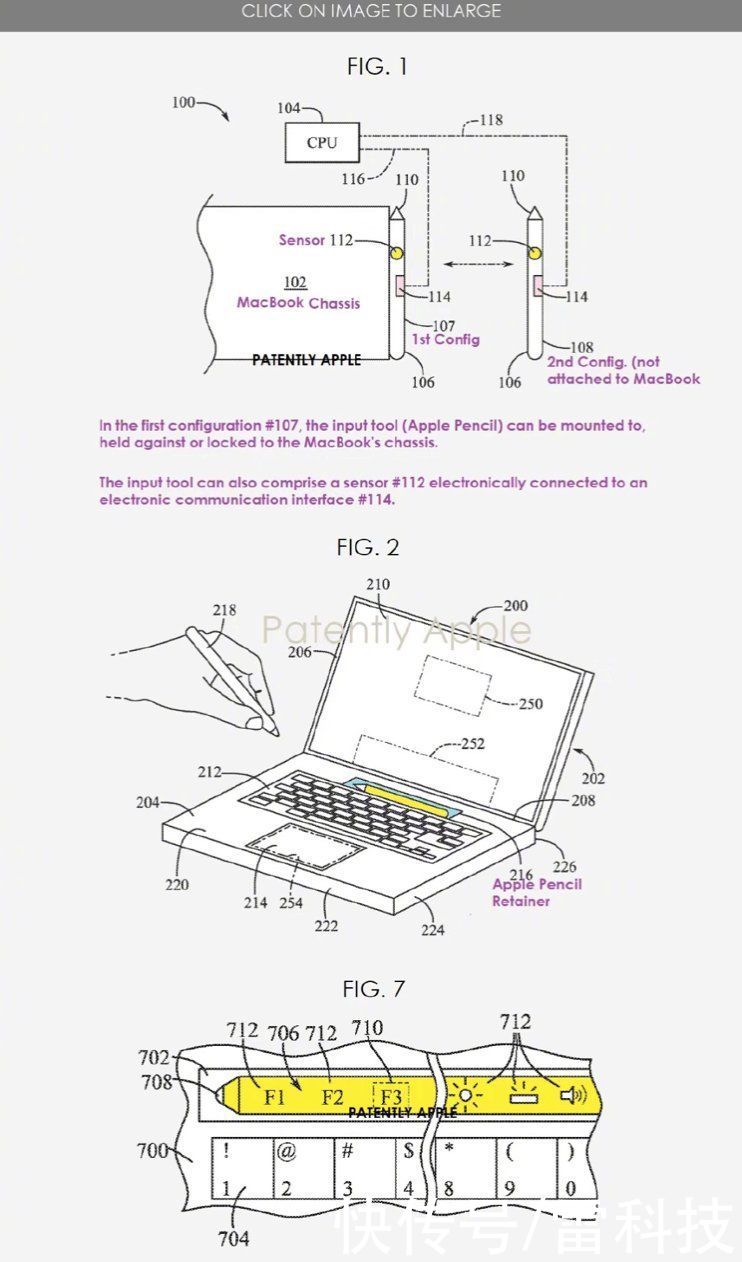有些人在使用Fireworks时 , 还不了解Fireworks为图片添加边框的操作 , 下面小编就讲解Fireworks为图片添加边框操作方法吧 。
Fireworks为图片添加边框的具体操作教程

文章插图
我们先打开fireworks软件 , 并选择开始-打开 , 打开你需要给予加边框的图片 , 打开之后界面如图所示 。

文章插图

文章插图
然后我们点击左侧菜单栏的方形工具按钮 , 如图所示 , 并且勾选第一个选项 。一般情况下 , 你需要根据自己要加边框的图片的形状确定 。

文章插图
再在工作界面中点击矩形工具之后框选图片 , 随意的拉出一个框来 , 这个框的大小不必去管 , 因为之后回去调整 , 就相当于在图片上方画上一个正方形 , 如图所示 。

文章插图
这时候如图所示 , 左边红框表示的是边框的中心是实心的还是空心的 , 或者是什么颜色 , 而右侧的红框表示的是边框的颜色 , 自己可以根据实际情况调整 。

文章插图

文章插图
【Fireworks为图片添加边框的具体操作教程】最后我们根据图片调整边框的大小 。边框的大小只有跟图片的大小一致才能看出效果 , 如图所示 , 把边框的大小按照图片的尺寸调整 , 同时把边框的位置数据调成两个0 , 表示居中 , 这样就完成了 。

文章插图

文章插图
按照上文讲解的Fireworks为图片添加边框的具体操作方法 , 你们是不是都学会啦!
推荐阅读
- 杭州特产有哪些值得带 杭州有什么好吃的特产
- 核酸采样会产生气溶胶吗
- 一次吃一斤桑葚会怎样
- ai制作无线循环正方形的具体操作使用
- 黄码没做核酸会不会变红码
- 莓茶跟藤茶一样吗
- 威力导演给视频添加光晕效果的具体操作
- 做了核酸数据没传上来怎么办
- ppt的选项卡、功能区 PPT选择卡以及功能区显示以及隐藏的具体操作