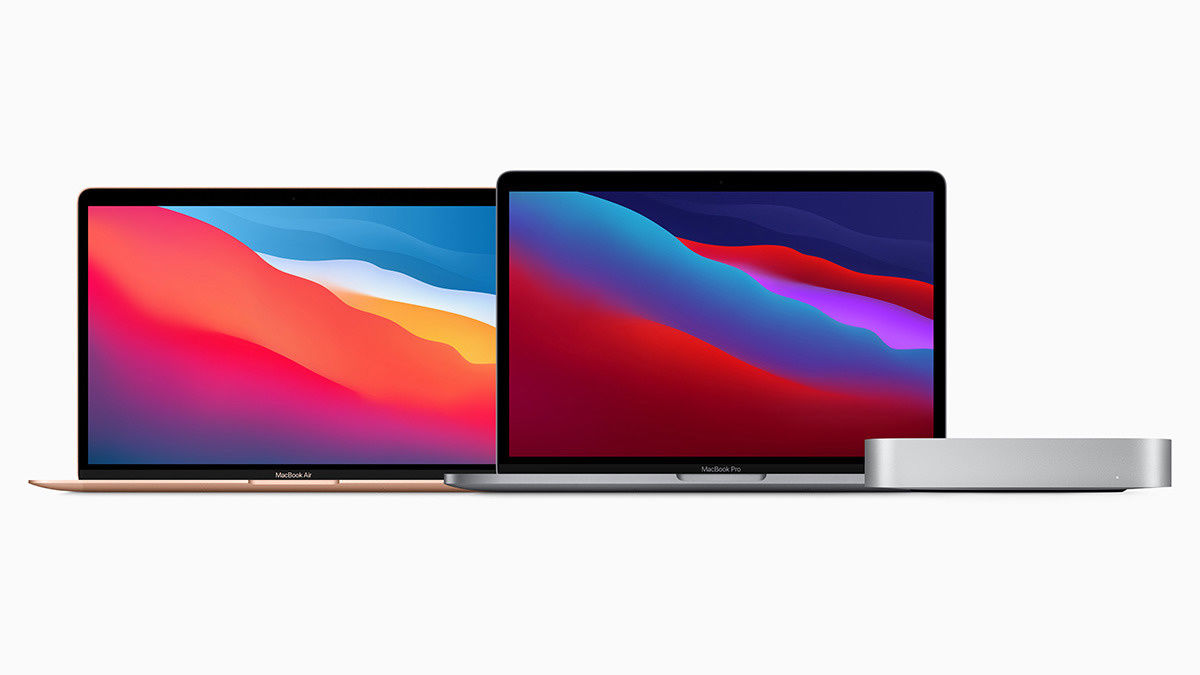今天普及一下office2003备份工作环境的操作步骤 , 下面就一起去看一看office2003备份工作环境的操作过程吧 , 去了解了解 , 相信可以帮助到大家的 。
office2003备份工作环境的详细使用教程

文章插图
在开始菜单中依次单击“所有程序”→“ Microsoft Office”→“Microsoft Office 工具”→“Microsoft
Office 2003 用户设置保存向导”菜单项 , 打开“Microsoft Office 2003
用户设置保存向导”对话框 。单击“下一步”按钮 , 如图所示 。

文章插图
然后我们接着系统提示正在搜索组件 , 搜索过程比较快 。搜索完成以后打开“保存或恢复设置”向导页 。选中“保存本机的设置”单选钮 , 并单击“下一步”按钮 , 如图所示 。

文章插图
这时在打开的“选择要保存设置的文件”向导页中 , 单击“将设置保存到文件”编辑框右侧的“浏览”按钮 , 设置要生成文件所在的路径及文件名 。最后单击“完成”按钮 , 如图所示 。

文章插图
接下来系统将搜索正在运行的Office组件 , 如果发现有未关闭的Office组件 , 向导会提示用户必须关闭所有打开的Office组件才能正确获取或恢复设置 。关闭正在运行的Office组件 , 然后在“关闭Office程序”对话框中单击“重试”按钮 , 如图所示 。

文章插图
接下来我们关闭所有的Office组件之后 , 向导会将用户设置文件和注册表信息写入到前面所指定的扩展名为.Ops的文件中 , 如图所示 。
【office2003备份文件在哪里 office2003备份工作环境的详细使用教程】

文章插图
Office环境信息保存完成以后 , 单击“退出”按钮退出该向导 。接着将所生成的.OPS文件复制到一个安全的位置 , 如图所示 。

文章插图
根据上文为你们讲述的office2003备份工作环境的详细步骤介绍 , 你们应该都学会了吧!
推荐阅读
- 贝有哪些字 贝的谐音有哪些字
- 有哪些打车软件 目前最便宜的打车软件
- word无法用快捷键粘贴 word2010出现粘贴快捷键不能用的相关处理方法
- 列举acdsee常用的图像编辑功能 ACDSee做出图像属性设置的相关操作步骤
- 抓取html资源链接 如何下载网站的视频
- abbyy finereader pdf转word abbyy finereader为PDF文件添加图片的操作教程
- 告别12月的短句
- 如何做炸肉丸
- 1~2元的吉他好吗 弹吉他手指疼怎么办