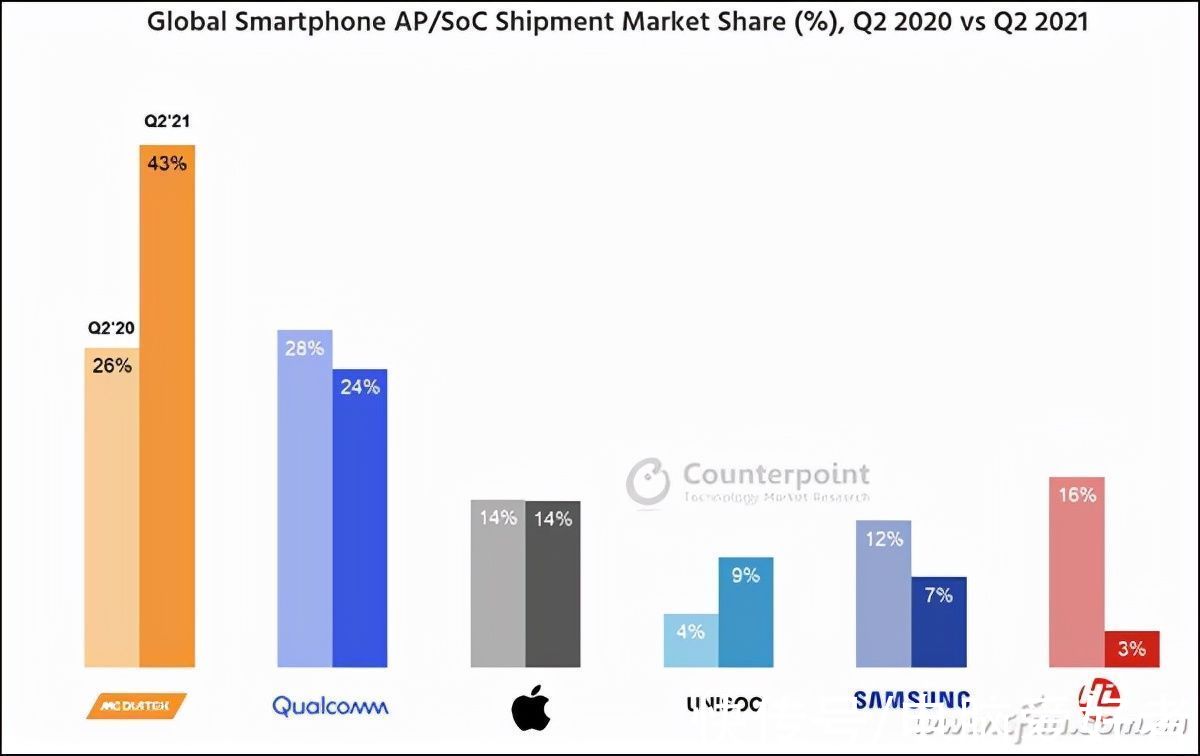大家知道在Word2003文档中怎样插入excel表格吗?如果不知道,小编今天就带来关于Word2003文档中插入excel表格的操作方法,感兴趣的小伙伴们一起学习一下吧!
Word2003文档中插入excel表格的操作方法

文章插图
方法
1、打开Word 2003这款软件,进入Word 2003的操作界面,如图所示:

文章插图
2、在这个操作界面内找到表格菜单,如图所示:

文章插图
3、点击表格进入表格的子级菜单,在其子级菜单里找到插入选项,如图所示:

文章插图
4、点击插入选项后的下拉箭头,进入其下拉列表,在其下拉列表里找到表格选项,如图所示:

文章插图
5、点击表格选项后,弹出插入表格设置对话框,如图所示:

文章插图
6、在该对话款内找到列数选项,并设置其值为5,如图所示:

文章插图
7、再次在该对话框内找到行数选项,设置其值为3,如图所示:

文章插图
8、参数设置完成后,点击确定可以看到编辑区里就插入了表格,如图所示:

文章插图
【word2003中创建表格的方法 Word2003文档中插入excel表格的操作方法】以上就是在Word2003文档中插入excel表格的方法,希望可以帮助到大家 。
推荐阅读
- word2003如何删除页眉横线 word2003删除页眉横线的相关操作教程
- 鸭肉如何做的软烂
- 如何用classin排课 ClassIn在线教室排课的具体步骤
- 主要社会关系指的是谁 主要社会关系包括哪些
- 猫咪泪痕沟怎么去除 猫眼屎怎么清理
- word2003制作目录的详细步骤 word2003制作目录的具体使用方法
- 专利去哪查询 个人如何申请专利
- word中多张图片排版的方法教程详解 Word2003中文档图片进行随意排版的操作教程
- 10楼好不好 10层楼房有什么说法吗