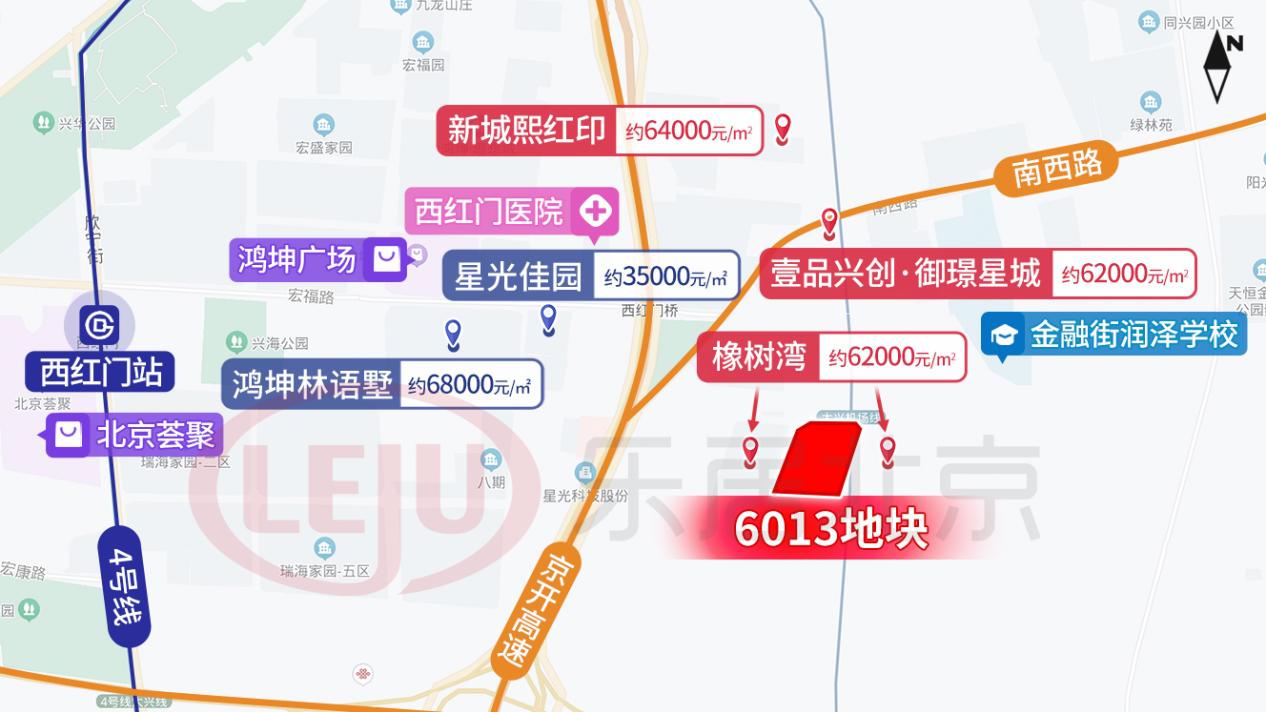使用超级店长的很多用户表示,不知道怎么能设置物品自动上下架,下面就是超级店长设置物品自动上下架的操作步骤,一起去看看吧 。
超级店长设置物品自动上下架的操作步骤

文章插图
一、自动上下架教程
1、打开 卖家中心——我购买的服务 找到超/级/店.长点击进去 点我进入
2、进入超级店长之后打开【自动上下架】

文章插图
①当前实际分布:是指计划调整之前,店铺出售中的宝贝实际上下架的情况 。预期分布:是指调整完成之后,宝贝的上下架分布情况

文章插图
②这里可以选择展示方式 。其中数据展示的话
点击数字可以看到具体的上下架宝贝是哪些 。

文章插图
③点击创建新的计划
3、创建上下架计划
一键上下架:

文章插图
这个适合新手卖家,设置好日期和时间段,保存设置就可以了,新发布的宝贝(包括新类目)都会自动加入调整
自定义上下架:

文章插图
①这里选择自定义上下架
②这里输入计划名称,可以自定义
③这里勾选想要加入上下架调整的类目
④如果勾选了,选中类目下新宝贝会自动加入调整计划
⑤如果有需要排除的宝贝可以排除,如果没有要排除的就直接【跳过排除,设置时间分布】

文章插图
①这里可以按照设置的时间来一键平均分配
②这里可以选择按照数量或者百分比
③这里的 – 是指这一列上的宝贝数量全部1或者-1
④这里的 – 是指这一行上的宝贝数量全部1或者-1
分配完了记得点击提交

文章插图
4、创建好了,点击已创建的计划进去看下刚才创建的计划哦 。计划名称下面,如果有自动调整新宝贝,那么这个计划是不会结束的,选择的类目中有新上架的宝贝会自动加入调整,是宝贝发布7天后加入调整 。
【超级店长自动上下架怎么设置 超级店长设置物品自动上下架的操作步骤】计划信息:已经调整的宝贝数量和等待调整的宝贝数量
添加类目:可以把新创建的类目或者之前没有勾选的类目一起加入这个计划中
排除宝贝:把宝贝排除这个计划,不会参与自动调整
修改时间分布:点击进去可以修改时间和宝贝数量的分布
5、计划详情

文章插图

文章插图
上面可以选择具体的哪个计划,可以按天分布和小时分布,蓝色表示调整前的数量,红色的是调整后的数量

文章插图
上面可以选择已调整、未调整以及排除的宝贝 。可以按照类目、调整状态、星期和宝贝链接来查询宝贝,下面显示宝贝的调整时间,如果失败了右边会有失败原因 。调整状态为“无需调整”:宝贝当前的下架时间已经在调整的范围内,无需重复调整,重复调整将导致流量下降
6、指定宝贝上下架时间

文章插图

文章插图
①这里可以按照下架时间和宝贝链接等查询宝贝
②根据类目和指定状态下架星期筛选宝贝
③点击旁边的“笔”,可以指定宝贝上下架时间
④如果指定了上下架,又不想要了,可以取消手动指定
⑤红色的时间是调整之后的时间,是您指定的时间
7、行业下架时间分布
这里可以根据类目和店铺等级来查看详细,下面可以选择按天或者小时分布 。

文章插图

文章插图
8、日志查询
这里可以按照时间、宝贝链接、调整结果等查询宝贝条件的记录,下面可以看到具体的调整信息 。

文章插图

文章插图
以上就是超级店长设置物品自动上下架的操作步骤,一起去看看吧 。
推荐阅读
- 飞美怎么那么贵 飞美家具怎么样
- 万嘉集团德诺特防盗门 德诺特防盗门怎么样
- 苹果6黑屏无法强制重启 苹果六开不了机怎么办
- PPT2019插入PDF文档的操作教程
- 制作会飞的气球 热气球怎么做
- 1050ti属于什么档次的显卡 1050显卡怎么样
- 教你正宗的红薯凉粉做法 凉粉的制作方法
- ppt2019怎么压缩图片 PPT2019压缩插入图片的操作教程
- 顿号在上怎么打 顿号怎么输入