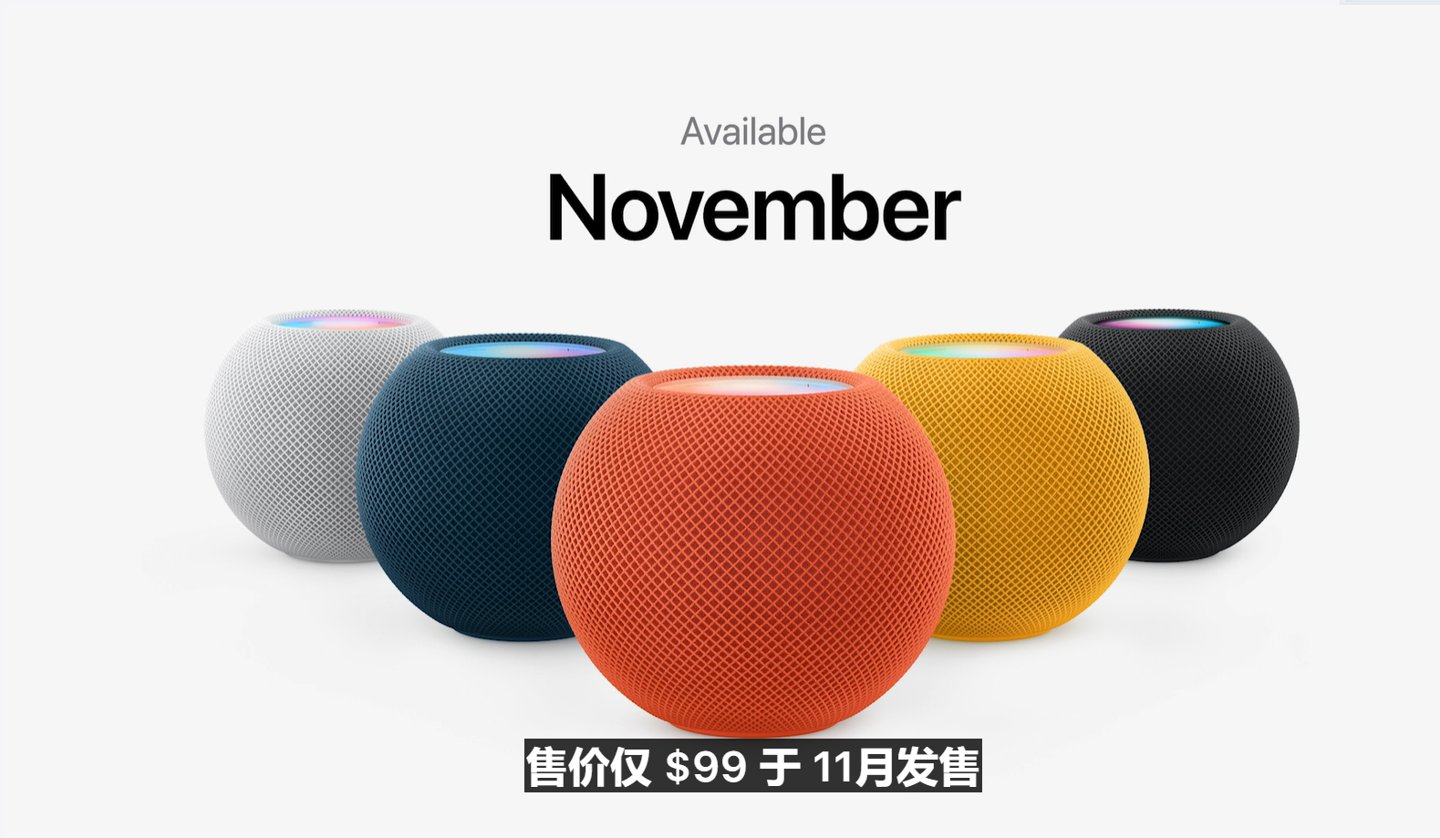гҖҗMicrosoft Office VisioжҠҠж–Ү件иҫ“еҮәдёәй«ҳеғҸзҙ jpgеӣҫзүҮзҡ„ж“ҚдҪңж•ҷзЁӢгҖ‘иҜҙиө·Microsoft Office VisioзӣёдҝЎеӨ§е®¶еә”иҜҘйғҪдёҚйҷҢз”ҹ пјҢ йӮЈд№ҲдҪ 们жҷ“еҫ—ж–Ү件иҫ“еҮәдёәй«ҳеғҸзҙ jpgеӣҫзүҮеҗ—?д»ҘдёӢе°ұеёҰжқҘдәҶMicrosoft
Office VisioжҠҠж–Ү件иҫ“еҮәдёәй«ҳеғҸзҙ jpgеӣҫзүҮзҡ„е…·дҪ“ж“ҚдҪңж–№жі• гҖӮ
Microsoft Office VisioжҠҠж–Ү件иҫ“еҮәдёәй«ҳеғҸзҙ jpgеӣҫзүҮзҡ„ж“ҚдҪңж•ҷзЁӢ

ж–Үз« жҸ’еӣҫ
жҲ‘们е…Ҳжү“ејҖMicrosoft Office VisioиҪҜ件 пјҢ 并新е»әдёҖдёӘз»ҳеӣҫйқўжқҝ
жҺҘдёӢжқҘжҲ‘们еңЁз»ҳеӣҫйқўжқҝдёҠз»ҳеҲ¶дёҖдёӘз®ҖеҚ•зҡ„зҪ‘з»ңз»“жһ„еӣҫ пјҢ еҰӮдёӢеӣҫжүҖзӨә гҖӮ

ж–Үз« жҸ’еӣҫ
然еҗҺзӮ№еҮ»е·ҰдёҠи§’зҡ„гҖҗж–Ү件гҖ‘йҖүйЎ№ пјҢ еј№еҮәдёӢжӢүиҸңеҚ• пјҢ еңЁдёӢжӢүиҸңеҚ•еҶ…йҖүжӢ©гҖҗеҸҰеӯҳдёәгҖ‘йҖүйЎ№ пјҢ е°Ҷз»ҳеҲ¶зҡ„зҪ‘з»ңз»“жһ„еӣҫеҸҰеӯҳдёәJPEGж јејҸ пјҢ еҰӮдёӢеӣҫжүҖзӨә гҖӮ

ж–Үз« жҸ’еӣҫ
иҝҷжҳҜи®ҫзҪ®е®ҢжҜ•еҗҺзӮ№еҮ»гҖҗдҝқеӯҳгҖ‘йҖүйЎ№ пјҢ еј№еҮәJPGиҫ“еҮәйҖүйЎ№ пјҢ еҰӮдёӢеӣҫжүҖзӨә гҖӮ

ж–Үз« жҸ’еӣҫ
жҲ‘们е®үиЈ…зі»з»ҹй»ҳи®Өзҡ„йҖүйЎ№дҝқеӯҳдёәеӣҫзүҮж јејҸ пјҢ жӯӨж—¶дҝқеӯҳзҡ„еӣҫзүҮеұһжҖ§еҰӮдёӢеӣҫжүҖзӨә пјҢ ж–Ү件еӨ§е°Ҹдёә17.2KB гҖӮ

ж–Үз« жҸ’еӣҫ
жҺҘзқҖжҲ‘们еңЁйҖүжӢ©еҸҰеӯҳдёәеӣҫзүҮж јејҸ пјҢ еј№еҮәJPGиҫ“еҮәйҖүйЎ№ пјҢ йҖүжӢ©иҮӘе®ҡд№үеҲҶиҫЁзҺҮ пјҢ 并дҝ®ж”№еҲҶиҫЁзҺҮзҡ„еӨ§е°Ҹ пјҢ еҰӮдёӢеӣҫжүҖзӨә гҖӮ

ж–Үз« жҸ’еӣҫ
жңҖеҗҺжҲ‘们дҝ®ж”№е®ҢжҜ•еҗҺ пјҢ зӮ№еҮ»гҖҗзЎ®е®ҡгҖ‘жҢүй’® пјҢ жӯӨж—¶еңЁжҹҘзңӢдҝқеӯҳзҡ„еӣҫзүҮзҡ„еұһжҖ§ пјҢ еӣҫзүҮеӨ§е°ҸеҸҳдёә138KB пјҢ еҰӮдёӢеӣҫжүҖзӨә пјҢ еӣҫзүҮеғҸзҙ жҳҺжҳҫжҜ”й»ҳи®ӨйҖүйЎ№иҰҒжё…жҷ° гҖӮ

ж–Үз« жҸ’еӣҫ
зӣёдҝЎдҪ 们зңӢе®ҢдәҶдёҠж–ҮжүҖиҝ°зҡ„Microsoft Office VisioжҠҠж–Ү件иҫ“еҮәдёәй«ҳеғҸзҙ jpgеӣҫзүҮзҡ„иҜҰз»Ҷж“ҚдҪңжӯҘйӘӨ пјҢ еә”иҜҘйғҪеӯҰдјҡдәҶеҗ§!
жҺЁиҚҗйҳ…иҜ»
- ејәеҠӣиғ¶дёҚе°ҸеҝғзІҳеңЁжүӢдёҠжҖҺд№ҲеҠһ й…’зІҫиғҪжә¶иғ¶ејәеҠӣиғ¶еҗ—
- еұұе§Ҷдјҡе‘ҳеә—д№°д»Җд№ҲеҲ’з®— еұұе§Ҷдјҡе‘ҳеә—еҮ зӮ№жңүиҜ•еҗғ
- Adobe Premiere Pro CS6еҲ¶дҪңдәәзү©иЎЈжңҚйўңиүІжӣҝжҚўж•Ҳжһңзҡ„ж“ҚдҪңж–№жі•
- зғӨжҰҙиҺІзҡ„е…·дҪ“еҒҡжі• жІЎзҶҹйҖҸзҡ„жҰҙиҺІеҸҜд»ҘзғӨзқҖеҗғеҗ—
- е…ҘдјҸжңүд»Җд№ҲзҰҒеҝҢ е…ҘдјҸеҸҜд»ҘеүӘеӨҙеҸ‘еҗ—
- зҒ«зӢҗжөҸи§ҲеҷЁйҡҗи—Ҹе·Ҙе…·ж Ҹзҡ„еҝ«жҚ·й”® зҒ«зӢҗжөҸи§ҲеҷЁдёӯе·Ҙе…·ж ҸжҳҫзӨәжҲ–йҡҗи—Ҹзҡ„е…·дҪ“ж“ҚдҪңжӯҘйӘӨ
- ж— ж•Ңзәўзғ§зӢ®еӯҗеӨҙзҡ„еҒҡжі• зәўзғ§зӢ®еӯҗеӨҙжҖҺд№ҲеҒҡ
- prеҒҡжҳҹз©әж•Ҳжһң Adobe Premiere Pro еҲ¶дҪңжҳҹз©әж•Ҳжһңзҡ„ж“ҚдҪңж–№жі•
- иғҪеӢҫз”·дәәзҡ„жҳөз§° иғҪеӢҫз”·дәәзҡ„жҳөз§°зІҫйҖү