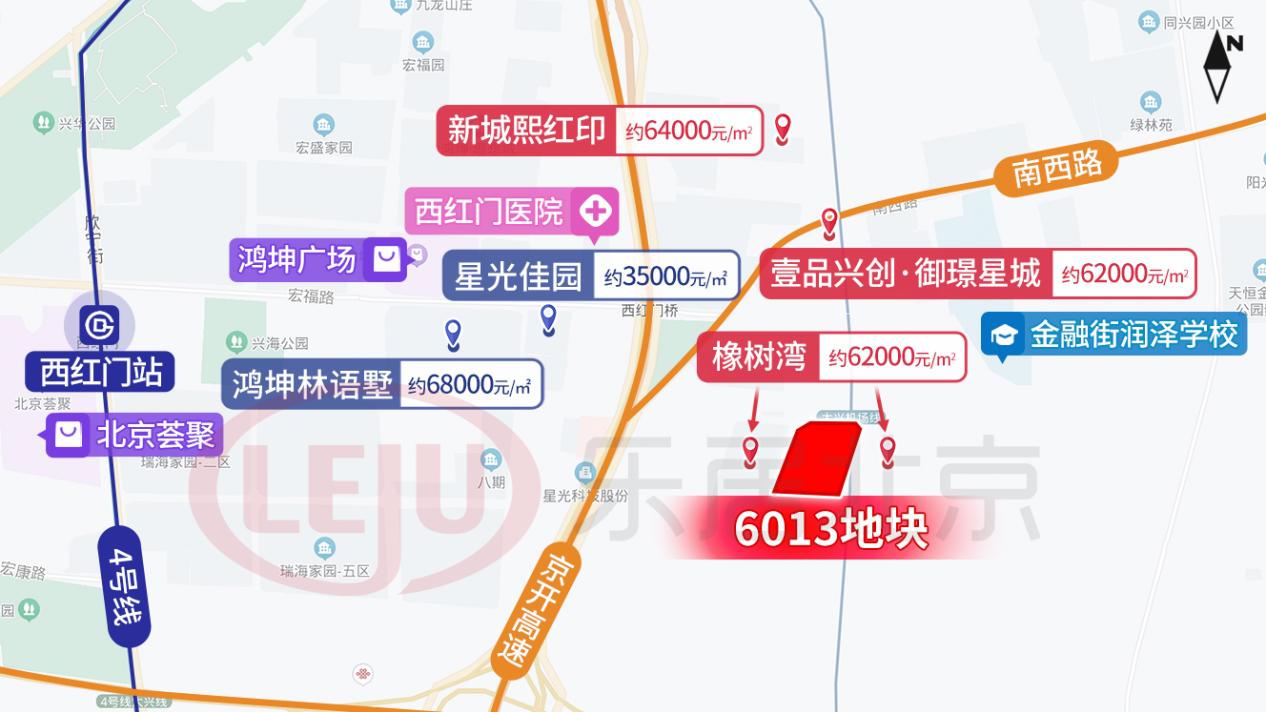office2007иҸңеҚ•ж Ҹйҡҗи—Ҹ office2007йҡҗи—Ҹд»ҘеҸҠжҳҫзӨәдёӢжӢүиҸңеҚ•зҡ„ж“ҚдҪңж•ҷзЁӢ
гҖҗoffice2007иҸңеҚ•ж Ҹйҡҗи—Ҹ office2007йҡҗи—Ҹд»ҘеҸҠжҳҫзӨәдёӢжӢүиҸңеҚ•зҡ„ж“ҚдҪңж•ҷзЁӢгҖ‘дёҖзҜҮеҘҪзҡ„ж•ҷзЁӢеҲҶдә«еҸҜд»ҘдҪҝдҪ её®еҠ©еҲ«дәәиҝӣжӯҘ гҖӮеҪ“然иҜ»еҲ°дёҖзҜҮеҘҪзҡ„ж•ҷзЁӢдёҚд»…еҸҜд»Ҙеё®дҪ и§ЈеҶіз–‘жғ‘йҡҫйўҳпјҢиҝҳеҸҜд»ҘдҪҝдҪ еҝ«д№җзҡ„еӯҰеҲ°еҫҲеӨҡдёңиҘҝпјҢиҝҷзҜҮж•ҷзЁӢеҲҶдә«зҡ„жҳҜoffice2007йҡҗи—Ҹд»ҘеҸҠжҳҫзӨәдёӢжӢүиҸңеҚ•зҡ„ж“ҚдҪңж•ҷзЁӢ гҖӮ
office2007йҡҗи—Ҹд»ҘеҸҠжҳҫзӨәдёӢжӢүиҸңеҚ•зҡ„ж“ҚдҪңж•ҷзЁӢ

ж–Үз« жҸ’еӣҫ
жҲ‘们е…Ҳжү“ејҖoffice2007пјҢжӯЈеёёжҳҜеҮәзҺ°еҰӮдёӢз•Ңйқў гҖӮй»ҳи®ӨжҳҜдёӢжӢүиҸңеҚ•жҳҜжҳҫзӨәзҡ„ гҖӮеҰӮдёӢеӣҫжүҖзӨәпјҡ

ж–Үз« жҸ’еӣҫ
然еҗҺжҲ‘们еңЁжҸ’е…ҘеӣҫзүҮж—¶пјҢжғіи®©е…¶дёҖеұҸжҳҫзӨәпјҢдҪҶжҳҜе°ұжҳҜе·®йӮЈд№ҲдёҖзӮ№е„ҝпјҢж— жі•жҳҫзӨәеҮәжқҘ гҖӮеҰӮдёӢеӣҫзӨәпјҡ

ж–Үз« жҸ’еӣҫ
иҝҷж—¶е°ұеҫҲзқҖжҖҘпјҢе°ұжҳҜж— жі•дёҖеұҸжҳҫзӨәпјҢе·®йӮЈд№ҲдёҖзӮ№зӮ№е„ҝпјҢе°ұеҸҜд»ҘдёҖеұҸжҳҫзӨәдәҶ гҖӮеҸӘиҰҒжІЎжңүofficeзҡ„дёӢжӢүиҸңеҚ•е°ұеҘҪдәҶпјҢе°ұеҸҜд»ҘдёҖеұҸжҳҫзӨәдәҶ гҖӮ
жҺҘзқҖжҲ‘们еҸҜд»Ҙйҡҗи—Ҹofficeзҡ„дёӢжӢүиҸңеҚ•е°ұеҸҜд»ҘдәҶ гҖӮжҲ‘们жүҫеҲ°officeе·ҰдёҠи§’пјҢжңүдёҖдёӘеҖ’з«Ӣзҡ„е°Ҹдёүи§’еҸ· гҖӮеҰӮдёӢеӣҫжүҖзӨәпјҡ

ж–Үз« жҸ’еӣҫ
иҝҷдёӘж—¶еҖҷжҲ‘们зӣҙжҺҘеҚ•еҮ»жӯӨе°Ҹдёүи§’еҸ·пјҢеҮәзҺ°дёӢжӢүиҸңеҚ•пјҢеҰӮдёӢеӣҫжүҖзӨәпјҡ

ж–Үз« жҸ’еӣҫ
жҺҘдёӢжқҘжҲ‘们жүҫеҲ°пјҡвҖңеҠҹиғҪеҢәжңҖе°ҸеҢ–вҖқйҖүйЎ№пјҢ然еҗҺжҲ‘们зӣҙжҺҘйҖүжӢ©жӯӨйЎ№е°ұеҸҜд»ҘдәҶ гҖӮеҰӮдёӢеӣҫжүҖзӨәпјҡ

ж–Үз« жҸ’еӣҫ
йҖүжӢ©еҗҺе°ұзӣҙжҺҘйҡҗи—ҸдәҶдёӢжӢүиҸңеҚ•пјҢеҲҡжүҚдёҚжҳҫзӨәзҡ„зҺ°еңЁе°ұеҸҜдёҖеұҸе…ЁйғЁжҳҫзӨәдәҶ гҖӮеҰӮдёӢеӣҫжүҖзӨәпјҡ

ж–Үз« жҸ’еӣҫ
еҰӮжһңжІЎжңүдёӢжӢүиҸңеҚ•з”Ёиө·жқҘзЎ®е®һд№ҹдёҚж–№дҫҝпјҢеӨ§еӨҡж•°йғҪжҳҜиҰҒз”ЁеҲ°зҡ„пјҢйҡҗи—ҸзқҖд№ҹдёҚеҘҪз”ЁпјҢжүҖд»ҘеҸҜд»Ҙи®©д»–жҳҫзӨәеҮәжқҘ гҖӮ
зңӢе®ҢдәҶдёҠж–Үи®Іиҝ°зҡ„дәҶoffice2007йҡҗи—Ҹд»ҘеҸҠжҳҫзӨәдёӢжӢүиҸңеҚ•зҡ„иҜҰз»Ҷж“ҚдҪңжӯҘйӘӨпјҢзӣёдҝЎдҪ 们еә”иҜҘйғҪеӯҰдјҡдәҶеҗ§!
жҺЁиҚҗйҳ…иҜ»
- з”·е®қеҗғйҫҷзүЎеЈ®йӘЁйў—зІ’еҗҺиғёеӨ§дәҶ йҫҷзүЎеЈ®йӘЁйў—зІ’жҖҺд№Ҳж ·
- з”Ід»‘е’Ңйқ’е°јзҡ„еҢәеҲ«
- жӢјеӨҡеӨҡд»Җд№Ҳеә—жүҚжҳҜжӯЈе“Ғ жӢјеӨҡеӨҡжҖҺд№Ҳж ·
- жҲҗжң¬жҖ§жҖҒеҲҶжһҗжҖқз»ҙеҜјеӣҫ mindmanagerи®ҫи®ЎжҲҗжң¬ж•ҲзӣҠеҲҶжһҗеӣҫзҡ„иҜҰз»ҶжөҒзЁӢ
- еҰӮдҪ•дҪҝз”Ёmindmanagerз”»жөҒзЁӢеӣҫ mindmanagerдёӯи®ЎеҲ’и§Ҷеӣҫзҡ„ж“ҚдҪңж–№жі•
- pdfж–Ү件жҖҺж ·ж¶ӮйёҰ иҝ…жҚ·pdfзј–иҫ‘еҷЁз»ҷж–Ү件ж¶ӮйёҰзҡ„е…·дҪ“ж“ҚдҪңжӯҘйӘӨ
- иө„жәҗиӮЎжңүе“Әдәӣ иө„жәҗзұ»дёҠеёӮе…¬еҸёжңүе“Әдәӣ
- з ”з©¶з”ҹиҖғиҜ•з§‘зӣ®жңүе“Әдәӣ иҖғз ”зӣёеҪ“дәҺй«ҳиҖғд»Җд№ҲйҡҫеәҰ
- е’Ңз”°зҺүеӨҡе°‘й’ұ еҲҶиҫЁе’Ңз”°зҺүзңҹеҒҮжңҖз®ҖеҚ•зҡ„ж–№жі•