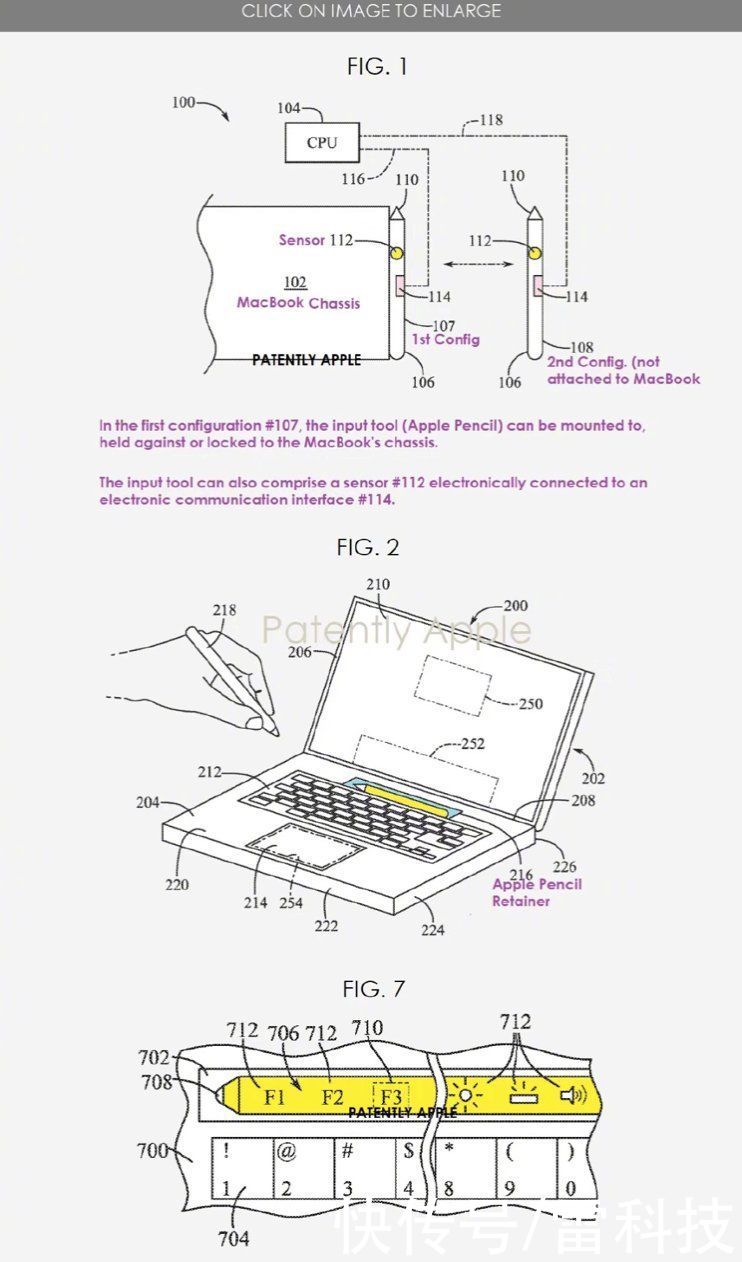这篇文章为各位带来的内容是yy语音中找到截图工具位置相关的,对此感兴趣的用户可以去下文看看yy语音中找到截图工具位置的相关操作方法 。
yy语音中找到截图工具位置的相关操作方法

文章插图
我们首先从电脑中打开YY语音软件,然后输入自己的账号和密码进行登录,如下图所示 。

文章插图
这时YY登录成功以后,在主界面的右下角单击【设置】这个小图标,如下图所示 。

文章插图
接着我们在打开的【设置】窗口里,在左侧单击【热键设置】这个选项 。

文章插图
接下来我们在右侧页面中,找到【截取屏幕】这个选项,并且单击打开它,如下图所示 。

文章插图
然后在键盘上按下你需要设置的快捷键或者组合键,即“YY截图快捷键” 。

文章插图
这样就成功设置YY截图的快捷键了,如下图所示 。

文章插图
下面我们可以尝试使用YY截图功能,按下刚才设置的快捷键,就会发现成功打开截图工具了,如下图所示 。和QQ截图很像,使用起来也非常方便 。

文章插图
【yy语音中找到截图工具位置的相关操作方法是什么 yy语音中找到截图工具位置的相关操作方法】根据上文描述的yy语音中找到截图工具位置的具体操作方法,你们是不是都学会了呀!
推荐阅读
- 茯苓的功效与作用和禁忌 茯苓的功效禁忌是什么
- yy语音不支持修改个人信息 yy语音设置个人信息的操作步骤
- mindmanager制作圆角矩形主题框的操作教程
- 奔驰c200和宝马3系哪个好 奔驰c200怎么样
- 2345好压使用教程 2345好压更改外观的操作步骤
- 怎么在qq输入法上弄图片 QQ拼音输入法弄自定义图片的操作步骤
- 做核酸检测前可以喝水吗
- 三文鱼为什么吃起来很腻
- qq拼音剪贴板怎么用 QQ拼音输入法中使用剪贴板模式的操作步骤