虚拟机可以使一台计算机虚拟化多个操作系统环境 , 有效帮助初学者学习不同的操作系统 , 最大限度地帮助开发者在不同环境下配置程序 , 大大简化了学习和开发需求 , 因此得到了广泛的应用 。
01
在搜狗搜索引擎中输入“VirtualBox” , 然后按回车键 。选择图中圆圈所标识的URL , 然后单击 。
02
进入官网后 , 双击图中“红色”圆圈标记的“下载VirtualBox 5.2” 。
03
下载后会发现VirtualBox有很多下载版本 , 包括Windows、MacOS、Linux和Solaris 。至于用哪个版本 , 就看你用的操作系统了 。
04
作为示范 , 我们根据本地计算机的情况选择了“Windows主机” 。点击它 , 就会弹出下载框 。点击下载 。
05
下载完成后 , 双击应用程序进入初始化安装界面 , 选择下一步 。
06
接下来 , 一直点击“下一步” , 直到最后一页显示“完成” , 然后点击“完成” 。
07
虚拟机程序安装完成后 , 需要配置虚拟机环境 。
【VirtualBox虚拟机的安装与配置】 08
① →点击新建 。② →选择需要的虚拟机类型 , 如微软windows、Linux等 。 , 然后选择需要的版本 , 最后写上“名称”(注意:名称没有实际意义 , 只是一个符号) , 点击下一步 。
09
作为演示 , 我们选择类型:Linux , 版本:红帽(64位) , 名称:Centos , 然后单击下一步 。此时 , 虚拟机内存调整发生 。这里我们把虚拟内存调整到2048MB(Windows建议根据电脑配置调整到4GB , Linux建议2GB) , 点击下一步 。
10
在此输入虚拟硬盘的配置选项 。通常我们创建一个新的虚拟硬盘 , 如红色圆圈所示 , 点击创建 。
11
下一步是选择虚拟硬盘的类型 。通常 , 您可以选择“VDI”模式 , 除非您希望与其他虚拟机兼容 , 如图所示 。
12
点击下一步 , 进入硬盘的分配方式:动态分配 , 固定大小 , 如图 。
13
点击下一步 , 进入虚拟硬盘大小和存储位置选择功能的设置 , 虚拟机大小从默认的8GB调整为20GB 。将虚拟机存储目录调整为如图所示的目录 。
14
点击下一步 , 完成虚拟机的所有配置工作 , 如图 。此时单击“开始”按钮安装虚拟机系统 。
推荐阅读
- 为什么称孩子为神兽 抖音上为什么称孩子为神兽
- cortana小娜怎么用
- 怎样查询考研成绩 查询考研成绩有哪些注意事项
- 唐子人个人简历 唐子人
- 红米手机note突然充电慢怎么办
- 发生交通事故怎么办
- 期末考试考砸了怎么办
- 开心麻花新电影 开心麻花电影有哪些
- 梦幻西游需要点卡不 梦幻西游怎么卸载


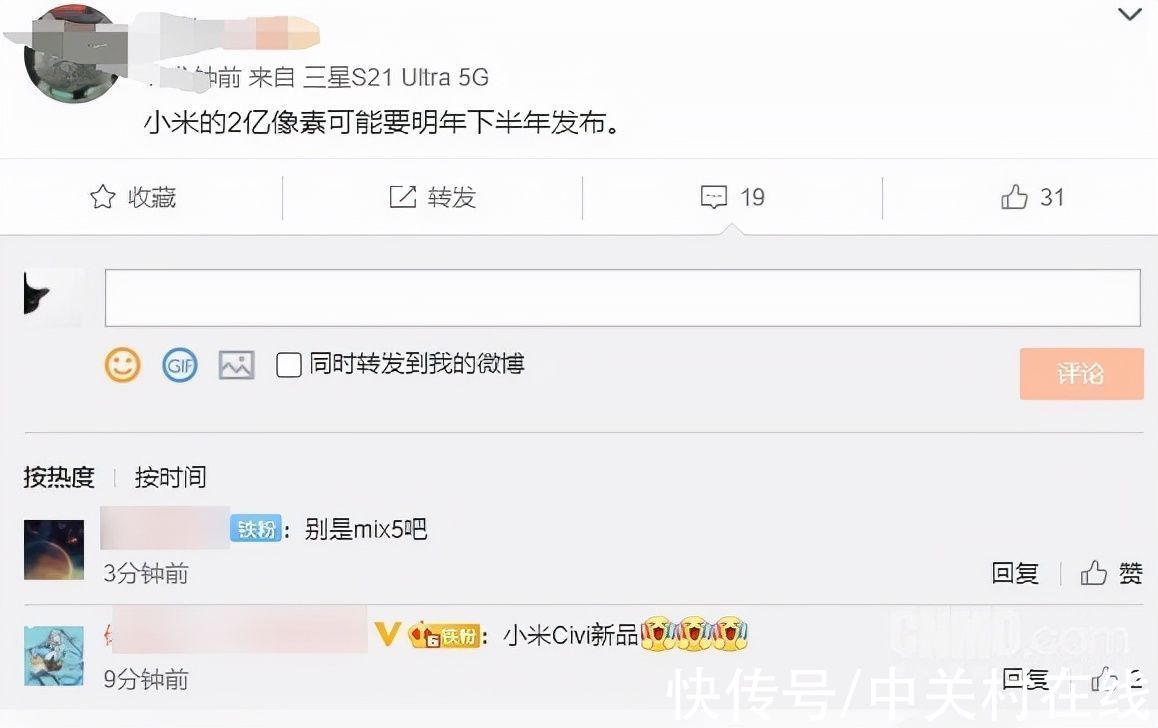
![何以解忧下一句是什么[微笑]](http://img.readke.com/230928/235510EM-0-lp.jpg)







