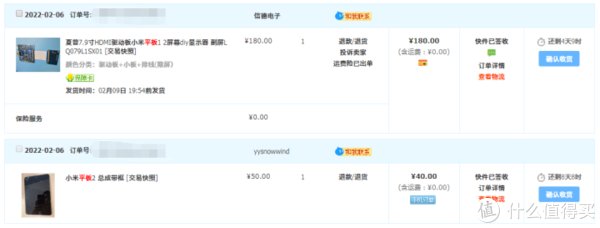想必大家都应该知道dreamweaver cs6吧,你们知道该怎么添加文本区域吗?下文就是dreamweaver cs6添加文本区域的操作过程,一起学习一下吧 。
dreamweaver cs6添加文本区域的操作过程

文章插图
我们需要先打开Dreamweaver CS6,点击文件—>新建,如下图所示 。

文章插图
然后我们在新建文档对话框里选择新建HTML,然后点击创建,如下图所示 。

文章插图
接着我们我们可以在右边的插入工具栏里找到表单,如下图所示 。

文章插图
这时我们在表单里,我们点击文本区域,如下图所示 。

文章插图
接下来我们也可以直接通过点击导航上的插入—>表单—>文本区域,来添加 。如下图所示 。

文章插图
这时我们点击后,弹出输入标签辅助功能属性对话框,输入ID和标签,然后点击确定,如下图所示 。

文章插图
这样就利用dreamweaver
cs6在页面上插入了一个默认的文本区域,我们可以在下方的属性栏里进行修改参数,例如将行数改为10等,如下图所示 。

文章插图
最后保存,按下F12在浏览器里预览下效果吧 。如下图所示 。

文章插图
【dreamweaver cs6添加文本区域的操作过程】上文描就是dreamweaver cs6添加文本区域的操作过程,你们是不是都明白了呀!
推荐阅读
- dreamweaver cs6页面背景图片的设置方法
- dreamweaver cs6中插入注释的具体操作方法
- 怎么通过图片识别动漫 怎么搜图片
- 红旗hs5定速巡航怎么用视频 定速巡航怎么用
- 2020年10月1日适宜入宅吗 入宅开火吉日2020年10月
- 鼻孔大怎么缩小自然方法 怎么样消除黑眼圈
- 工地施工*怕举报什么 夜间施工时间规定和范围
- 自制手表压盖器 石英表后盖怎么装回去
- 二年级看图写话蛋壳的故事 蛋壳的故事