m6 个值得常驻 MacBook 状态栏的 App,总有 1 款适合你
MacBook 的顶部菜单栏位置寸土寸金,但总有一些应用,我们愿意从一开机时便给它们「排面」。
今天要为大家推荐的,就是 6 款值得开机启动的工具——它们到底有多好用?只能说让我开机快速进入工作状态,就靠它们了。
- Paste:你的剪贴板管家
- Bartender 4:定制化菜单栏都靠它
- iStat Menus:菜单栏的全能系统监视器
- CleanShot X:截图、录屏、标注甚至识别文字的多合一小工具
- CleanMyMac X:让你的 macOS 常用常新
- Magnet:一键分屏,窗口不凌乱
Paste:你的剪贴板管家使用电脑的高频操作少不了「复制」和「粘贴」。
Paste 作为 macOS 上一款老牌剪贴板扩展工具,最基础的功能就是保存你曾经复制过的内容,并提供剪贴板历史供你随时调用。而且 Paste 能够存储的不仅是文字,图片、链接、文件等不同类型的内容都不在话下。
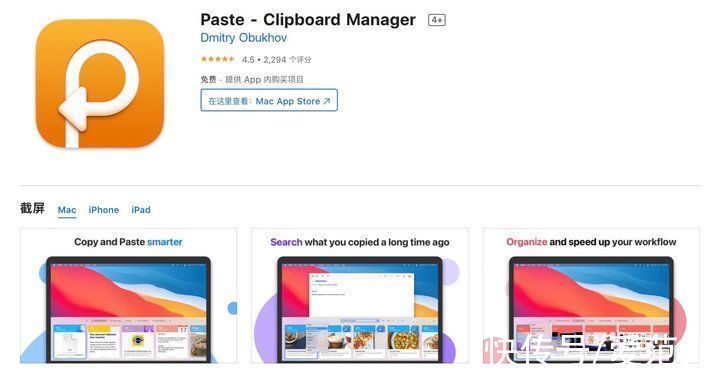
文章插图
一般情况下,如果你要复制表格里的多个数据,就得在不同文档中频繁切换进行复制和粘贴,而用上 Paste 后,你能在一个文档中一次性复制多条内容,再进入另一个文档依次粘贴。

文章插图
以报销场景为例,当填写公司名称和银行信息时,这些经常需要使用的内容可以直接设置编组,以便下次使用。只需你双击一下 Paste 的剪贴板,其中内容就能自动粘贴在当前输入项上。除了能多次复制,Paste 还自带贴心小细节:标明该条内容共计多少字符,如果是复制的文件,则会显示文件大小。
你要说安全隐患?Paste 也为你考虑好了,在它的规则选项中你可以自行设置「忽略监测到的密码之类的保密内容」,隐私内容并不会出现在你的剪贴板中。
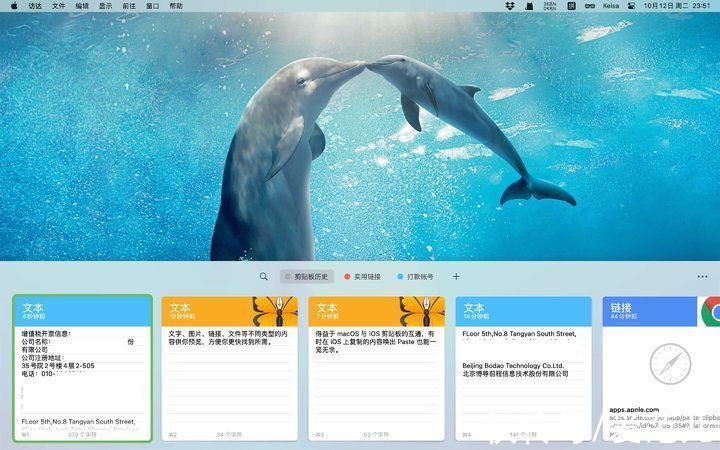
文章插图
时间久了,难免复制内容变得多而杂,想要找到之前复制的内容怎么办?用它自带的搜索功能就好,不过无论是昨天还是上个月,Paste 都能帮你记起来,前提是需要在设置中设定适合你的历史记录容量,它内置提供天、星期、月、年以及无限五个时间维度。

文章插图
Bartender 4:定制化菜单栏都靠它使用电脑时不得不与菜单栏打交道,如果你需要一个开机就很清爽整洁的菜单栏,Bartender 绝对值得开机自启。
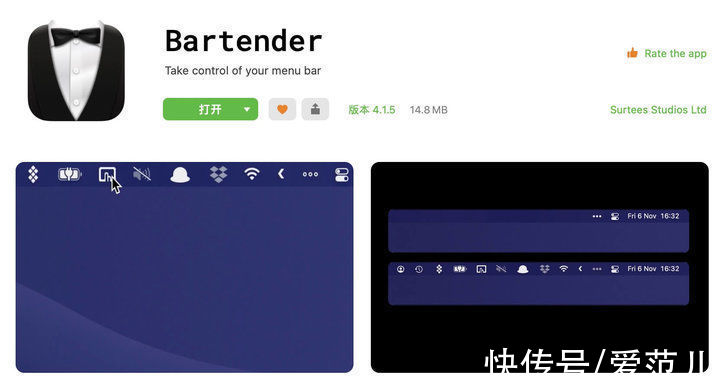
文章插图
▲ Bartender 应用简介. 图片来自:Setapp 内截图
那些时常被 macOS 菜单栏搞得崩溃的日子将一去不复返。当你想看左边的操作菜单,却被右边打开的应用图标们占满,导致操作栏显示不全——想要解脱,就使用 Bartender 吧。
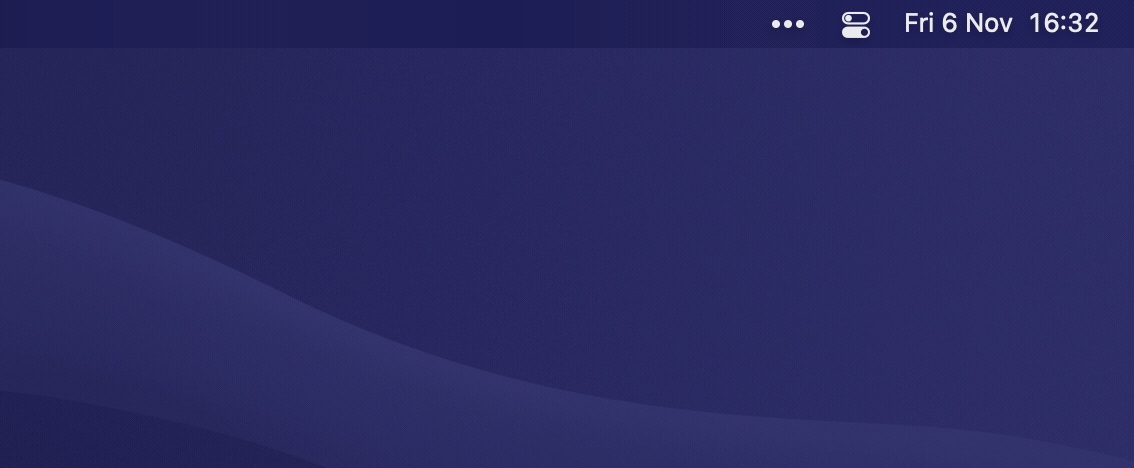
文章插图
▲ Bartender 使用示意图. 图片来自:Bartender 官网
Bartender 相当于一个菜单栏的抽屉,你可以把不用的应用图标收到这个抽屉中。它总共为各种应用提供三种展示方式:
- Shown menu bar items:一直显示在外的图标
- Hidden menu bar items:隐藏在 Bartender 中的图标
- Always Hidden menu bar items:完全隐藏的图标(除非你打开 Bartender 让它们重见天日)
推荐阅读
- ntsc|开学换台新笔记本 选屏幕时这几个参数要看好
- 小米Civi|客观分析小米Civi使用2个月后心得体验
- 机友们|用上HipstamaticX这个拍照App,我成了朋友圈最靓的仔
- 投稿|英特尔的“付费解锁硬件性能”构想恐怕是个潘多拉魔盒
- 投稿|天猫能否再造一个京东?
- 四季度|2021四季度苹果手机又赢了,荣VO米到底谁能第一个超越苹果?
- 原神|红米K50电竞版发布,这个操作难以理解
- 价位段|RedmiNote11Pro使用一个月,感触太多,我愿称它千元“最强手机”
- 果粉|继耳机孔和充电头之后,苹果或将再开一个坏头?果粉:难以理解
- 华为|惊喜来得太突然,华为传来鸿蒙手机版三个好消息,余承东没骗人














