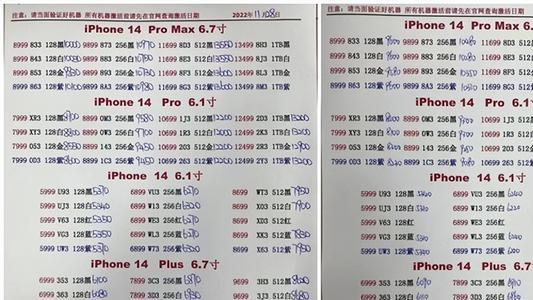提到dreamweaver cs6不少网友都不陌生的,若想设置框架大小,应该如何操作呢?接下来请看dreamweaver cs6中框架大小的设置方法步骤 。
dreamweaver cs6中框架大小的设置方法步骤

文章插图
首先我们新建一个HTML空白页
然后我们选择‘插入’—‘HTML\’—-\’框架’—‘对齐上缘’

文章插图
接着我们在‘框架标签辅助功能属性’输入标题

文章插图
【dreamweaver cs6中框架大小的设置方法步骤】分别保存框架:
点击‘文件’—-‘保存全部’;
保存上框架,
保存下框架;
具体做法是在拆分视图中分别选中上下框架的代码,然后点击‘文件’—‘框架另存为’

文章插图
这时我们选中框架,很隐蔽,为了更加方便观看,我设置了很粗的一条框架线

文章插图
然后在‘属性’面板上设置参数,
一个是设置框架集参数,如下:

文章插图
一个是设置框架参数,如下,怎么选中框架了,在代码视图上选择框架对应的代码,把光标点击进去就行了

文章插图
上文为各位描述的dreamweaver cs6中框架大小的设置方法步骤,相信伙伴们应该都学会啦!
推荐阅读
- 钓钟柳的养殖方法 钓钟柳的作用
- 龙湖景粼天著骗子 龙湖地产怎么样
- 新加坡p类签证怎样申请 新加坡签证如何办理
- foxmail 远程管理 Foxmail进行远程管理的方法步骤
- 比亚迪唐dm适合跑长途吗 比亚迪唐怎么样
- 以德 德景怎么样
- 小米9和苹果7p哪个好 苹果7p怎么样
- dreamweaver cs6利用层布局网页的具体操作方法
- dreamweaver cs6创建内部链接的方法步骤