在Windows 11中玩转安卓应用?详细教程在此( 三 )
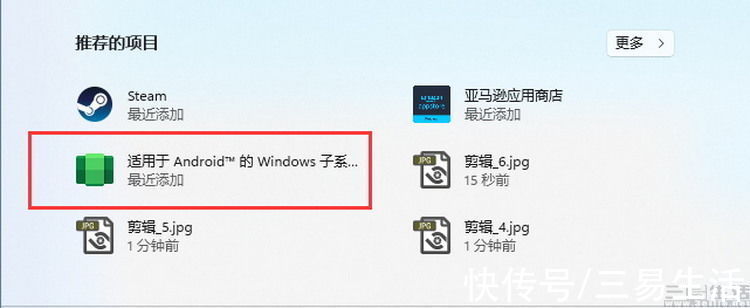
文章插图
再去开始菜单里,找到“适用于Android的Windows子系统设置”。
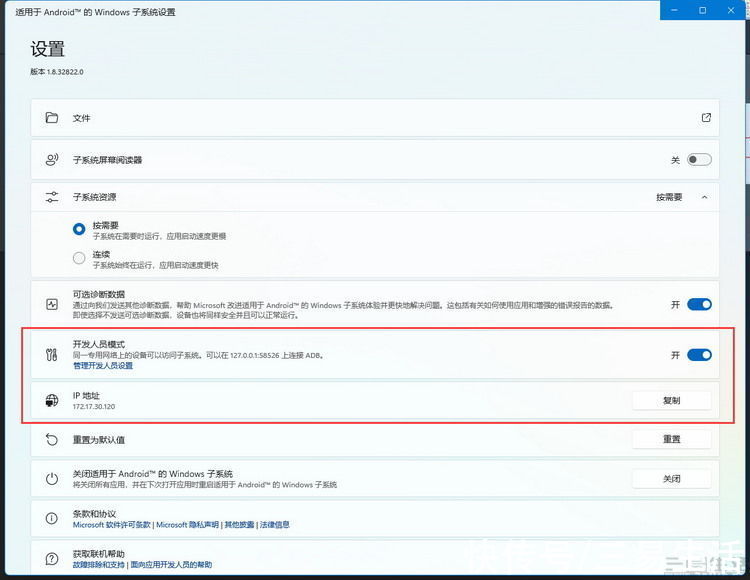
文章插图
点击打开之后,开启“开发人员模式”,此时下方的“IP地址”一栏里就会出现内容。但如果没有自动出现,点一下右侧的“刷新”,直到它变成“复制”为止。
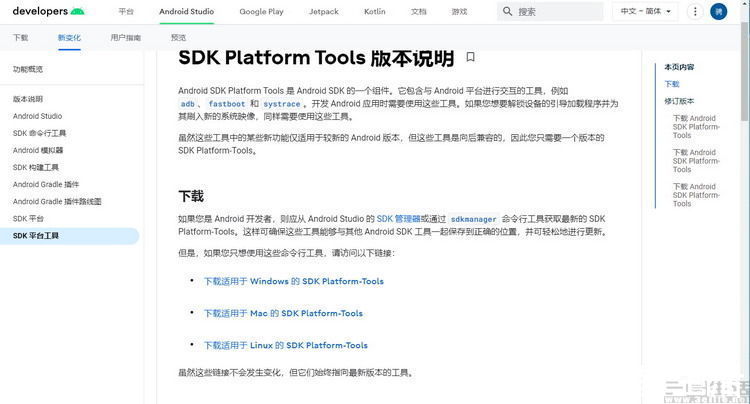
文章插图
在保持刚刚的设置窗口不关闭的情况下,这时候就需要去谷歌的Android开发者网站下载Android SDK平台工具包了。别担心,这个工具包非常小,下载起来也很快。
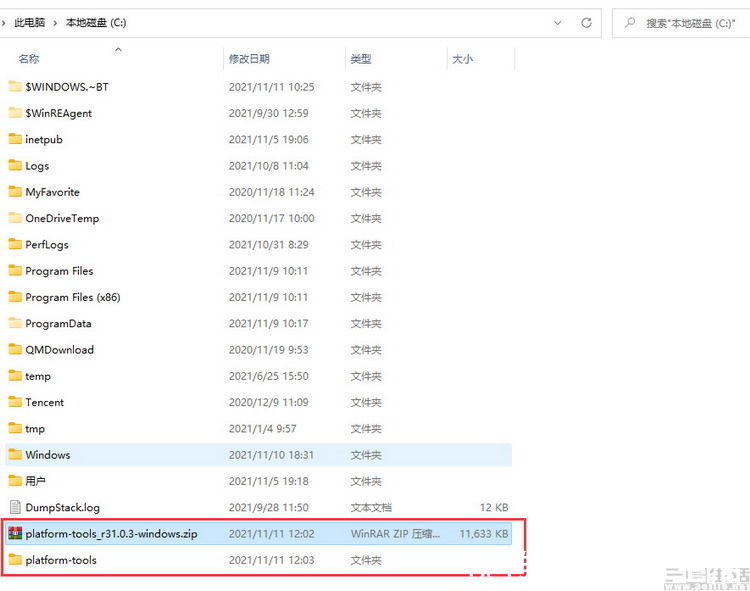
文章插图
【 在Windows 11中玩转安卓应用?详细教程在此】下载好后,将压缩包移动到C盘根目录下,并解压出里面的内容。此时,C盘根目录下应该会有一个名为“paltform-tools”的文件夹。
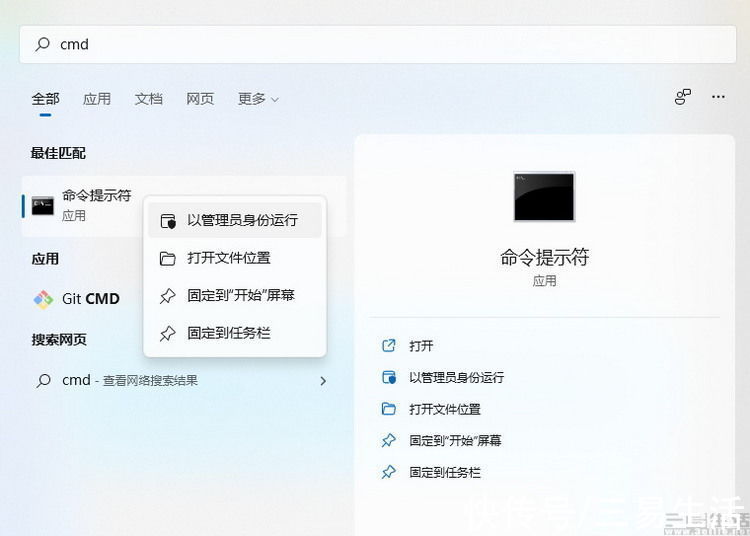
文章插图
利用系统的搜索功能,搜索到CMD(命令提示符)软件,选择以管理员模式运行。请注意,这里只能使用CMD,不能使用PowerShell终端,因为后者并不支持ADB命令。
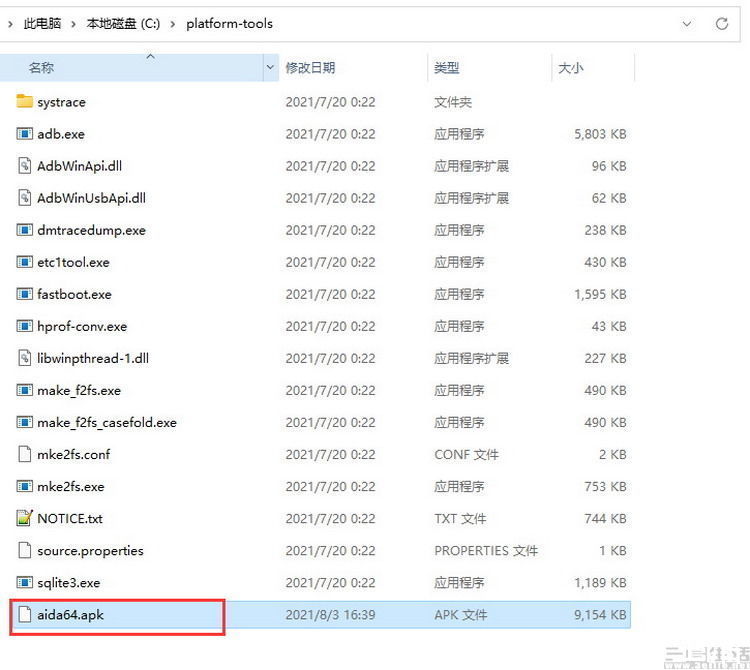
文章插图
此时就需要准备好要安装到Windows 11的Android应用,并将它的名称尽可能地改短,然后放到刚刚的文件夹内部。
接下来,就是最至关重要的三步操作了(所有命令都不带引号,请注意空格的位置)。
第一步,我们输入“cd C:\paltform-tools”,定位到ADB工具所在的文件夹。
第二步,输入“adb connect 【IP地址】”,这里的【IP地址】就是刚刚WSA设置窗口开启“开发者模式”之后,显示的那个IP地址,大家需要自行替换。
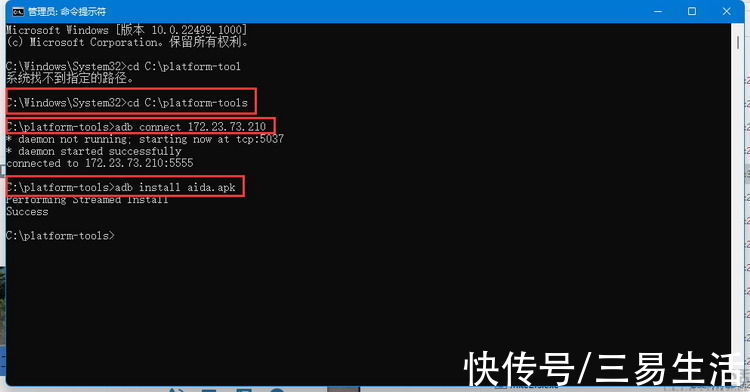
文章插图
如果ADB工具此时显示成功连接,那么我们就可以输入最后一步命令了,也就是手动推流安装APK的命令:
adb install 【程序包名称】
根据所选定程序包的大小,安装过程可能会持续数秒到数十分钟不等,而当adb工具提示“Success”时,就说明安装已经成功。
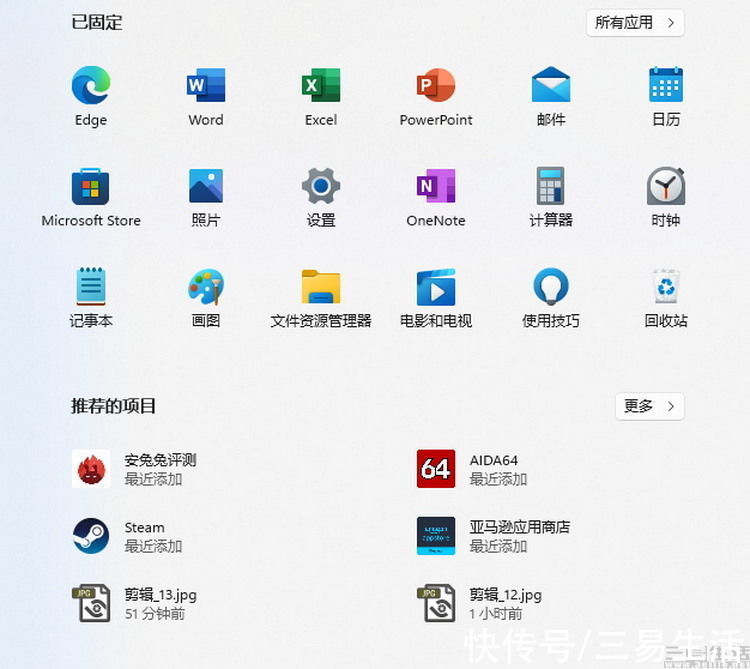
文章插图
此时,就可以在Windows 11的开始菜单里,直接看到对应Android应用的图标了。
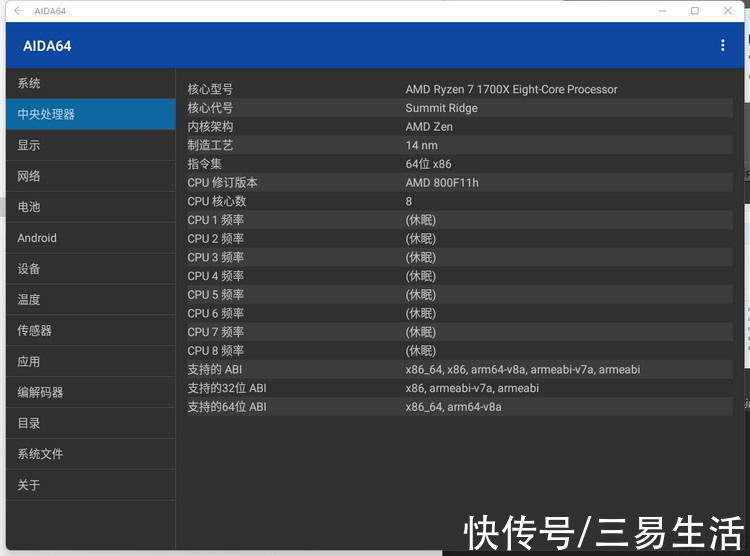
文章插图
启动应用可以看到,它们可以正常的联网,也能任意调节窗口大小。而且与通常的手游模拟器不同,通过这种方式安装到Windows11的Android应用,是可以直接认出电脑CPU的。到这一步,就算是大功告成了。
那么,大家学会了吗?
推荐阅读
- wind|在Android上跑Windows 11,只是一场美丽的误会
- 猎豹|全网都在夸的“猎豹”是什么?为何这些“黑科技”频频上热搜?
- pro14|开学倒计时,你的开学新装备选好了吗?这里有款笔记本电脑在召唤
- indiRedmi Note 11 Pro+ 5G,Note 11 Pro India 可能在 3 月推出
- 电竞版|敢于跟iPhone叫板!Redmi K50电竞版的底气究竟在哪里?
- 高端|12号员工出走,小米在高端上过紧日子
- 活动|中国音数协电竞工委筹备会议在京成功举办
- W华为 P50 Pro 和 Watch GT Runner 将于 3 月 22 日在英国发售
- 投稿|Z世代的异宠热:在沉迷和乱序中火爆?
- 富士康|厉害了!1月iPhone在中国市场出货量要创新高 国人购买力太强










