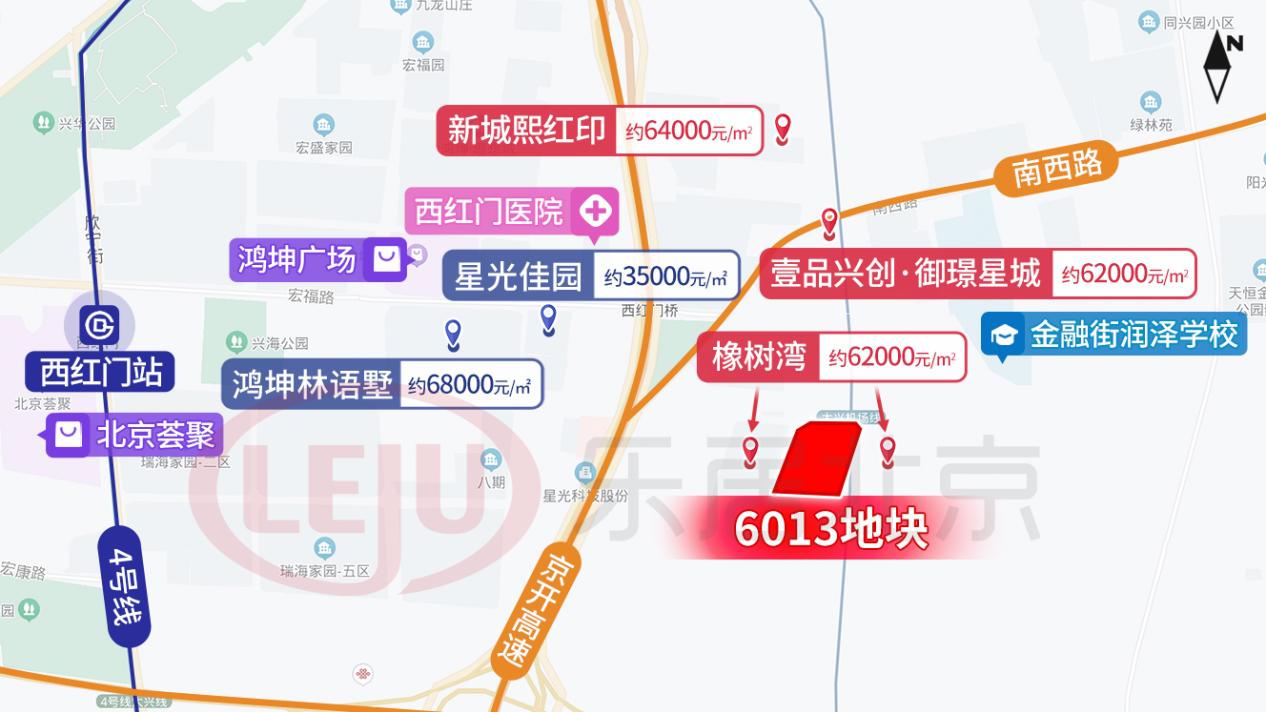大家使用几何画板时 , 有时由于工作需要需要用户绘制固定长度线段 , 该如何操作呢?下面就由小编来为大家带来几何画板绘制固定长度线段的方法吧 , 希望能够帮助到大家 。
几何画板绘制固定长度线段的方法

文章插图
操作方法一 利用新建参数画线段
新建参数t 。执行“数据”——“新建参数” , 在弹出的对话框数值设为4.03 , 单位选择“距离” , 点击“确定” , 在画板左上角就出现一个参数t;

文章插图
选择左边工具箱的移动箭头工具 , 选中参数t , 点击“变换”菜单 , 在其下拉菜单中 , 选择“标记距离”命令;

文章插图
选择左边工具箱的点工具 , 在画板上画点A , 选中点A , 点击“变换”菜单 , 在其下拉菜单中 , 选择“平移” , 这样就打开“平移对话框” , 角度改为0 , 点击“确定” , 这样就得到另一个点 , 记作B 。

文章插图
选中点AB , 点击“构造”菜单 , 在其下拉菜单中 , 选择“线段” , 这样就得到了长度为4.03厘米的线段AB , 如下图所示 。

文章插图
操作方法二 直接输入指定平移距离
选择左边工具箱的点工具 , 用鼠标在空白处点击一下 , 即得到一点 , 记作A , 作为求作线段的一个端点。

文章插图
选中点A , 选择左边工具箱的移动箭头工具 , 点击“变换”菜单 , 在其下拉菜单中 , 选择“平移” , 这样就打开“平移对话框” , 在“数量”一栏输入4.03 , 角度为0 , 点击“确定” , 这样在A点的右边即出现一个新的点 , 记作B 。

文章插图
按住shift键 , 点击A、B两点 , A、B两点被选定 , 然后执行“构造”——“线段”命令 , 即作出指定长度为4.03厘米的线段AB 。

文章插图
【几何画板绘制固定长度线段的方法是 几何画板绘制固定长度线段的方法】看了上面的内容后 , 是不是觉得操作起来更得心应手了呢?
推荐阅读
- 毕业论文题目怎么写 毕业论文题目怎么定
- 中国著名鞋子品牌 潮鞋品牌有哪些
- 几何画板如何计算两条线段的和 几何画板算出两条线段和的方法
- 科三都考哪些项目 科目三有哪些项目
- 几何画板缩放箭头的操作说明视频 几何画板缩放箭头的操作说明
- 袁隆平传记800字 写传记作文
- android studio怎么指定包名 Android Studio包名进行展开的方法
- 风车有什么组成 风车有哪些
- Android Studio设置selector的xml文件的过程