内网和外网共用一根网线 内外网同时上怎么设置
上个星期,我还正在学习一张网卡同时上内外网,谢谢大家的指导,今天我重新来配置了一下,现在先上一下网络环境吧 。

文章插图
文章插图
这就是网络互需求
A网段是40.70.25.0/24 没有开启DHCP,B网是192.168.1.0/24 开启DHCP,现在我们手里有一个路由器,要把这两个不同的网段组成一个网段192.168.0.0/24后,要让PC1、PC2同时可以上A、B网,如果这样的目的达到了,我们一张网卡同时上内外网就实现了 。现在我们就打开路由器,一步步来设置一下吧 。
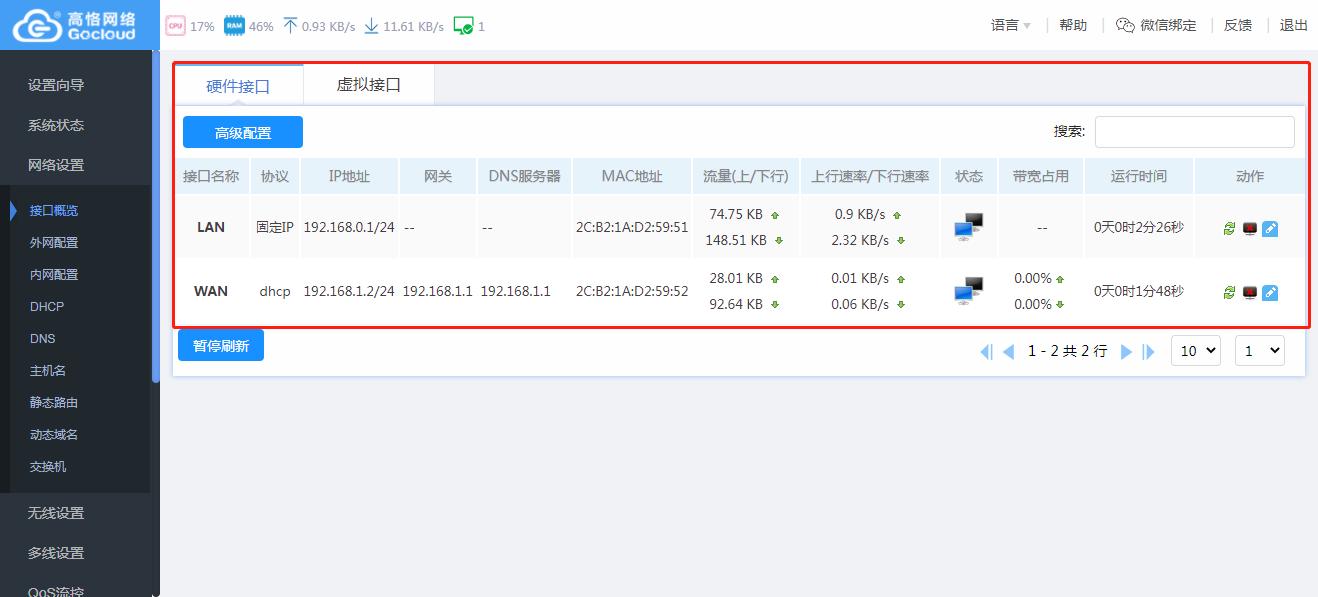
文章插图
文章插图
先看看路由接口图
第一步,我们看看路由接口图,只有一个WAN口,启用自动获取的模式,自动获取到的IP地址是192.168.1.2/24. LAN口的IP是192.168.0.1/24,也就是我们的内网网关,也就是说,我们的内网段是192.168.0.0/24.接着,我们要打开一下静态路由表,
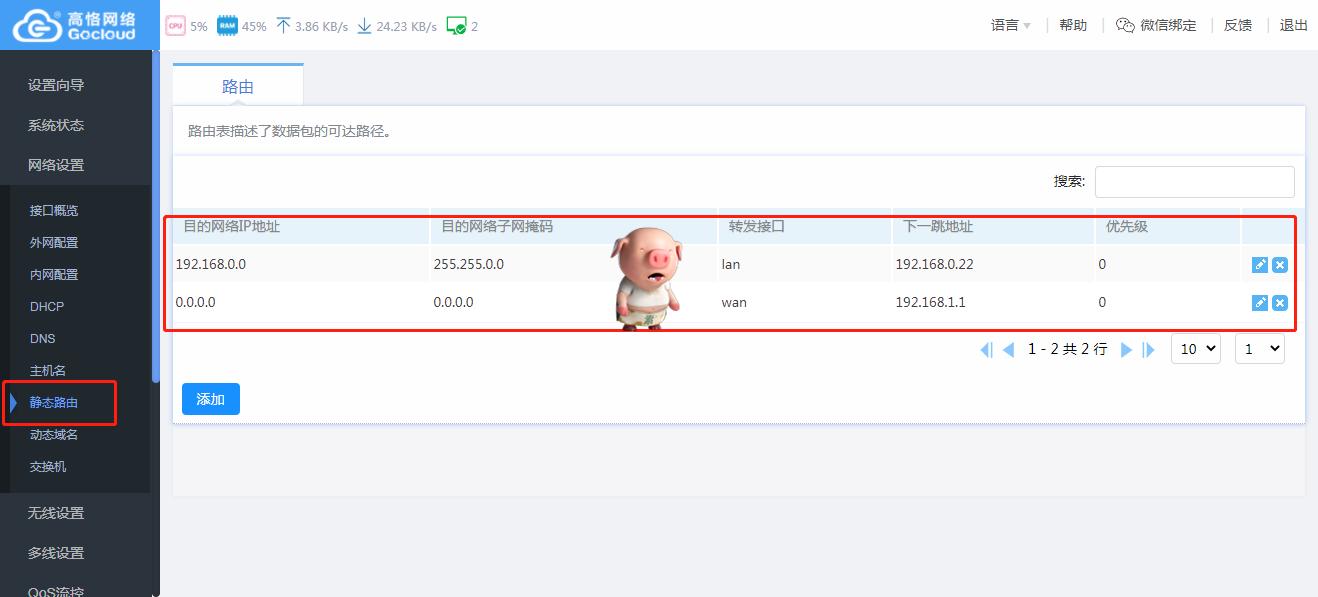
文章插图
文章插图
静态路由表
第二步,这个就是我们的静态路由表,大家可以看一下上面WAN、LAN口上的一些参数,这时候呢,我们可以正常上网B,但是上不了网A,因为就是你的网A插在路由器上,也是无法获取到数据的,这时候我们需要增加新的静态路由 。
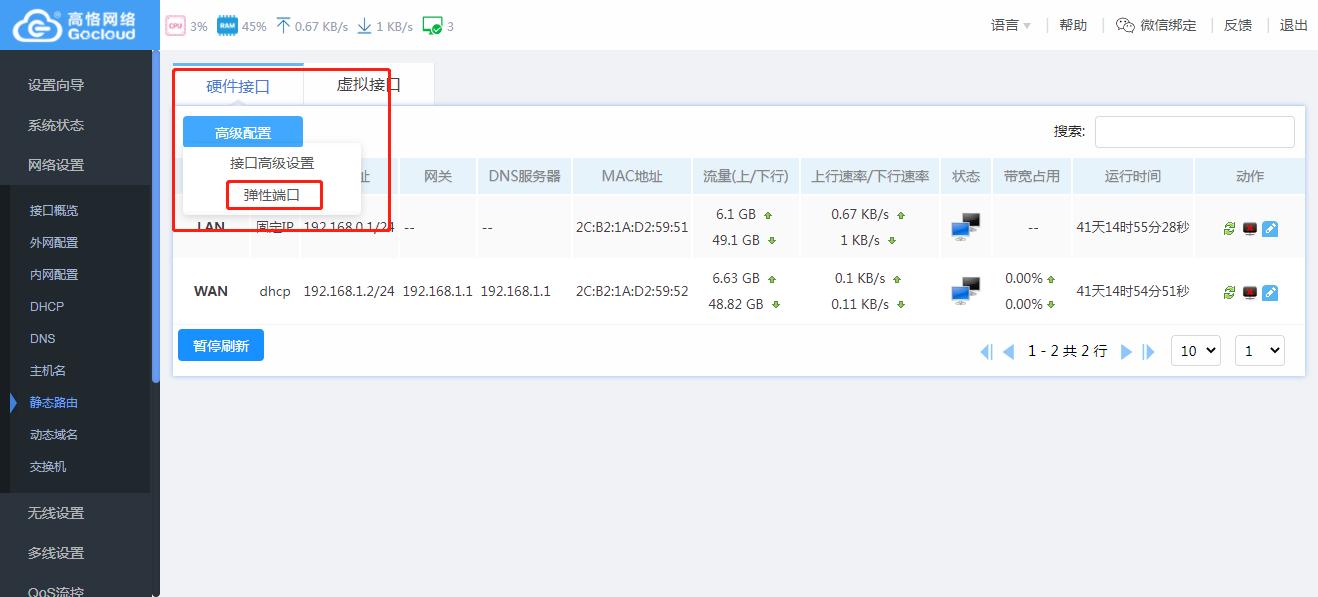
文章插图
文章插图
添加新的静态路由
第三步,我们要增加新的静态路由,那么就首先要添加新的WAN口,因为我们的数据要通过WAN口出去的,我们要如图上选择高级设置——端口高级设置——弹性端口 。
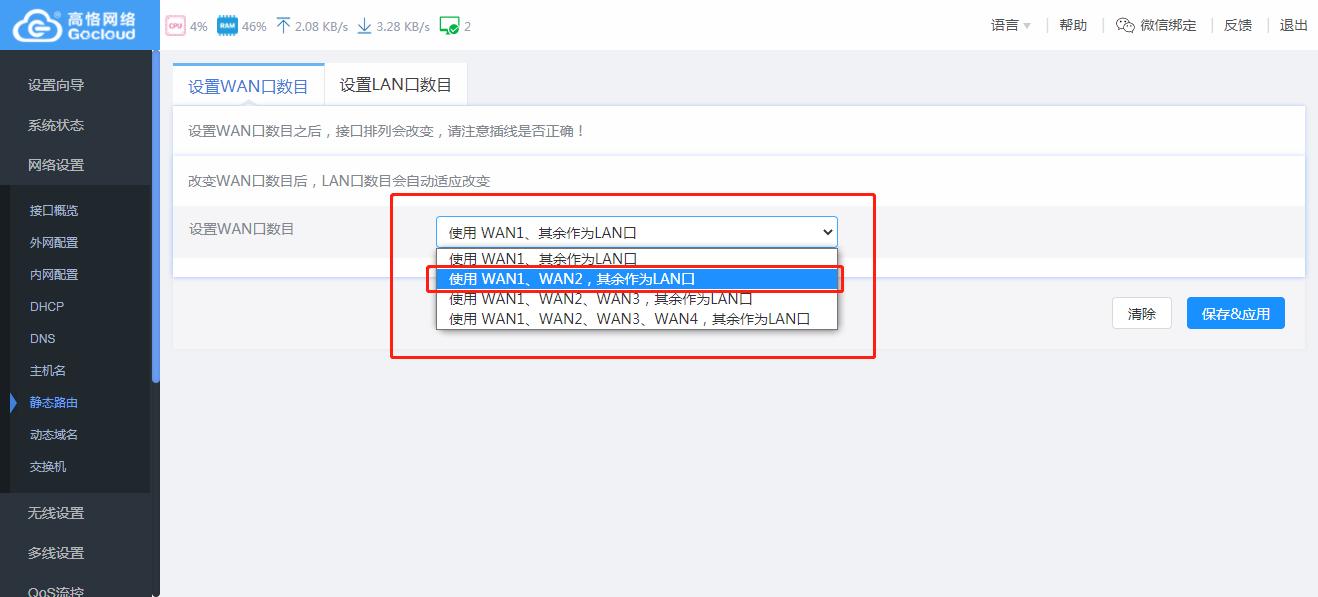
文章插图
文章插图
增加一个WAN
第四步,我们要增加一个WAN口,所以要选择WAN1、WAN2为WAN口,其余为LAN口,因为我们要增加一个静态来作为出口,所以在这里要增加一个物理接口,这种要多WAN口的路由器才支持,所以有时候买路由器不是比谁的便宜,还是比谁的功能多,实用性 。
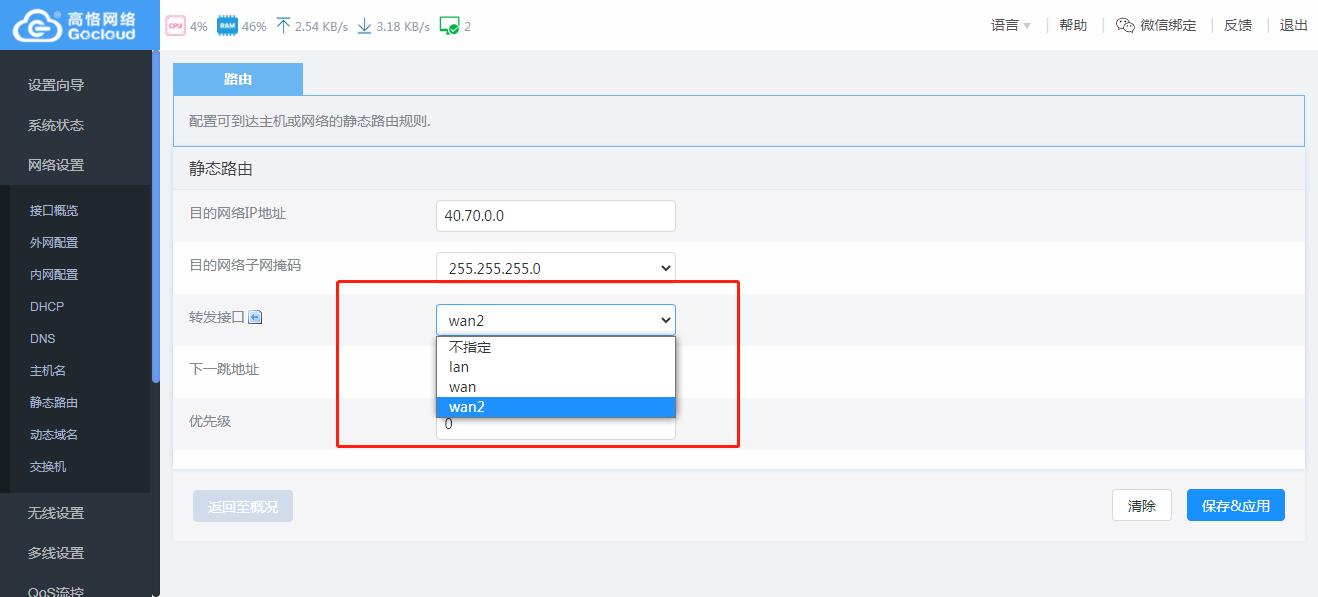
文章插图
文章插图
添加静态路由
第五步,我们添加一条静态路由IP40.70.0.0 mask 255.255.0.0 ,那么我们要把这个IP添加在WAN2上就可以了 。
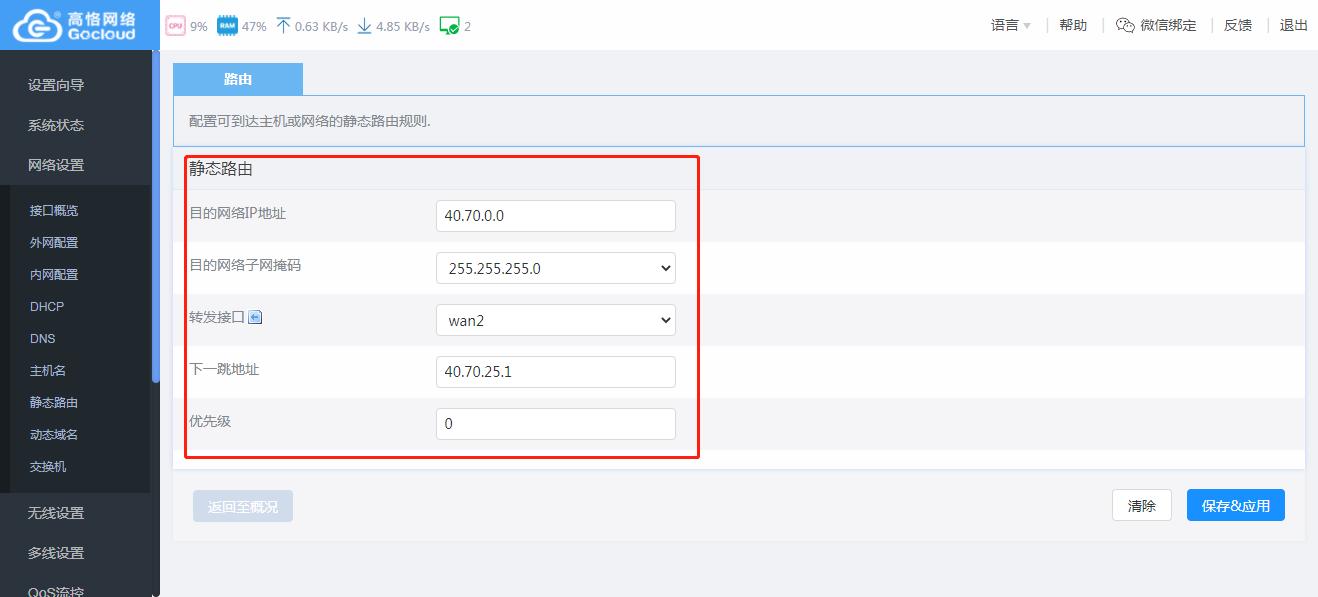
文章插图
文章插图
添加静态路由
第六步,这时候,我们要把网关40.70.25.1也填上,因这里所有网络都是平级的,所以优先级也不用管的,默认的就可以了 。
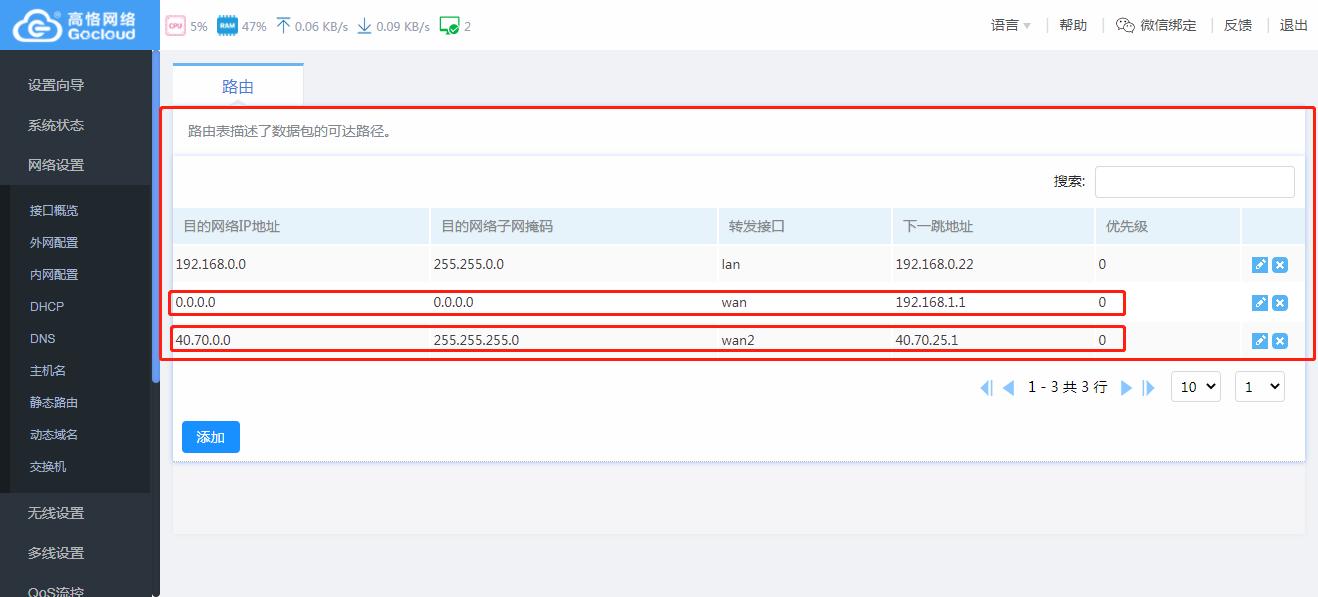
文章插图
文章插图
两条静态路由
第七步,这时候,我们回过头来看一下,就发现已经有了两条静态的种由了,一条是去往外网的0.0.0.0 一条是去往40.70.0.0的,说明我们已经成功设置了静态路由 。
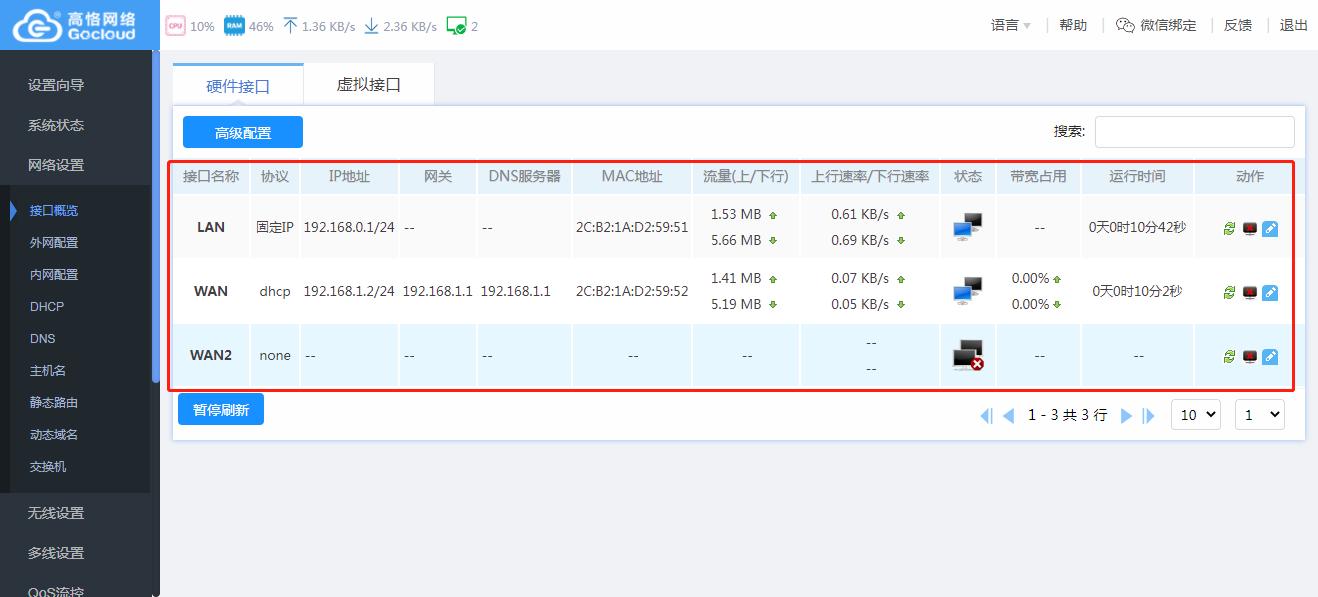
文章插图
文章插图
我们在端口上看一下吧
第八步,我们在端口设置里面,发现WAN2已经配置了数据了,此时我们只要把A网的网线插上就可以上A网了,但是为了以防万一,我们还是再回头来看一下,路由器局域网内的设置情况 。
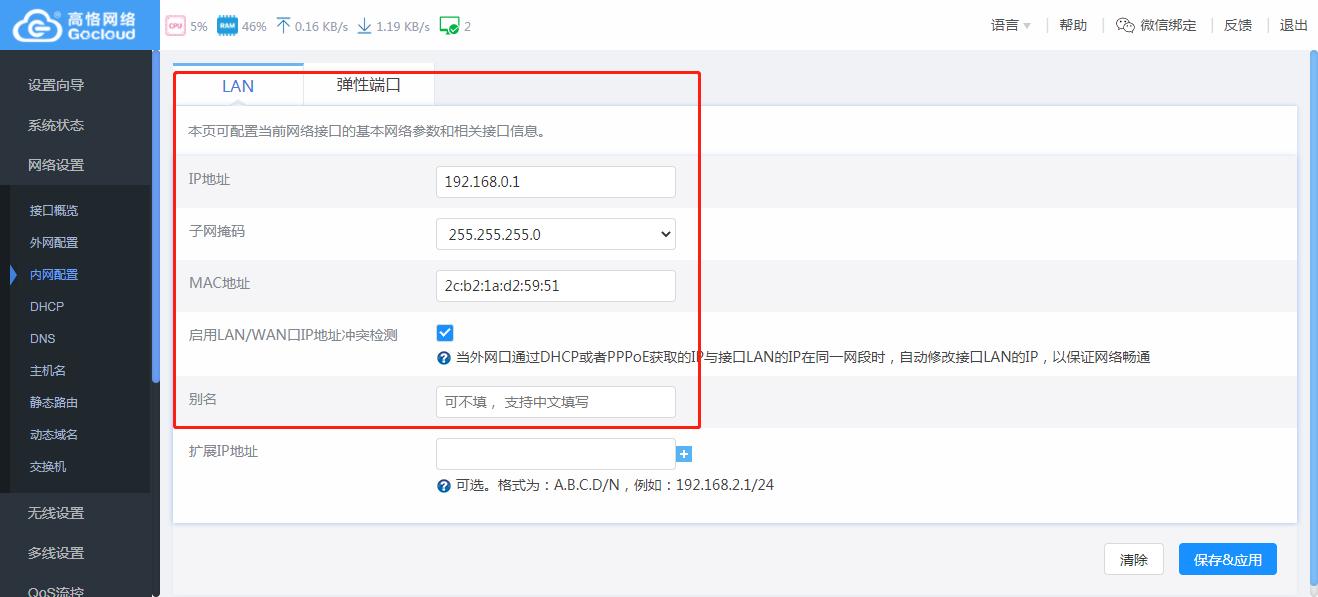
文章插图
文章插图
第九步,此时我们的局域网开启了DHCP,网段是192.168.0.0/24, 这时候,我们局域网里的PC1、PC2可以同时通过一张网步上内外网了 。
【内网和外网共用一根网线 内外网同时上怎么设置】今天终于成功的测试成功了,如果你也有遇到这样网络环境,不如也试一下这样设置,也许就达到了你想要的目的了 。
推荐阅读
- {调取该文章的TAG关键词}|肯德基、喜茶供应商「宝立食品」要上市;文和友旗下茶饮品牌「MAMACHA」杭州首店开业;中国邮政进军咖啡领域|消研所周报
- 工具|VR音乐制作工具《Virtuoso》将于3月登陆Quest和SteamVR
- 投稿|疫情之下,本土自主设备如何突围?中国制造的投机主义和长期主义
- oppo|配置到位设计拉满,OPPO平板爆料提前看!性能和生态适配亮点多多
- home|1秒打开健康码和行程码,iPhone用户学起来
- 投稿|从排队2万桌到被爆大裁员,文和友“一叶落”,新消费“知秋”?
- 投稿|下架、停产旧车型惹众怒,华为和欧拉究竟图什么?
- W华为 P50 Pro 和 Watch GT Runner 将于 3 月 22 日在英国发售
- 投稿|Z世代的异宠热:在沉迷和乱序中火爆?
- 果粉|继耳机孔和充电头之后,苹果或将再开一个坏头?果粉:难以理解








