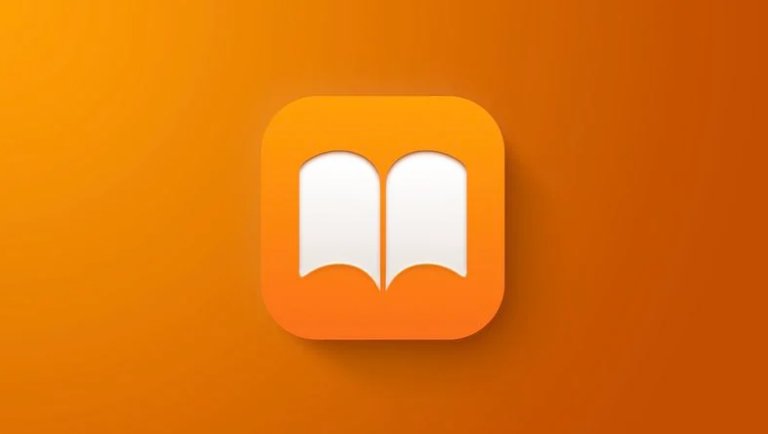accessдҪҝз”ЁжҹҘиҜўз»ҷзӘ—дҪ“ж·»еҠ еҠҹиғҪзҡ„иҜҰз»Ҷж–№жі• accessдҪҝз”ЁжҹҘиҜўз»ҷзӘ—дҪ“ж·»еҠ еҠҹиғҪзҡ„иҜҰз»Ҷж–№жі•
accessдҪҝз”ЁжҹҘиҜўз»ҷзӘ—дҪ“ж·»еҠ еҠҹиғҪжҖҺд№Ҳз”ЁпјҢзӣёдҝЎеҫҲеӨҡдҪҝз”ЁиҜҘиҪҜ件зҡ„жңӢеҸӢ们еҜ№жӯӨйғҪеҫҲж„ҹе…ҙи¶ЈпјҢдёӢйқўе°ұе’ҢеӨ§е®¶жқҘеҲҶдә«дёҖдёӢпјҢеёҢжңӣеҸҜд»Ҙеё®еҠ©еҲ°еӨ§е®¶ гҖӮ
accessдҪҝз”ЁжҹҘиҜўз»ҷзӘ—дҪ“ж·»еҠ еҠҹиғҪзҡ„иҜҰз»Ҷж–№жі•

ж–Үз« жҸ’еӣҫ
е…ҲжқҘеҮҶеӨҮеҘҪе·ІеҒҡеҘҪзҡ„дёҖдёӘиЎЁпјҡеӣҫд№ҰеҗҚз§°иЎЁпјҢеӯ—ж®өжңүпјҡеӣҫд№ҰеҗҚз§°пјҢеӣҫд№ҰдҪңиҖ…пјҢеӣҫд№Ұзұ»еҲ«пјҢзӯүзӯү гҖӮ

ж–Үз« жҸ’еӣҫ
дёҖгҖҒзӘ—дҪ“
1гҖҒеҲӣе»әдёҖдёӘз©әзҷҪзӘ—дҪ“пјҢеҰӮеӣҫдёӯжҢүй’® гҖӮ

ж–Үз« жҸ’еӣҫ
2гҖҒдёәиҝҷдёӘз©әзҷҪзӘ—дҪ“ж·»еҠ дёүдёӘж–Үжң¬жҺ§д»¶пјҢ并йҮҚе‘ҪеҗҚе…¶ж ҮзӯҫпјҢиҝҷдәӣжҺ§д»¶жҳҜз”ЁжқҘжҺҘеҸ—жҹҘиҜўжқЎд»¶зҡ„ гҖӮ

ж–Үз« жҸ’еӣҫ
3гҖҒе°Ҷж–Үжң¬жЎҶеұһжҖ§иЎЁдёӯзҡ„вҖңеҗҚз§°вҖқеӯ—ж®өжӣҙж”№дёәзӣёеә”зҡ„ж–Үеӯ—пјҢиҝҷжҳҜдёәдәҶеҗҺйқўдҫҝдәҺдҪҝз”Ё гҖӮ

ж–Үз« жҸ’еӣҫ
4гҖҒеҘҪдәҶпјҢзӘ—дҪ“йғЁеҲҶжҡӮе‘ҠдёҖж®өиҗҪпјҢи®°еҫ—дҝқеӯҳе®ғ гҖӮ

ж–Үз« жҸ’еӣҫ
дәҢгҖҒжҹҘиҜў
1гҖҒжҺҘдёӢжқҘиҜҙиҜҙвҖңжҹҘиҜўвҖқ гҖӮдҪҝз”ЁвҖңжҹҘиҜўи®ҫи®ЎвҖқж–°е»әдёҖдёӘжҹҘиҜўпјҢйҖүжӢ©еҠ е…Ҙзҡ„иЎЁ гҖӮ
2гҖҒж·»еҠ иҰҒжҹҘиҜўзҡ„еӯ—ж®өеҗҚпјҢиҝҷеҫҲз®ҖеҚ•пјҢе…ій”®жҳҜвҖңжҹҘиҜўжқЎд»¶вҖқ гҖӮ

ж–Үз« жҸ’еӣҫ
3гҖҒиҝҷйҮҢжғіиҰҒе®һзҺ°зҡ„жҳҜеҶҚзӘ—дҪ“дёӯзӮ№еҮ»жҢүй’®вҖңжҹҘиҜўвҖқпјҢеҫ—еҲ°иЎЁдёӯзӣёеә”зҡ„еҶ…е®№пјҢж•…иҰҒз”ЁеҲ°вҖңLikeвҖқ гҖӮ
4гҖҒеңЁвҖңеӣҫд№ҰеҗҚз§°вҖқжқЎд»¶дёҖж јдёӯеҸіеҮ»пјҢйҖүжӢ©вҖңз”ҹжҲҗеҷЁвҖқ гҖӮ

ж–Үз« жҸ’еӣҫ
5гҖҒиҫ“е…ҘlikeпјҢжүҫеҲ°вҖңиЎЁиҫҫејҸе…ғзҙ вҖқ>вҖңFormsвҖқ>жүҖжңүзӘ—дҪ“>зӘ—дҪ“еҗҚз§° гҖӮеҶҚеңЁвҖңиЎЁиҫҫејҸзұ»еҲ«вҖқж ҸдёӯйҖүжӢ©еӣҫд№ҰеҗҚз§° гҖӮ

ж–Үз« жҸ’еӣҫ
6гҖҒиҝҷ并дёҚеӨҹпјҢиҝҳиҰҒеҰӮеӣҫжүҖзӨәж·»еҠ йҖҡй…Қз¬Ұ\”*\”пјҢ并дҪҝз”Ё&иҝһжҺҘ гҖӮ

ж–Үз« жҸ’еӣҫ
7гҖҒеҰӮдёҠжүҖзӨәпјҢе°ҶзӘ—дҪ“дёӯжңүзҡ„йӮЈдёүйЎ№еңЁжҹҘиҜўдёӯпјҢе…ЁйғЁж·»еҠ дёҠжқЎд»¶ гҖӮ然еҗҺдҝқеӯҳпјҢжҹҘиҜўе°ұеҒҡе®ҢдәҶ гҖӮ

ж–Үз« жҸ’еӣҫ

ж–Үз« жҸ’еӣҫ
дёүгҖҒжҹҘиҜў
1гҖҒеҶҚеӣһеҲ°жҲ‘们зҡ„зӘ—дҪ“дёӯпјҢе°ҶеҲҡеҲҡеҒҡе®Ңзҡ„жҹҘиҜўйҖҡиҝҮжӢ–еҠЁпјҢжӢ–еҠЁеҲ°зӘ—дҪ“дёӯпјҢз®—жҳҜдёӘеӯҗзӘ—дҪ“ гҖӮе°әеҜёи°ғж•ҙд»Җд№Ҳзҡ„е°ұдёҚиҜҙдәҶ гҖӮе…ій”®жқҘдәҶ гҖӮ

ж–Үз« жҸ’еӣҫ
2гҖҒе…ій”®жҳҜиҝҷдёӘжҹҘиҜўжҢүй’® гҖӮж–°е»әдёҖдёӘжҢүй’®пјҢйҮҚе‘ҪеҗҚдёәжҹҘиҜў гҖӮеңЁе…¶еұһжҖ§иЎЁйҮҢпјҢзӮ№еҮ»вҖңеҚ•еҮ»вҖқжңҖеҗҺйқўзҡ„йӮЈдёүдёӘзӮ№ гҖӮ

ж–Үз« жҸ’еӣҫ
3гҖҒеј№еҮәдёӢеӣҫзҡ„вҖңйҖүжӢ©з”ҹжҲҗеҷЁвҖқпјҢйҖүжӢ©вҖңд»Јз Ғз”ҹжҲҗеҷЁвҖқйЎ№ гҖӮ

ж–Үз« жҸ’еӣҫ
4гҖҒз…§зҢ«з”»иҷҺең°еҶҷе…ҘдёӢеӣҫдёӯзҡ„д»Јз ҒпјҢе°ұиғҪе…ій—ӯдәҶ гҖӮжҠҠжҹҘиҜўеҗҚз§°дёҖжҚўе°ұиЎҢдәҶ гҖӮ

ж–Үз« жҸ’еӣҫ
5гҖҒжқҘеҲ°зӘ—дҪ“и§ҶеӣҫпјҢиҫ“е…ҘдёүдёӘжқЎд»¶дёӯзҡ„дёҖдёӘпјҢзӮ№еҮ»жҹҘиҜўпјҢдёӢж–№зҡ„еӯҗзӘ—дҪ“е°ұиғҪжҳҫзӨәз¬ҰеҗҲжқЎд»¶зҡ„еҶ…е®№дәҶ гҖӮ

ж–Үз« жҸ’еӣҫ
гҖҗaccessдҪҝз”ЁжҹҘиҜўз»ҷзӘ—дҪ“ж·»еҠ еҠҹиғҪзҡ„иҜҰз»Ҷж–№жі• accessдҪҝз”ЁжҹҘиҜўз»ҷзӘ—дҪ“ж·»еҠ еҠҹиғҪзҡ„иҜҰз»Ҷж–№жі•гҖ‘иҝҳдёҚдәҶи§ЈaccessдҪҝз”ЁжҹҘиҜўз»ҷзӘ—дҪ“ж·»еҠ еҠҹиғҪзҡ„зӣёе…іж“ҚдҪңзҡ„жңӢеҸӢ们пјҢдёҚиҰҒй”ҷиҝҮе°Ҹзј–еёҰжқҘзҡ„иҝҷзҜҮж–Үз« е“Ұ гҖӮ
жҺЁиҚҗйҳ…иҜ»
- beyond compareж–Ү件жҜ”иҫғ Beyond Compareж–Ү件еҜ№жҜ”е®һдҫӢж“ҚдҪңж–№жі•
- accessдёәеӯ—ж®өеҠ дёҠжңүж•ҲжҖ§зҡ„ж“ҚдҪңж–№жі•жңүе“Әдәӣ accessдёәеӯ—ж®өеҠ дёҠжңүж•ҲжҖ§зҡ„ж“ҚдҪңж–№жі•
- дёӯеӣҪ科еӯҰ家100жҺ’еҗҚ иҜәиҙқе°”еҘ–иҺ·еҫ—иҖ…
- е°Ҹеӯ©еҮәз”ҹиғҪз”ЁиҜһз”ҹдёҖиҜҚеҗ— иҜһз”ҹзҡ„иҝ‘д№үиҜҚ
- жҲ‘еңЁжҳҹйҷ…ејҖиҚ’ жҳҹйҷ…жӢҫиҚ’иҖ…
- Jimmy Chooд»ЈиЁҖдәә йғӯзў§е©·зҙ йўң
- жҠҖжңҜи®Ёи®әиҙҙ2019жңҖж–° жҠҖжңҜи®Ёи®әеҢә
- еңЁйёЎиҲҚйҮҢзӮ№иҡҠйҰҷеҜ№йёЎжңүеҪұе“Қеҗ—пјҢйёЎиҲҚеҰӮдҪ•ж¶ҲжҜ’
- 48е°Ҹж—¶ж ёй…ёжЈҖжөӢз®—иЎҢиҪҰж—¶й—ҙеҗ—