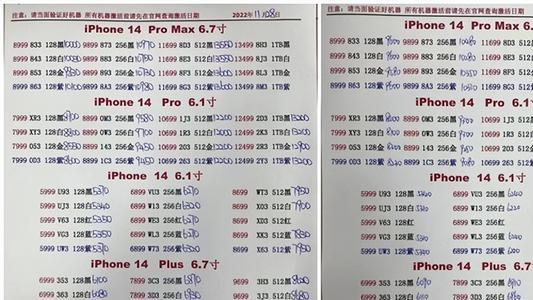亲们或许不知道几何画板如何修改线段长度的详细操作 , 那么今天小编就讲解几何画板修改线段长度的操作过程哦 , 希望能够帮助到大家呢 。
几何画板修改线段长度的操作过程

文章插图
打开几何画板 , 单击上方菜单栏“数据”菜单 , 在弹出的下拉选项选择“新建参数”命令 , 在弹出的新建参数对话框输入任意数值 , 这里单位必须是距离 , 点击确定 , 就新建好了如下图所示的参数 。

文章插图
绘制点 。新建好参数后 , 选择“点工具”在画板上任意绘制一点A , 作为线段的一个端点 。

文章插图
构造圆 。用移动工具只选中点A和新建的参数 , 单击上方菜单栏“构造”菜单 , 在其下拉选项选择“以圆心和半径构造圆”命令 , 就得到了如下图所示的圆 。

文章插图
使用“点工具”在圆上任意取一点B , 用移动工具选中点A、B , 单击上方菜单栏“构造”菜单 , 在其下拉选项选择“线段”命令 , 就得到了如下图所示的线段AB 。

文章插图
隐藏圆 。选中圆A , 按快捷键“Ctrl+H”将其进行隐藏 。此时选中参数利用键盘上的“+”、“—”键改变参数的大小 , 线段长度就会改变 。

文章插图
【几何画板修改线段长度的操作过程视频 几何画板修改线段长度的操作过程】上面就是小编为大家讲解的几何画板修改线段长度的操作过程 , 一起来学习学习吧 。相信是可以帮助到一些新用户的 。
推荐阅读
- xshell如何设置快捷键 Xshell设置鼠标快捷键的简单方法
- 几何画板翻折矩形动画 借助几何画板作圆弧沿直线翻折动画的图文方法
- 传闻中的七公主中国版 传闻中的七公主
- 超级索尼子4摄影师 超级索尼子
- 几何画板圆周角定理动态演示 几何画板做出圆周角定理演示动画的详细步骤
- 登记拜师名录方能回稻香村 怎么去稻香村
- 几何画板三角形外接圆怎么画 几何画板绘制直角三角形的外接圆的操作方法
- 林超攀 中国体操队
- 最强天海翼完美破解 天海翼无码