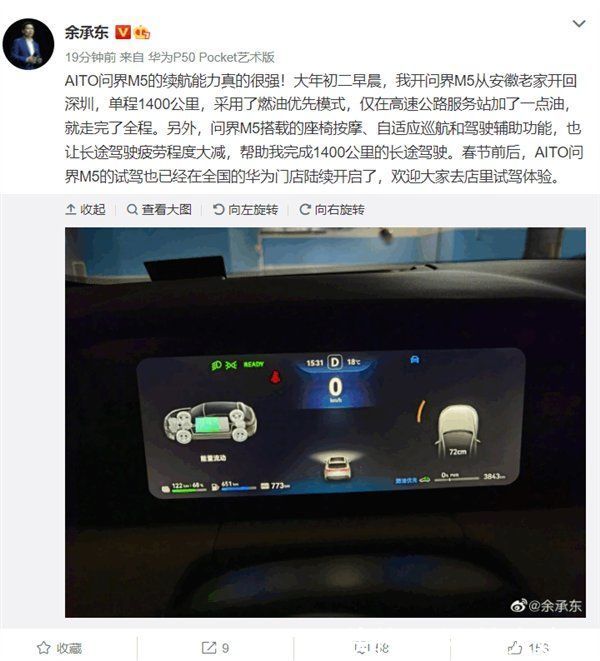win10开机提示关键错误如何进行修复呢?许多伙伴表示还不了解,而下面小编就分享了win10开机提示关键错误进行修复的图文教程,希望感兴趣的朋友都来共同学习哦 。
win10开机提示关键错误进行修复的图文教程

文章插图
1、鼠标右键点击此电脑,选择管理,如图所示:

文章插图
2、在计算机管理窗口中,点击服务和应用程序→服务,在右边找到User Manager,然后双击打开,如图所示:

文章插图
3、在窗口中,将启动类型改为自动,点击确定即可,如图所示:

文章插图
4、设置完成后,重启电脑即可 。
【win10开机提示关键错误进行修复的图文教程 win10开机提示关键错误进行修复的图文教程】上文就讲解了win10开机提示关键错误进行修复的图文操作过程,希望有需要的朋友都来学习哦 。
推荐阅读
- 益阳特产 益阳都有什么特产
- 现在考驾照要多少钱? 驾校报名多少钱
- win10此电脑未响应怎么办 win10打开我的电脑未响应的处理操作流程
- 女生说我太浮夸了 浮夸是什么意思
- 如何学好画画的基础 简笔画女孩
- 稀有的英文名男生 独一无二的霸气男英文名
- 描写杨桃的作文二年级 画杨桃作文
- 党参怎样吃最好
- 我也不知道怎样才好 你感觉怎么样