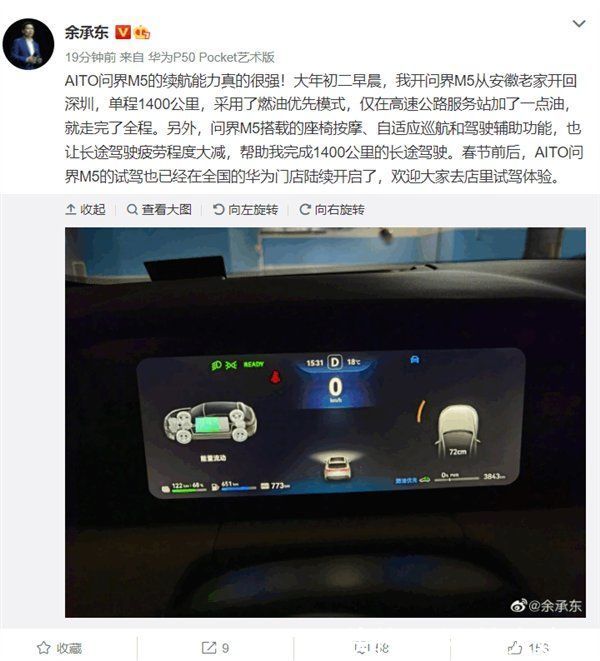亲们或许不知道word2016文字字符间中空格如何进行删除的详细操作 , 那么今天小编就讲解word2016文字字符间中空格进行删除的操作步骤哦 , 希望能够帮助到大家呢 。
word2016文字字符间中空格进行删除的操作步骤

文章插图
1、 点击文档上方功能栏中的“开始”命令 ,

文章插图
2、单击“编辑”功能区中的“替换” 。

文章插图
【word文档删除文字间的空格 word2016文字字符间中空格进行删除的操作步骤】3、打开对话框后 , 在“查找内容”文本框中输入“([!^1-^127])[
^s]{1,}([!^1-^127])”符合 , 在“替换为”文本框输入“12” 。

文章插图
4、点击文本框下方的“更多”按钮 。

文章插图
5、选中“使用通配符”前面的复选框 ,

文章插图
6、最后 , 点击“全部替换” , 即可删除文档中所有中文字符间的空格 。

文章插图
还不了解word2016文字字符间中空格进行删除的操作方法的朋友们 , 不要错过小编带来的这篇文章哦 。
推荐阅读
- 京卡 京佳怎么样
- 白垩纪往事魔鬼积木 白垩纪往事
- 小外甥是我的什么关系 外甥的意思
- 摇滚藏獒简介 摇滚藏獒票房
- 1998啤酒代理批发价 百威啤酒招聘
- 下雨打雷声音mp3 打雷的声音
- 鹿茸能和豆腐一起吃吗
- 范增数目项王的目词类活用 范增数目项王
- 带状疱疹拔罐效果好吗