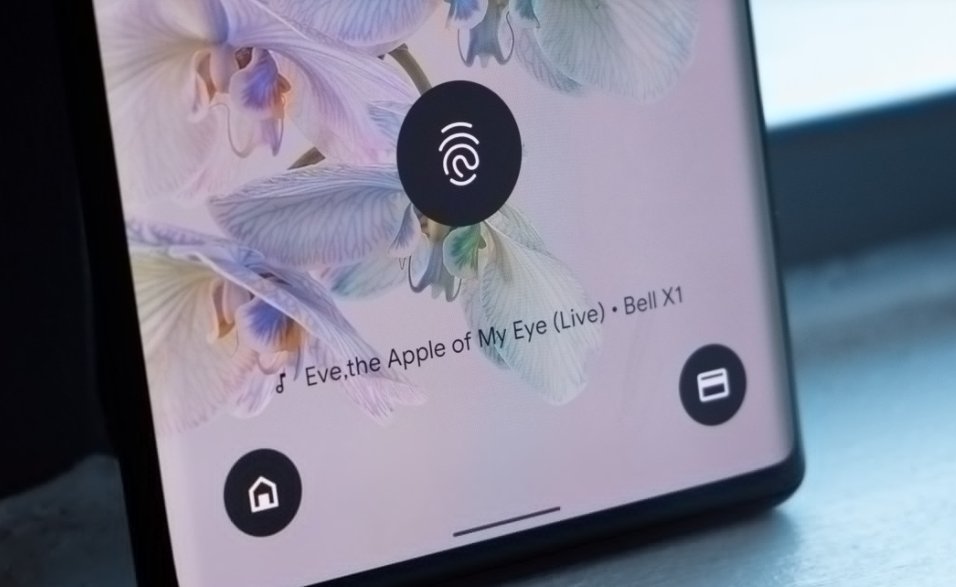相信许多伙伴还不了解WIN10系统火狐浏览器删除缓存的简单操作 , 不过没关系 , 下面就分享了WIN10系统火狐浏览器删除缓存的操作流程 , 希望感兴趣的朋友都来共同学习哦 。
WIN10系统火狐浏览器删除缓存的操作流程

文章插图
1、打开火狐浏览器 , 在网址栏中输入about:cache并按回车 ,

文章插图
2、此时在disk栏下就可以查看到缓存文件的路径 , 将其复制起来 ,

文章插图
3、接着打开此电脑 , 选择c盘 , 将路径复制进去 ,

文章插图
4、最后将该路径下的两个文件夹删除即可 。

文章插图
【怎么删除火狐浏览器缓存 WIN10系统火狐浏览器删除缓存的操作流程】上文就讲解了WIN10系统火狐浏览器删除缓存的操作流程 , 希望有需要的朋友都来学习哦 。
推荐阅读
- 婚庆礼品有哪些禁忌呢
- Matlab中size函数使用操作内容
- Matlab绘制子图subplot使用操作方法
- Matlab中ln函数表示方法步骤
- matlab画图plot函数 Matlab绘制图函数plot的详细方法
- matlab读取mat文件中mat数据 Matlab保存和读取mat文件数据的详细步骤
- 使用爱思助手内置的手游助手的操作内容是什么 使用爱思助手内置的手游助手的操作内容
- 企业微信设置添加快捷回复的操作内容是什么 企业微信设置添加快捷回复的操作内容
- AutoCAD把CAD图纸转为PDF格式的操作步骤