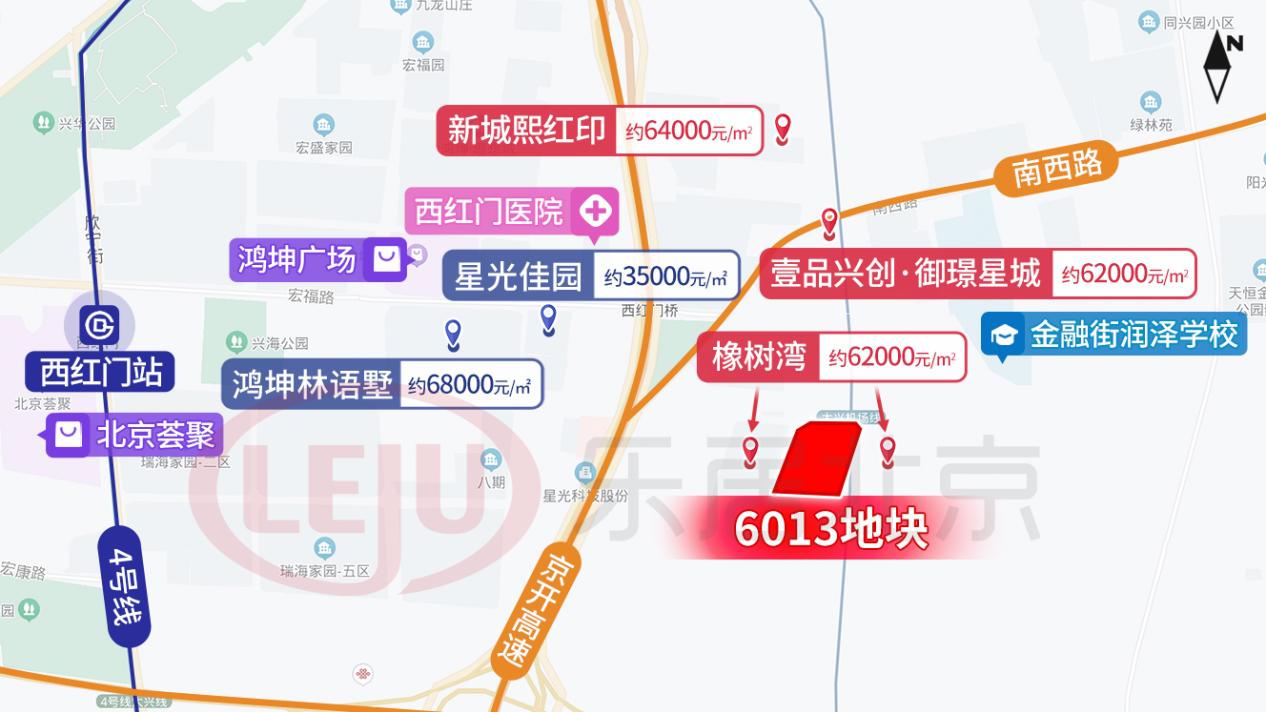在几何画怎样板制作棱柱呢?下面就为大家分享几何画板制作棱柱的操作流程方法,有需要的可以来了解了解哦 。
几何画板制作棱柱的操作流程方法

文章插图
1.新建一个几何画板文件 。绘制出一个三角形ABC,并在三角形外任意绘制一条垂直的线段DE 。

文章插图
2.选择“移动箭头工具”,选中点E、点D,选择菜单“变换”—“标记向量”命令 。将线段ED标记为平移的向量 。

文章插图
3.选中点A、点B、点C、线段AB、线段AC、线段BC,选择菜单“变换”—“平移”命令 。在弹出的对话框中单击“平移”按钮,得到如图所示图形 。

文章插图
4.选择“线段工具”,绘制线段AA’、线段BB’、线段CC’ 。

文章插图
5.选中线段AA’、线段AB、线段AC,选择菜单“显示”—“线型”—“虚线”命令,得到如图所示图形 。

文章插图
6.选择菜单“文件”—“保存”命令即可 。
【几何画板制作棱柱的操作流程方法视频 几何画板制作棱柱的操作流程方法】以上这里为各位分享了几何画板制作棱柱的操作流程 。有需要的朋友赶快来看看本篇文章吧 。
推荐阅读
- 龙鱼喂完能换水吗 龙鱼多久换水
- 丽珠兰做完注意事项 丽珠兰是什么成分
- 黄豆可以泡48小时吗 煮黄豆要泡多久
- 妇科千金片不能随便吃 吃妇科千金片多久可以怀孕
- 雷锋故事简介 雷锋故事简介是什么
- 飞蛾代表什么
- 多宝鱼价格多少钱一斤 多宝鱼价格
- 猫和老鼠恐怖事件
- 牛喜欢吃的草有哪些,附牛的饲喂方法