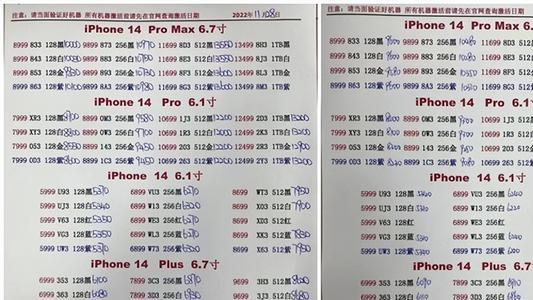你们是不是也在使用photoshop呢?不过你们晓得如何制作立体字填充花朵的效果吗?今日在这里就为你们带来了photoshop制作立体字填充花朵的效果的详细方法 。
photoshop制作立体字填充花朵的效果的详细方法
【photoshop制作立体字填充花朵的效果的详细方法 photoshop制作立体字填充花朵的效果的详细方法】

文章插图
1、新建文档,背景色设成黑色 。点击文字工具,输入一个数字8 。

文章插图
2、Control +J 复制文字图层,复制3次 。

文章插图
3、点击“矩形选框工具”,框选一部分8,然后点击“添加图层蒙版”,按住Alt复制蒙版到下一个图层 。
4、点击刚复制的蒙版,按住control+I,选择反向 。

文章插图
5、选择一张自己拍摄的照片,拖入,按Alt,创建蒙版 。

文章插图
6、选择图示图层,拖入一张素材,按Alt,创建蒙版 。

文章插图
7、选择图示图层,拖入另一张素材,按Alt,创建蒙版 。按control+T,对图层进行缩小 。

文章插图

文章插图
8、以上步骤完成后的效果如图所示

文章插图
9、双击图层,添加投影效果,增强8的立体效果 。

文章插图
上文就讲解了photoshop制作立体字填充花朵的效果的方法,希望有需要的朋友都来学习哦 。
推荐阅读
- 王者接单平台哪个好?王者荣耀代练平台哪个好
- 广西桂林旅游景点大全
- lol齐天大圣优劣势介绍
- 什么是悬棺葬 揭开悬棺葬之谜
- 大闸蟹热量高不高
- 闲鱼是怎么交易的 在闲鱼怎样付款才安全
- 月入一万的各种方法 月入2万的10个小生意
- 知了是怎么叫的声音 知了为什么叫知了
- 私油为啥只卖95号的油 私人汽油为什么便宜