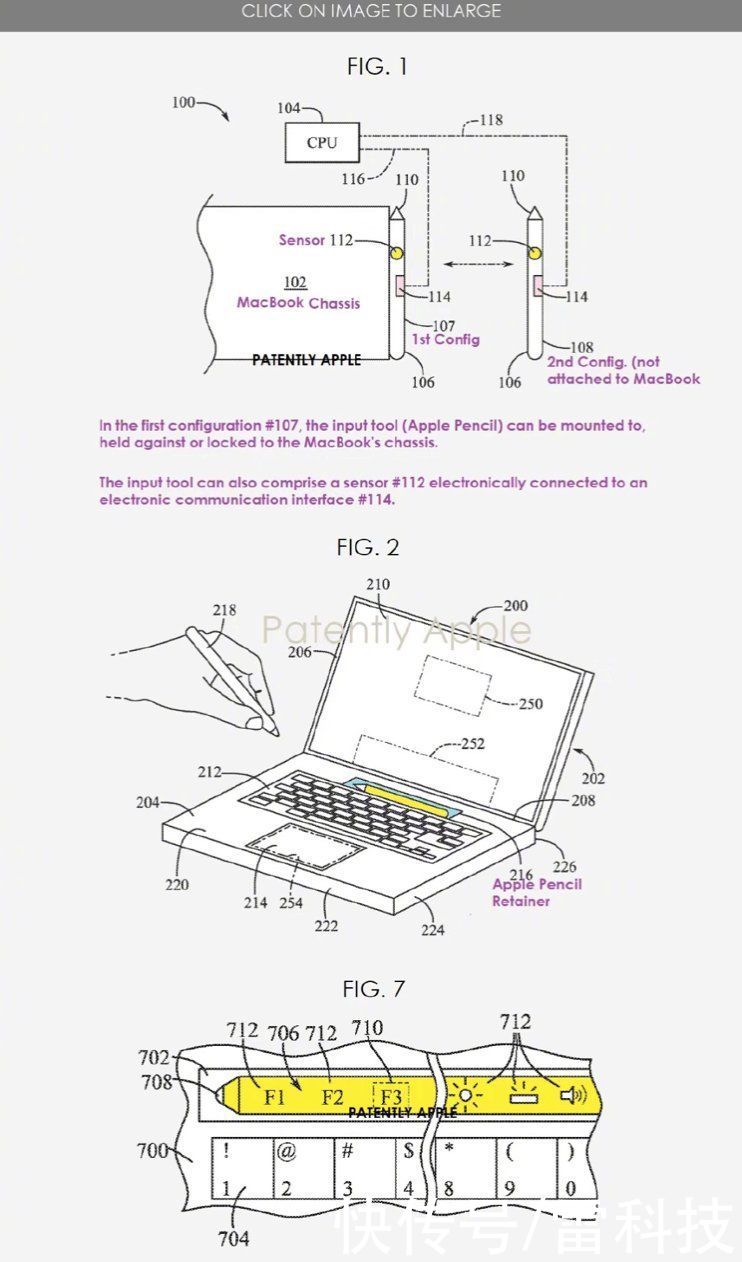今天小编就带大家来共同学习word字体放大后显示不完整的处理操作内容?希望可以帮助到有需要的小伙伴哦,下面就是详细完整的操作步骤 。
word字体放大后显示不完整的处理操作内容

文章插图
1、方法一:当我们打开文件时,发现字体很小,因此想要放大,

文章插图
2、但放大之后就会变成这样的效果,只显示一部分.
【小编分享word字体放大后显示不完整的处理操作内容】

文章插图
3、那么我们要怎么做呢,首先把文字选中(全选的快捷键是ctrl A).选中之后如图

文章插图
4、在选中的文字上面右击鼠标,选择段落,

文章插图
5、找到间距一栏,里面有行距和设置值.我们可以看到设置成了固定值.

文章插图
6、点击行距旁边的下拉框按钮,然后选择单倍行距,或者1.5倍行距等等.这里以单倍行距为例.

文章插图
7、选择好之后如图,点击确定

文章插图
8、这样,我们的字体问题就解决了,效果如图

文章插图
9、方法二:当然我们除了右击鼠标外还有第二个方法,点击段落旁边的箭头图标,如图

文章插图
10、在出来的界面中同样可以设置行距.如图所示 。

文章插图
上文就讲解了word字体放大后显示不完整的处理操作过程,希望有需要的朋友都来学习哦 。
推荐阅读
- 教你word文档快速批量删除英文而只保留中文的操作方法
- 人上人是什么意思
- 我来分享PPT制作诗朗诵效果的操作流程
- 昂科威白色是什么白 昂科威什么颜色好看
- 小编分享AutoCAD2017工具栏不见了的处理操作方法
- 三角钢琴价格与介绍
- 灯的深层含义是什么 灯是什么意思
- 教你WIN10高分辨率屏幕软件字体小的解决技巧
- 被忽悠办了信用卡不要了行吗 信用卡是什么