ps立体文字制作方法 ps立体字效果制作教程
今天 , 我们给大家带来一篇PS实例教程 , 教大家利用PS中的“3D”功能 , 制作立体文字的效果 。
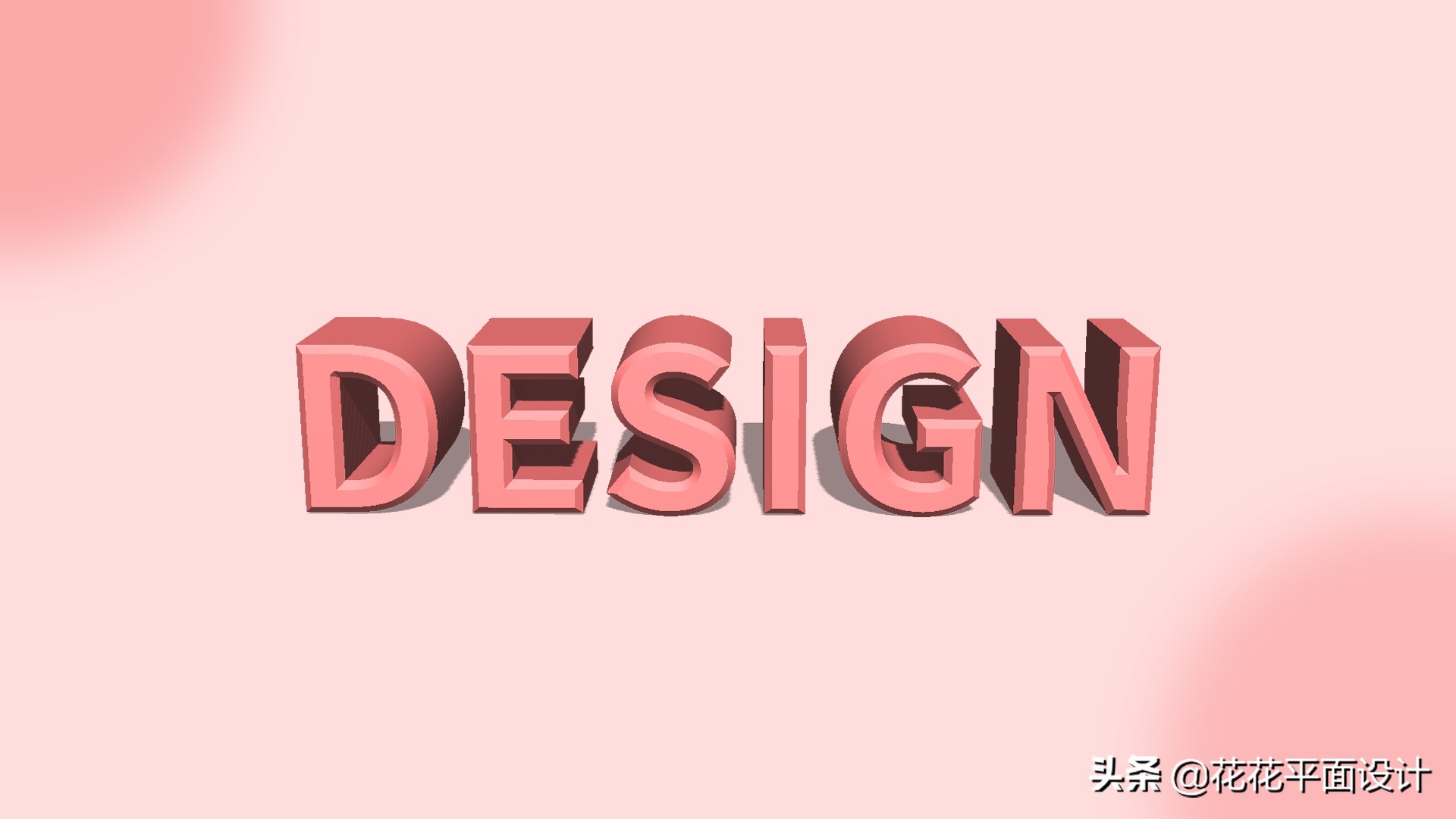
文章插图
文章插图
【ps立体文字制作方法 ps立体字效果制作教程】首先 , 我们新建一个画布 , 选择文字工具输入文字 。选择一个自己喜欢的颜色 , 并将文字调整到合适的大小 。
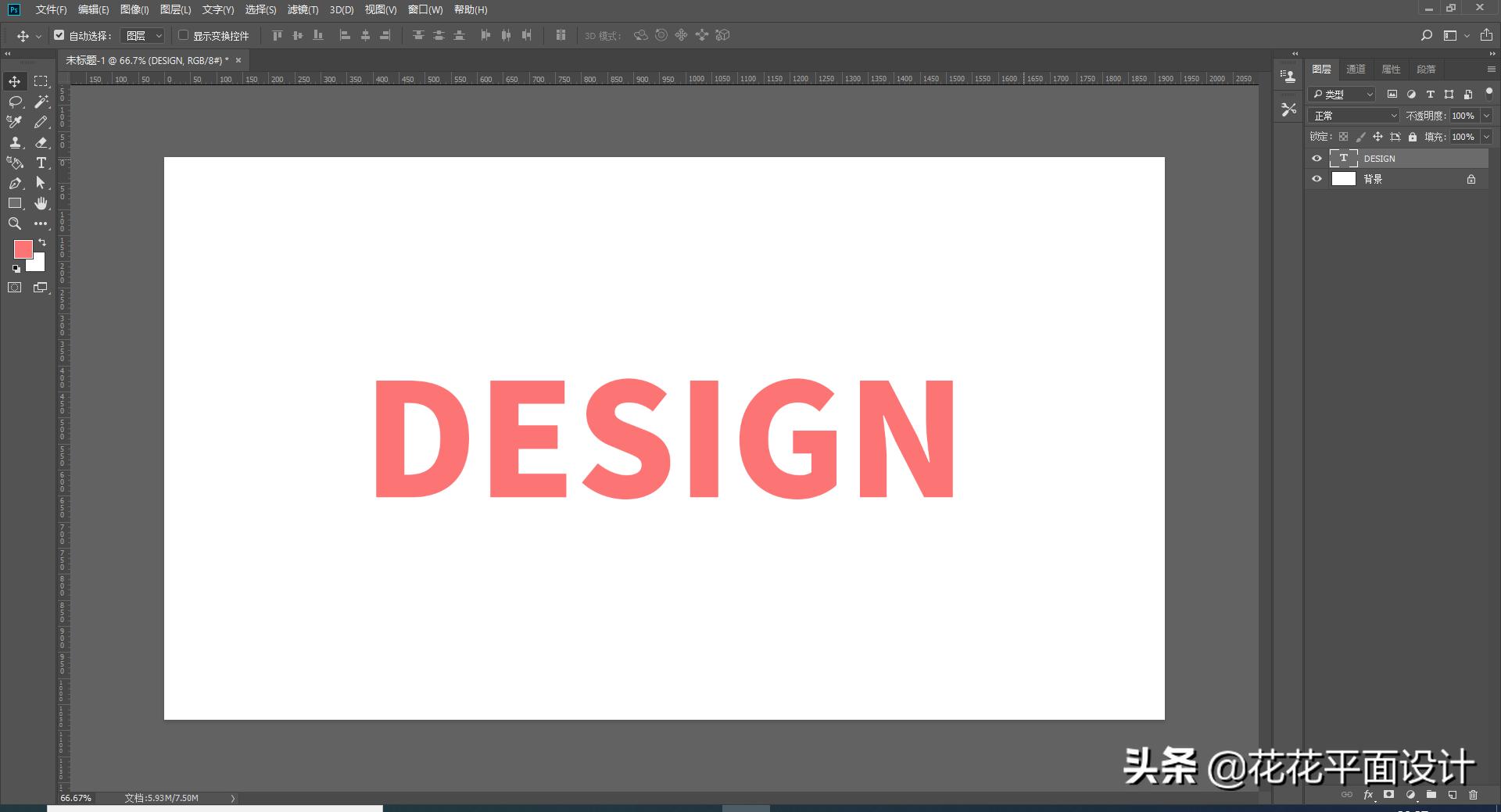
文章插图
文章插图
接下来 , 我们选中文字图层 , 选择“3D”-“从所选图层新建3D模型” 。
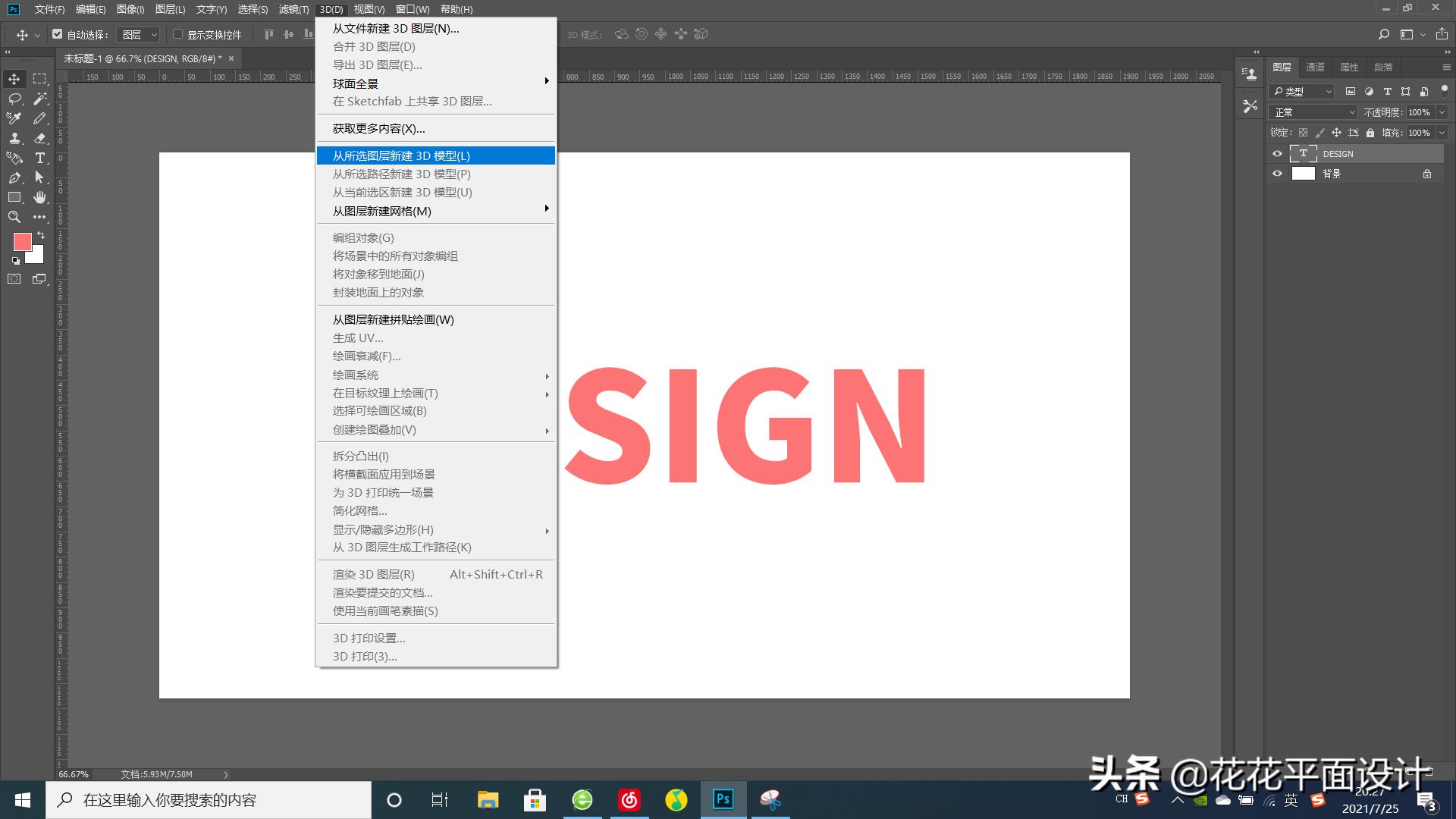
文章插图
文章插图
这样 , 就会跳转到3D的界面 , 如下图 , 这是PS默认的3D效果 。
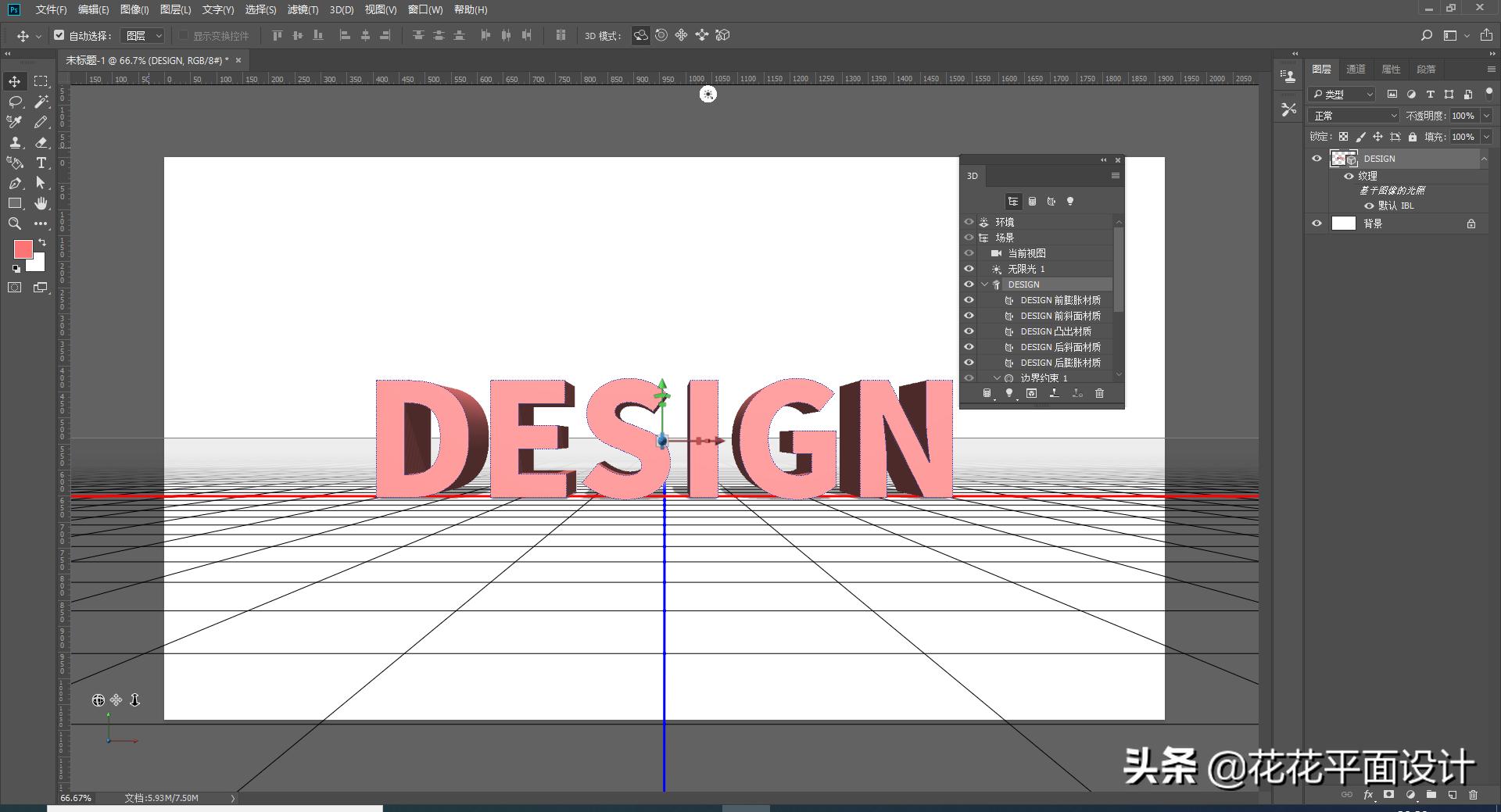
文章插图
文章插图
那么 , 我们如何来调整3D的相关参数呢?
首先 , 我们来调整一下3D立体的角度 。
我们选中“3D”面板中的“场景” , 这时 , 我们就可以按住鼠标左键 , 拖动文字 , 来调整文字的方向 。

文章插图
文章插图
接下来 , 看一下如何调整立体文字的厚度 。
我们选中“3D”面板中的文字图层(DESIGN) , 然后选择“属性”面板 , 可以看到“凸出深度”选项 。这个就是调整文字厚度的参数了 。
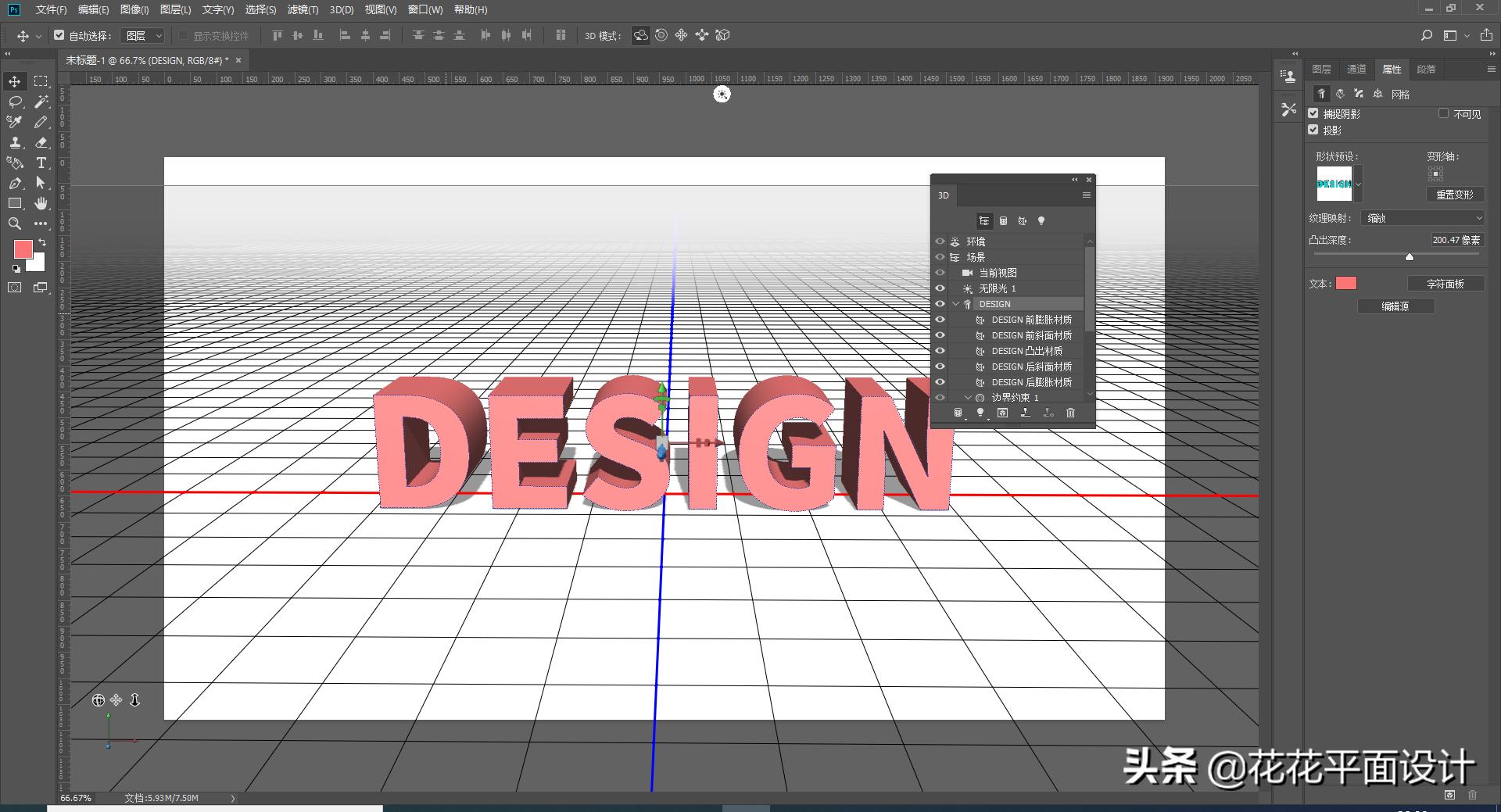
文章插图
文章插图
接下来 , 我们单击“属性”面板上方的第三个按钮“盖子” , 将“宽度”设置成30% , 这样 , 文字的表面也有了一定的立体感了 。
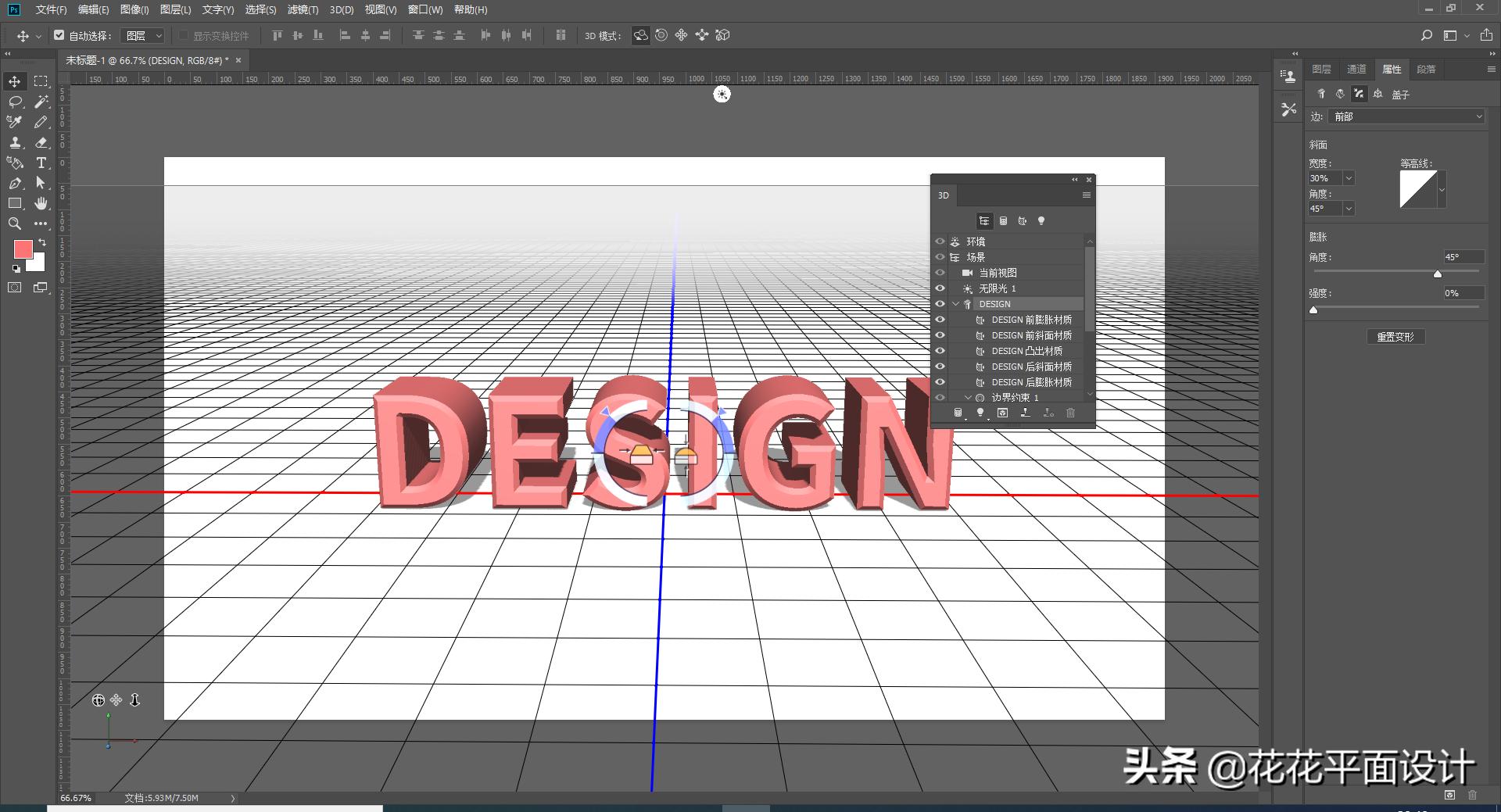
文章插图
文章插图
到这里 , 我们的3D效果就设置完成了 。
接下来 , 我们回到图层面板 , 右击选择“栅格化3D” , 这样 , 3D图层就变成了一个普通的图层 。
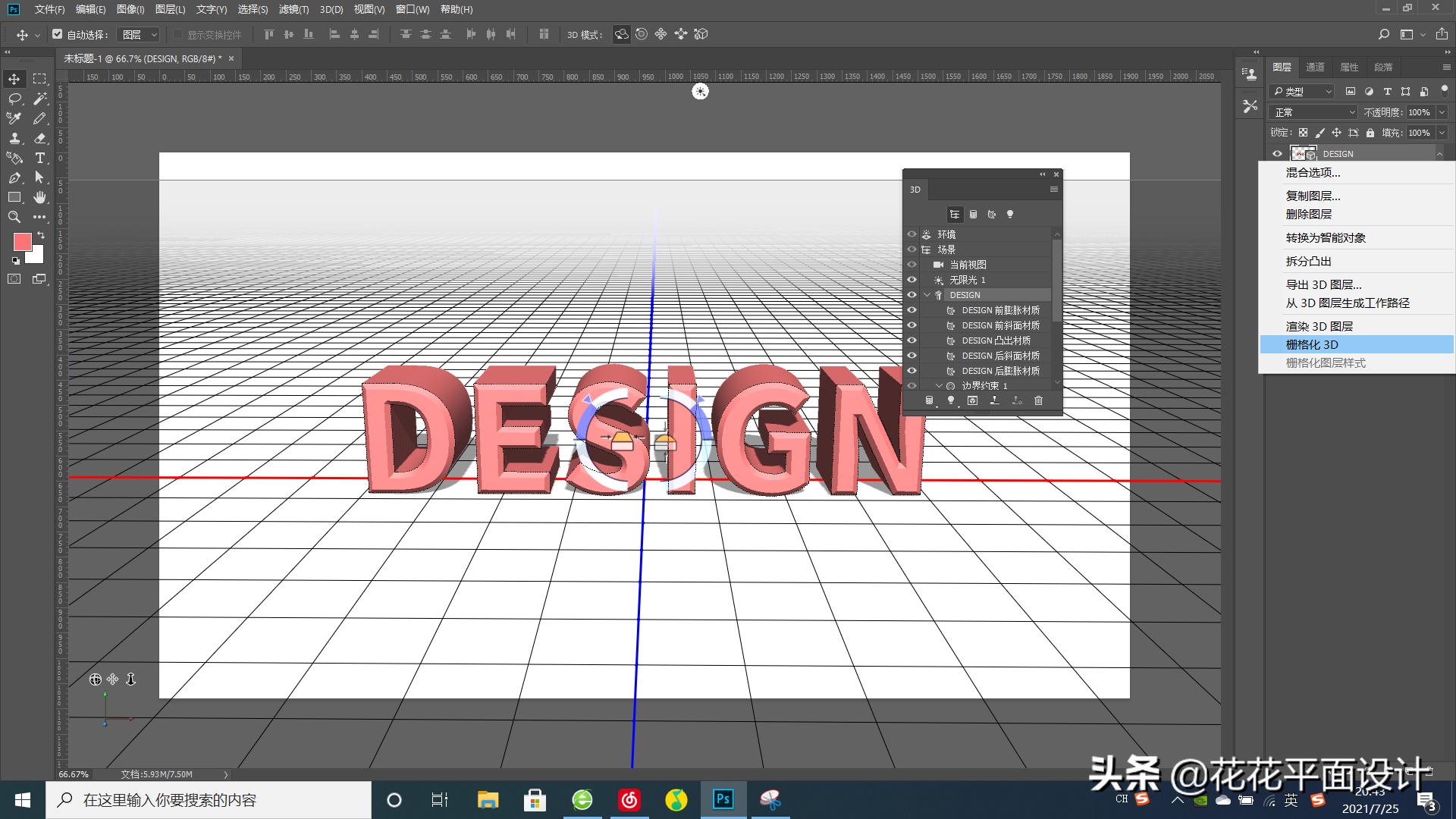
文章插图
文章插图
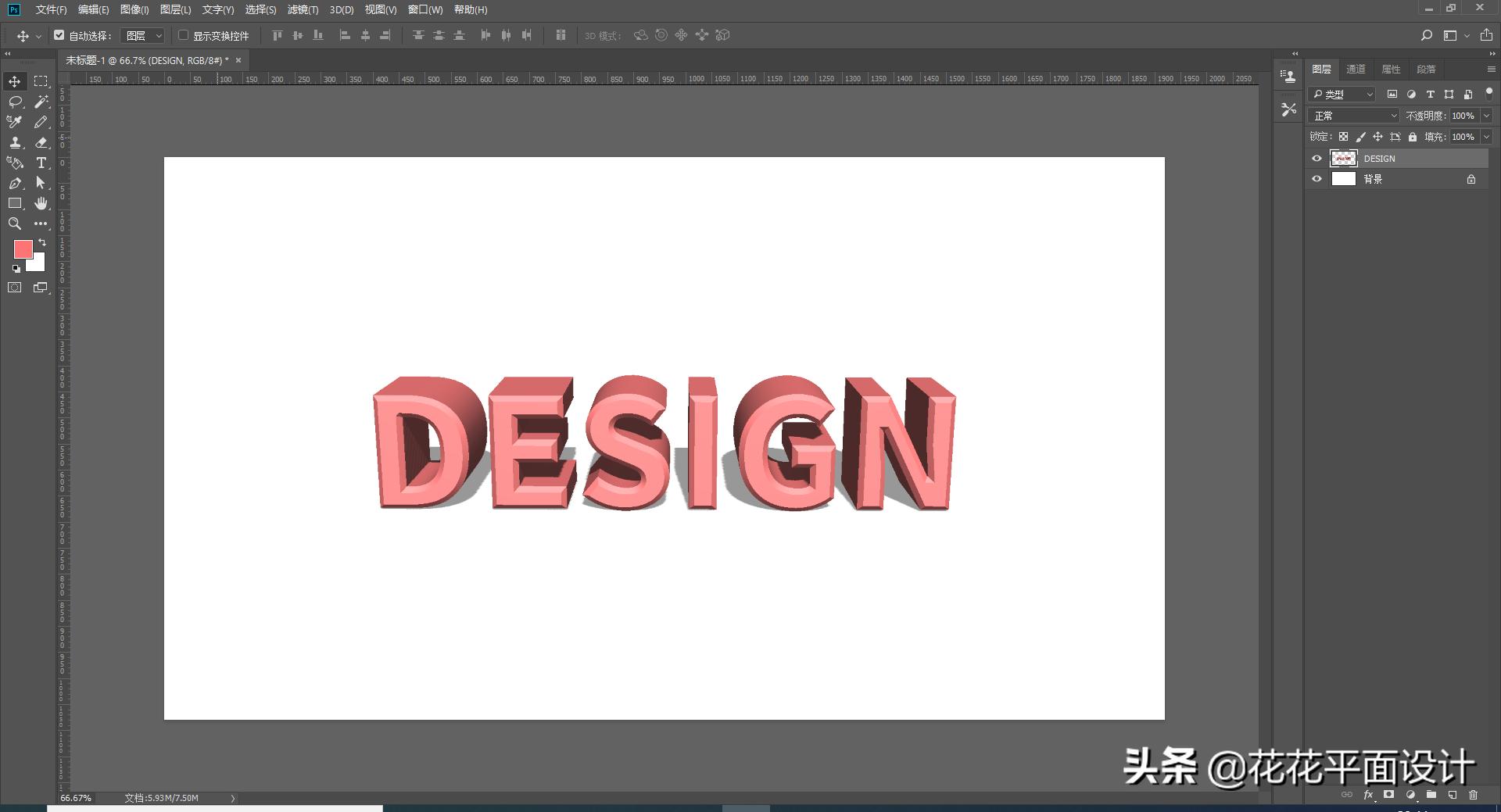
文章插图
文章插图
如果你想要修改立体字的颜色 , 可以按Ctrl+U调出“色相/饱和度”面板 , 勾选“着色” , 然后通过调整色相、饱和度、明度三个参数 , 来给文字填充不同的颜色 。
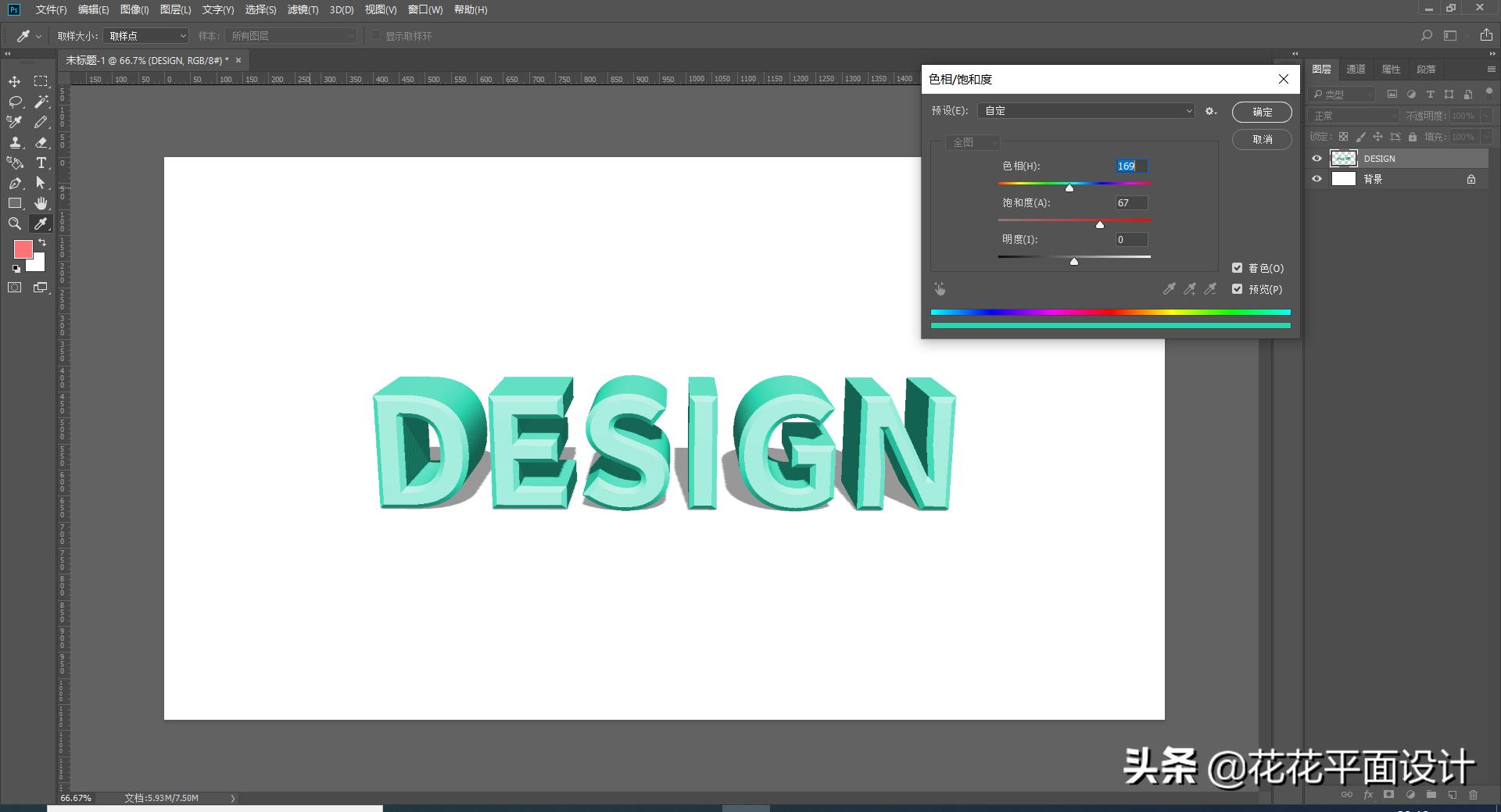
文章插图
文章插图
今天的教程就到这里了 , 希望这篇教程能够对你有所帮助 。如果你想了解更多和设计相关的内容 , 欢迎关注我的头条号!
推荐阅读
- 立体投影|冰面立体投影 实现光影变幻
- oppo|OPPO Find N成办公神器?平行视窗安排,文字聊天视频会议两不误
- AMG联名、四扬立体声、512GB存储,Redmi K50G配置拉满
- S两个Sanag M11蓝牙音箱无线双联,体验四个喇叭小钢炮的环绕立体声
- 售价|2K+全面屏+5020mAh+立体四扬声器,折叠屏手机售价亲民
- 微课视频制作方法 微视频制作教程
- 头文字d|2022年的第一款智能表:Jeep黑骑士曜分享评测
- 仓耳文字|金山办公投资仓耳文字
- 不发图片怎么发朋友圈光发文字 不发图片怎么发朋友圈
- 胖子|苹果手机能否换新,商品描述文字功底有限?












