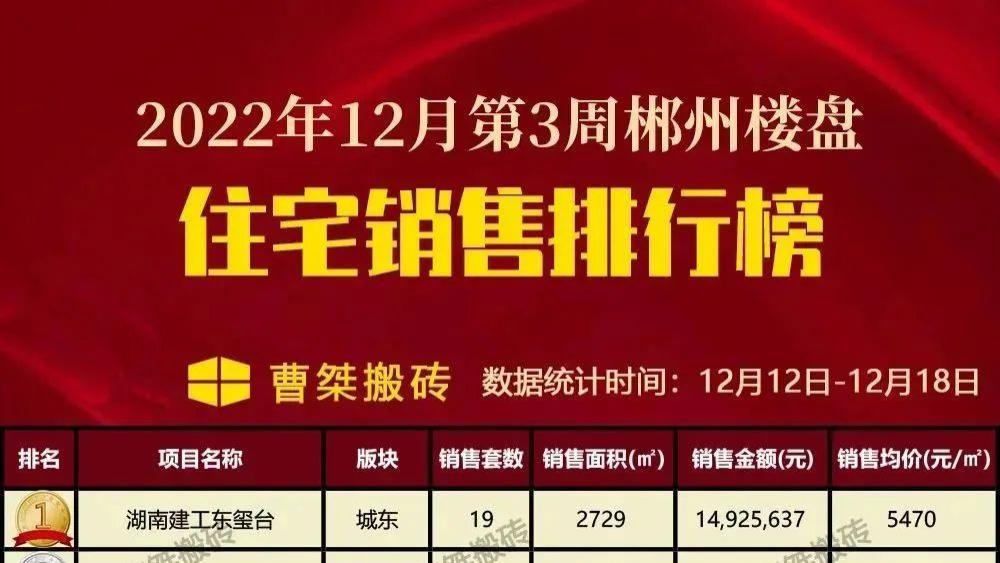使用adb|使用adb shell来对数据库和表的创建情况进行检查
adb是Android SDK中自带的一个调试工具,使用这个工具可以直接对连接在电脑上的手机或模拟器进行调试操作。它存放在sdk的platform-tools目录下,如果想要在命令行中使用这个工具,就需要先把它的路径配置到环境变量里。
如果你使用的是Windows系统,可以右击我的电脑→属性→高级→环境变量,然后在系统变量里找到Path并点击编辑,将platform-tools目录配置进去,如图:

文章图片
配置好了环境变量之后,就可以使用adb工具了。打开命令行界面,输入adb shell,就会进入到设备的控制台
然后使用cd命令进行到/data/data/com.example.databasetest/databases/目录下,并使用ls命令查看到该目录里的文件,如图:

文章图片
然后使用cd命令进行到/data/data/com.example.databasetest/databases/目录下,并使用ls命令查看到该目录里的文件,如图:

文章图片
这个目录下出现了两个数据库文件,一个正是我们创建的BookStore.db,而另一个BookStore.db-journal则是为了让数据库能够支持事务而产生的临时日志文件,通常情况下这个文件的大小都是0字节。
如果显示: adb opendir failed ,permission denied说明手机没有root权限,开放root权限即可。
接下来我们就要借助sqlite命令来打开数据库了,只需要键入sqlite3,后面加上数据库名即可,如图:

文章图片
这时就已经打开了BookStore.db数据库,现在就可以对这个数据库中的表进行管理了。首先来看一下目前数据库中有哪些表,键入.table命令,如图:

文章图片
可以看到,此时数据库中有两张表,android_metadata表是每个数据库中都会自动生成的,不用管它,而另外一张Book表就是我们在项目中创建的了。这里还可以通过.schema命令来查看它们的建表语句,如图:

文章图片
由此证明,BookStore.db数据库和Book表确实已经是创建成功了。之后键入.exit或.quit命令可以退出数据库的编辑,再键入exit命令就可以退出设备控制台了。
【使用adb|使用adb shell来对数据库和表的创建情况进行检查】输入SQL查询语句select * from Book,结果如图:

文章图片
推荐阅读
- Docker应用:容器间通信与Mariadb数据库主从复制
- Shell-Bash变量与运算符
- 由浅入深理解AOP
- 【译】20个更有效地使用谷歌搜索的技巧
- mybatisplus如何在xml的连表查询中使用queryWrapper
- MybatisPlus|MybatisPlus LambdaQueryWrapper使用int默认值的坑及解决
- MybatisPlus使用queryWrapper如何实现复杂查询
- iOS中的Block
- Linux下面如何查看tomcat已经使用多少线程
- 使用composer自动加载类文件