即使换了新电脑,我依然能看到 17 年在 Microsoft To Do 上标注的任务,18 年在便笺上记录的工作,以及 19 年初次体验 Microsoft Whiteboard 时随手写画的内容。
在这背后,都是 OneDrive 的功劳。
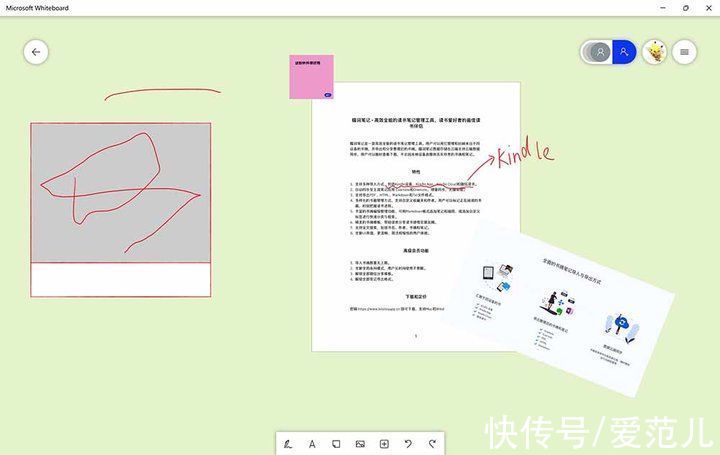
文章插图
▲你可以在 APPSO 19 年的文章中看到这张配图.
另外,OneDrive 的在 19 年推出的个人保管箱功能也非常实用,这是 OneDrive 里一个受保护的区域,你可以把最重要、最敏感的文件放到个人保管箱中。
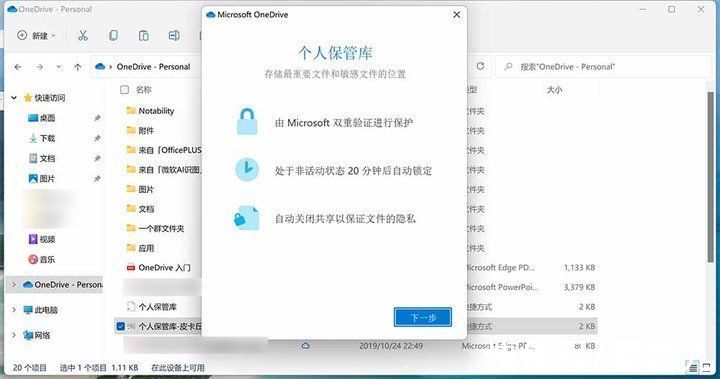
文章插图
如果想要访问个人保管箱中的文件,需要二次验证才可以查看。除了输入密码,也可以点击「发送通知」,在手机上使用 Microsoft Authenticator 来解锁。
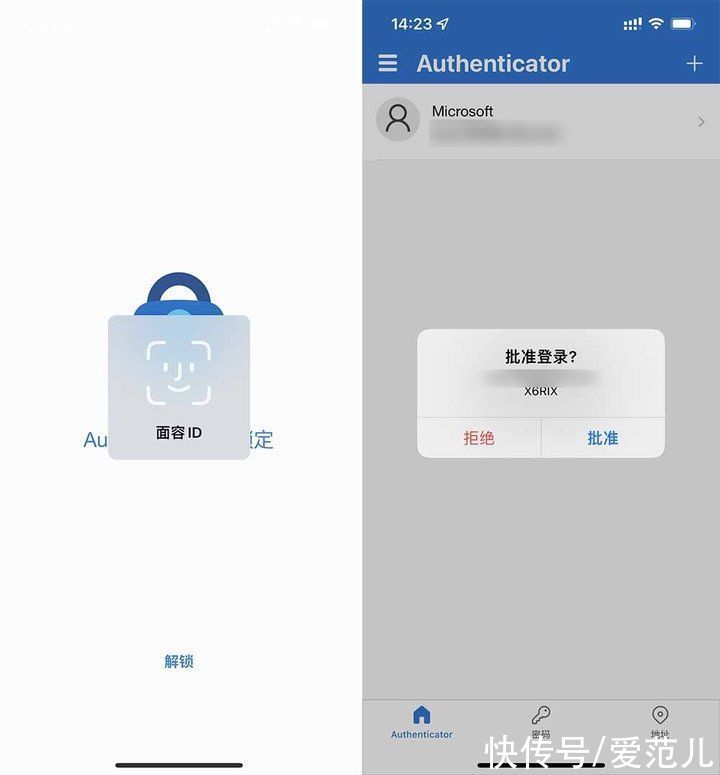
文章插图
当「智能」不再是宣传的噱头在 Office 97 中,那个定位为小助理的「大眼夹」成为了不少人的童年回忆,可爱的外观与几乎没有作用的助理提醒,让我们少了许多「人工智能占领世界」的担忧。
二十年过去了,有人用 Word 做翻译,有人用 Excel 画画,还有人用 PowerPoint 制作视频。Office 套件的各种技巧和神操作三天三夜都说不完。那个几乎被人遗忘的「大眼夹」变成了微软输入法中的表情,而它的「小助理」工作,则被移交给了更多实用的「小助理」。
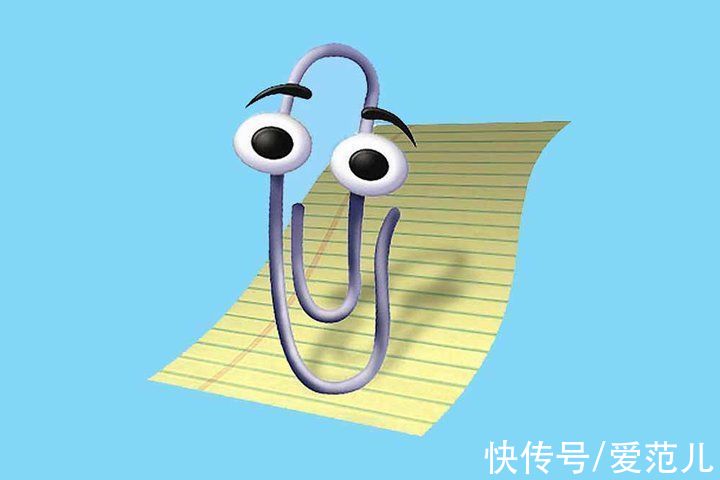
文章插图
除了写写画画,触控笔还能这样玩
在微软的宣传片里,我们总会看到演员手持 Surface 在上面写写画画,那在今天的 Office,触控笔到底扮演着什么样的角色呢?
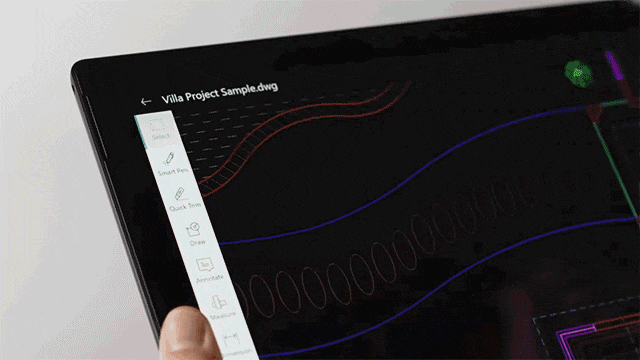
文章插图
与为桌面端、平板电脑开发两款软件的思路不同,微软更希望让一款软件里适配两种使用场景。点击 Office 工具区右下角的箭头,就可以在「鼠标间距」与「触控间距」之间切换,前者更适合键鼠,后者则适合手指触控。
如果你觉着「鼠标间距」有些拥挤,不妨试试后者。
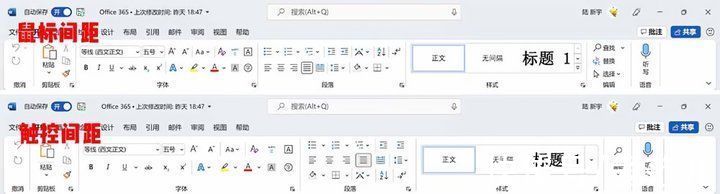
文章插图
有关触控笔的测试我们在 Word 中进行。点击「绘图」选项卡,你就可以看到触控笔能做的所有事。简单的画画标注自然不在话下,识别与转化才是它的重头戏。
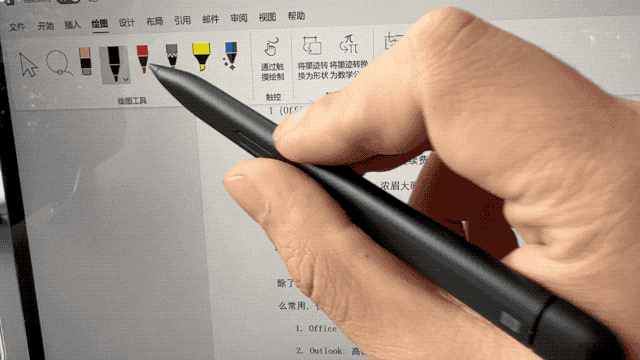
文章插图
Office 提供了两种「转化」功能,分别为「将墨迹转化为形状」和「将墨迹转换为数学公式」,前者很好理解,这个功能我们在 Microsoft Whiteboard 中早就见过了。
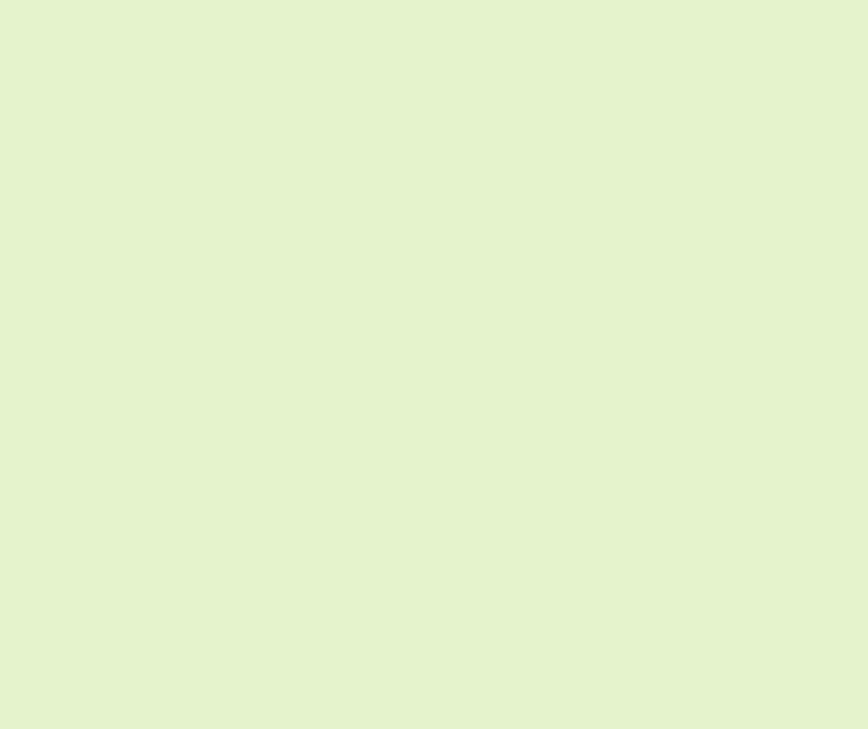
文章插图
▲ 白板中的图形识别.
「将墨迹转化为数学公式」则是「转化」功能的灵魂所在,Word 实用的公式功能,在毕业写论文时帮了我很多忙,但对它的感激和繁琐的录入方式一样,都让我「回味无穷」。
现在搭配触控笔,我就可以真正实现「写公式」这件事了。
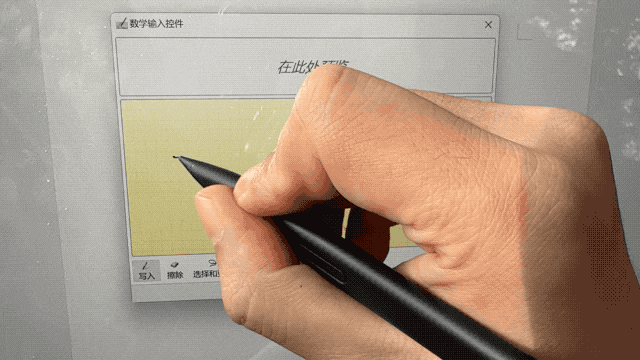
文章插图
在绘图工具中,还有一个特殊的笔我们没有提到,那就是「操作笔」,我们可以利用它完成文字的删除、链接、拆分或者添加新行。

文章插图
如果你没有触控笔,或者电脑不支持触屏,也可以选择「通过触摸绘制」,用鼠标来模拟动作,应对临时需求。相比单纯的写写画画,加入了更多识别与操作功能的触控笔,让 Word 也变得更智能了。
推荐阅读
- 专利|小米星空拍摄专利公布,可融合多帧采样图像
- oled|为高游戏性能而生的redmi k50,定价“萌萌哒”?网友:卢伟冰yyds
- 电竞版|新一代“音乐手机”?Redmi K50电竞版扬声器参数公布
- find|影像升级!OPPO与哈苏达成影像战略合作
- 摄像头|BLU G71+搭载紫光展锐 T610 SoC 和三合一摄像头在全球市场发布
- yy2954|索尼 WH-1000XM5 降噪耳机通过 FCC 认证
- 可靠性|10分满分!三星Galaxy S22可靠性测试
- 数据线|「手慢无」三合一5A/6A快充线仅需106.9元
- mini|苹果因iPad mini 6大面积“果冻屏”遭集体诉讼
- 更上一层楼|荣耀起航,已获得国内第三,未来还会一帆风顺吗?














