ps做倒影的具体步骤 ps怎么做倒影效果
【ps做倒影的具体步骤 ps怎么做倒影效果】PS给图片添加倒影效果,一起学习吧!1.首先用PS打开一张图片
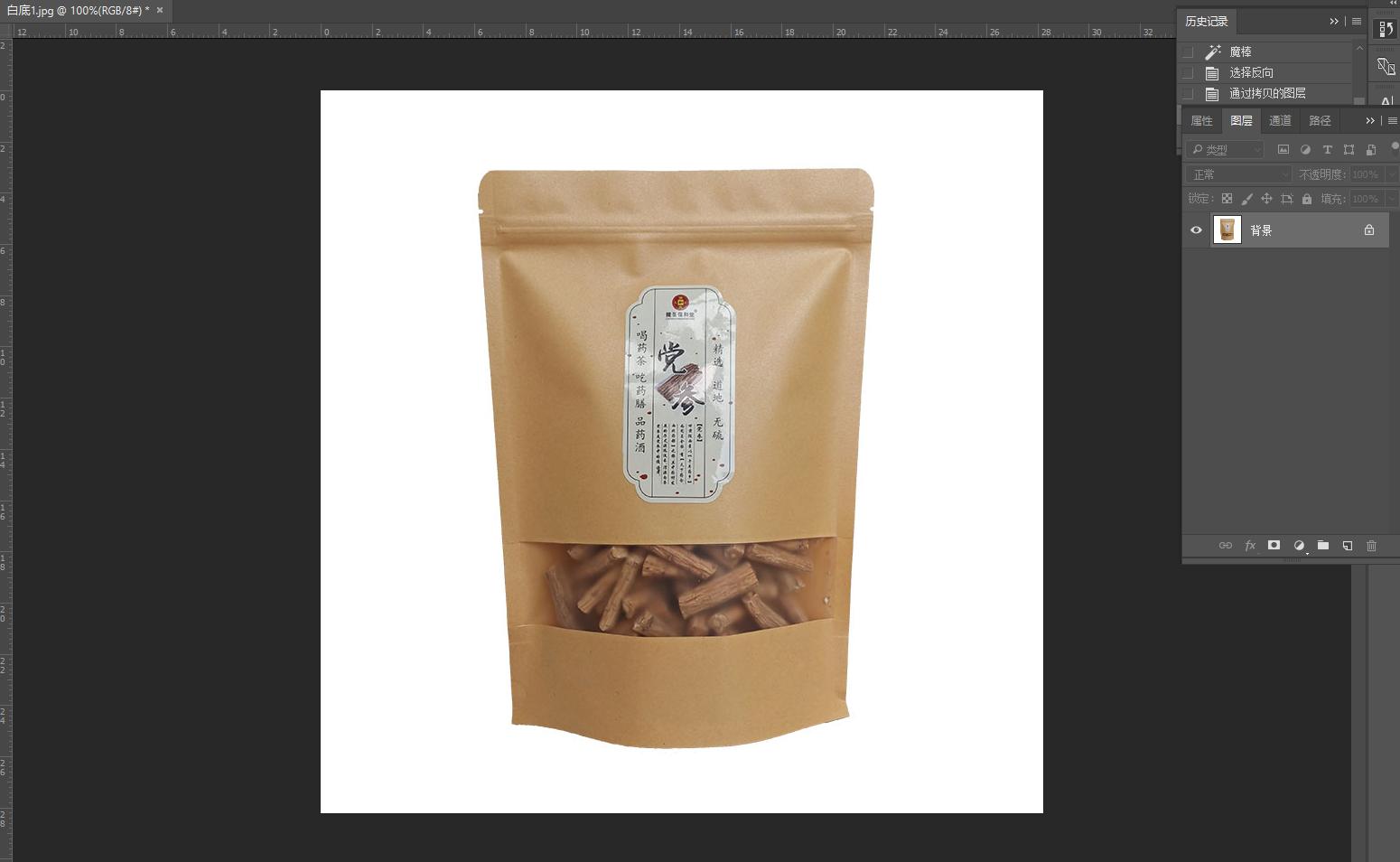
文章插图
文章插图
2.先将图片抠出来,这里是简单的图形,我用魔术棒进行了抠图,如下操作
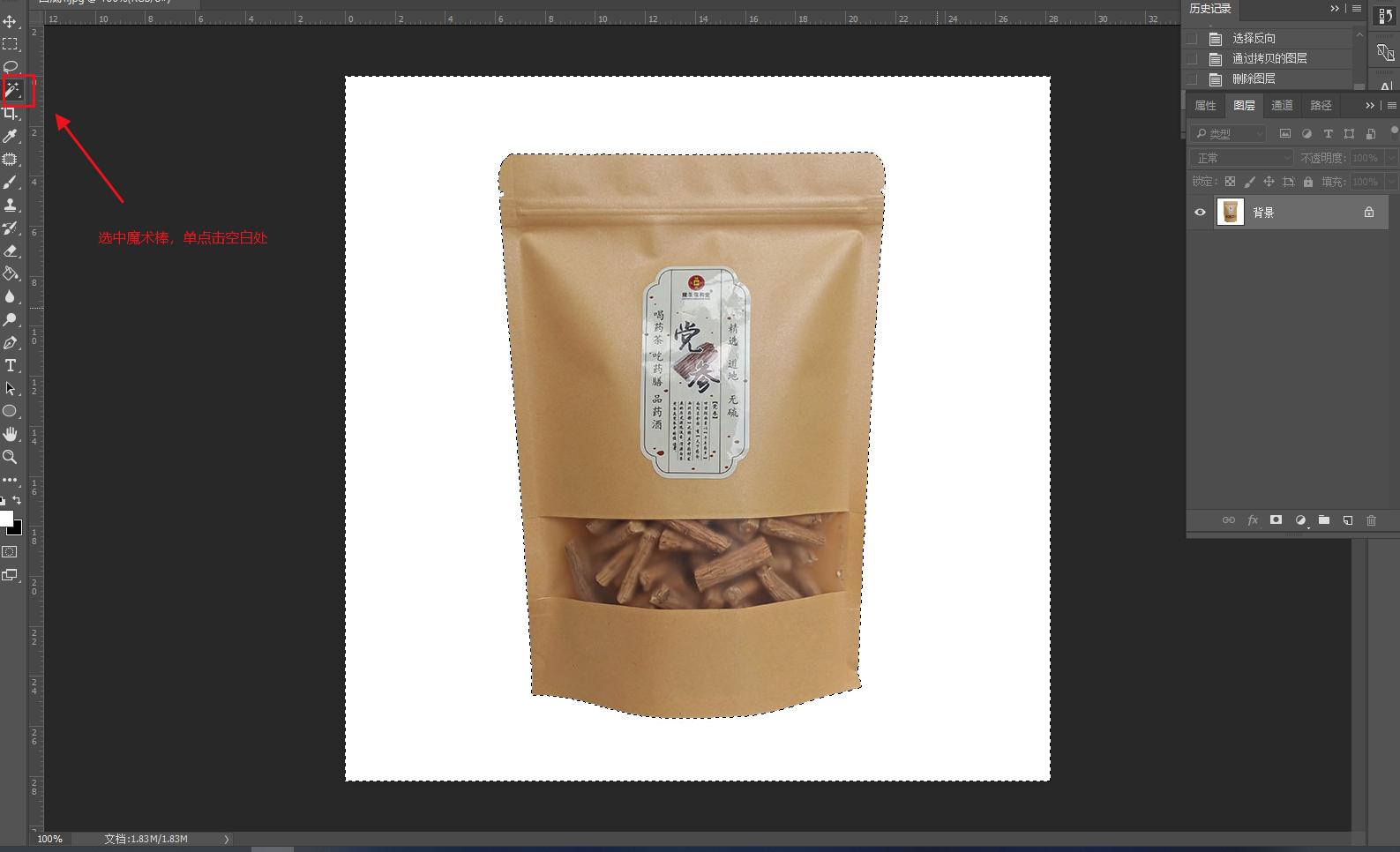
文章插图
文章插图
选中魔术棒工具
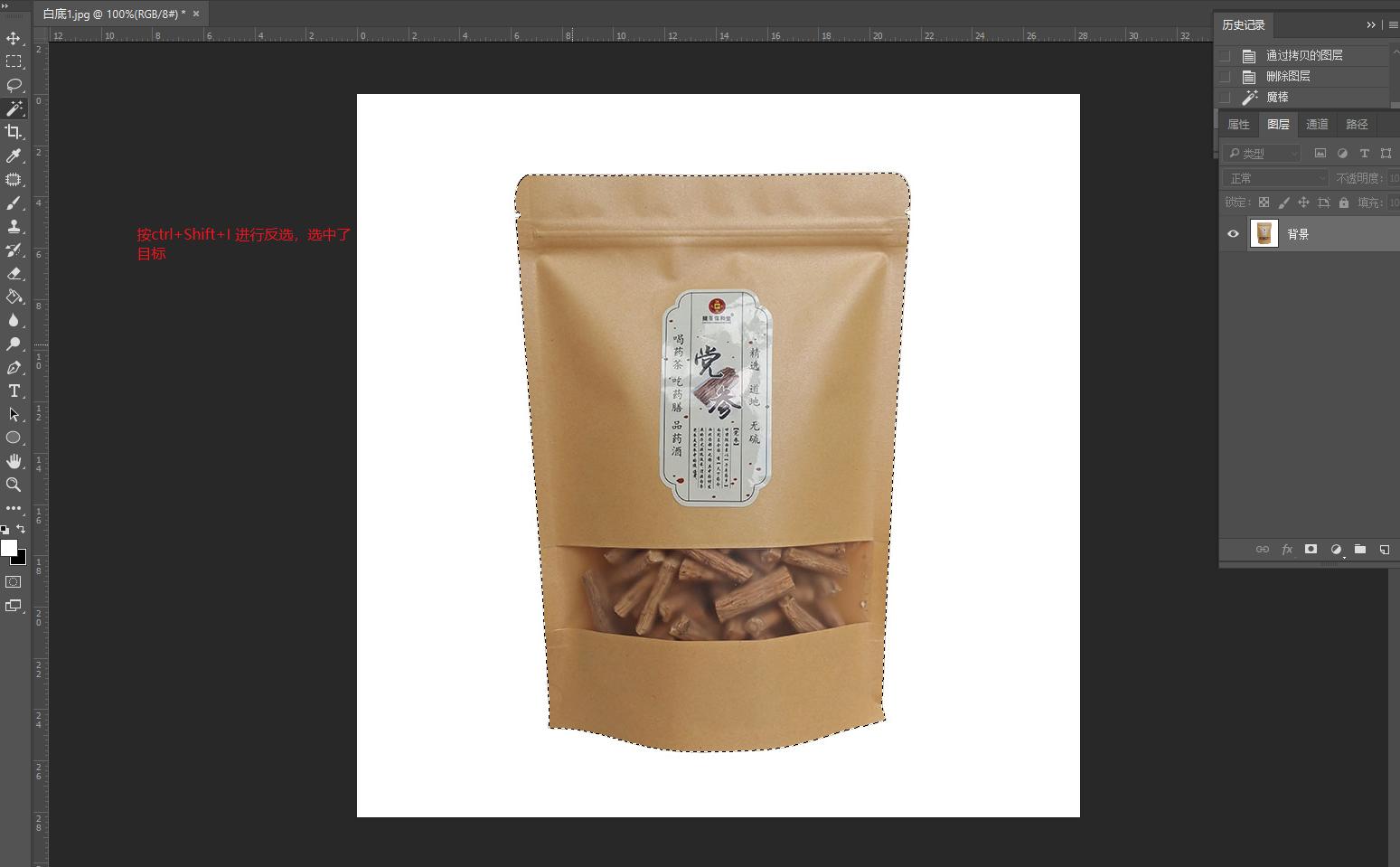
文章插图
文章插图
ctrl+Shift+I反选
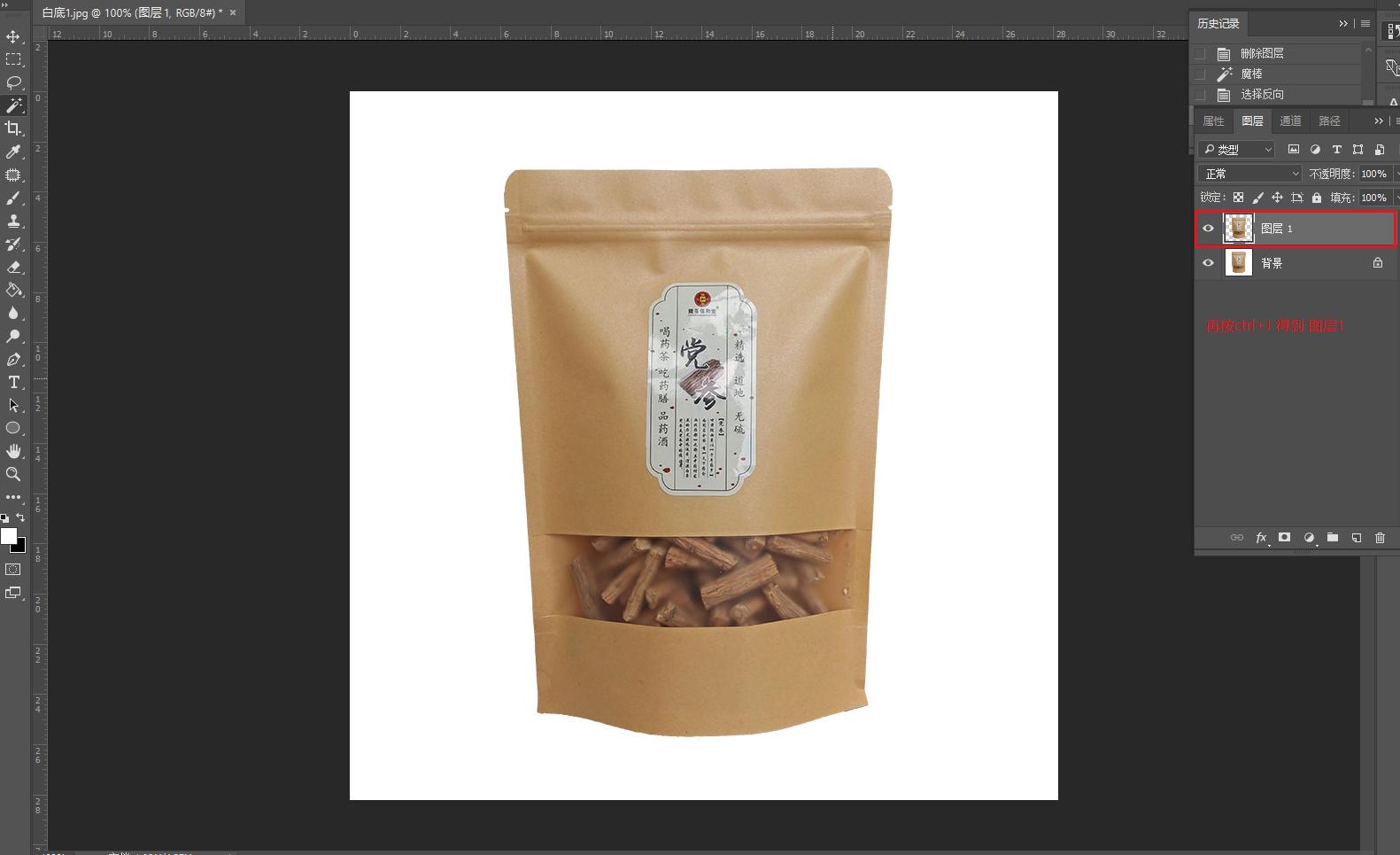
文章插图
文章插图
ctrl+J复制选区
3、将选中图层1,按ctrl+J复制一层 命名为 图层2,选中图层2,按ctrl+T自由变换,旋转180°,并将不透明度调至80%,并向下移动到如图位置:
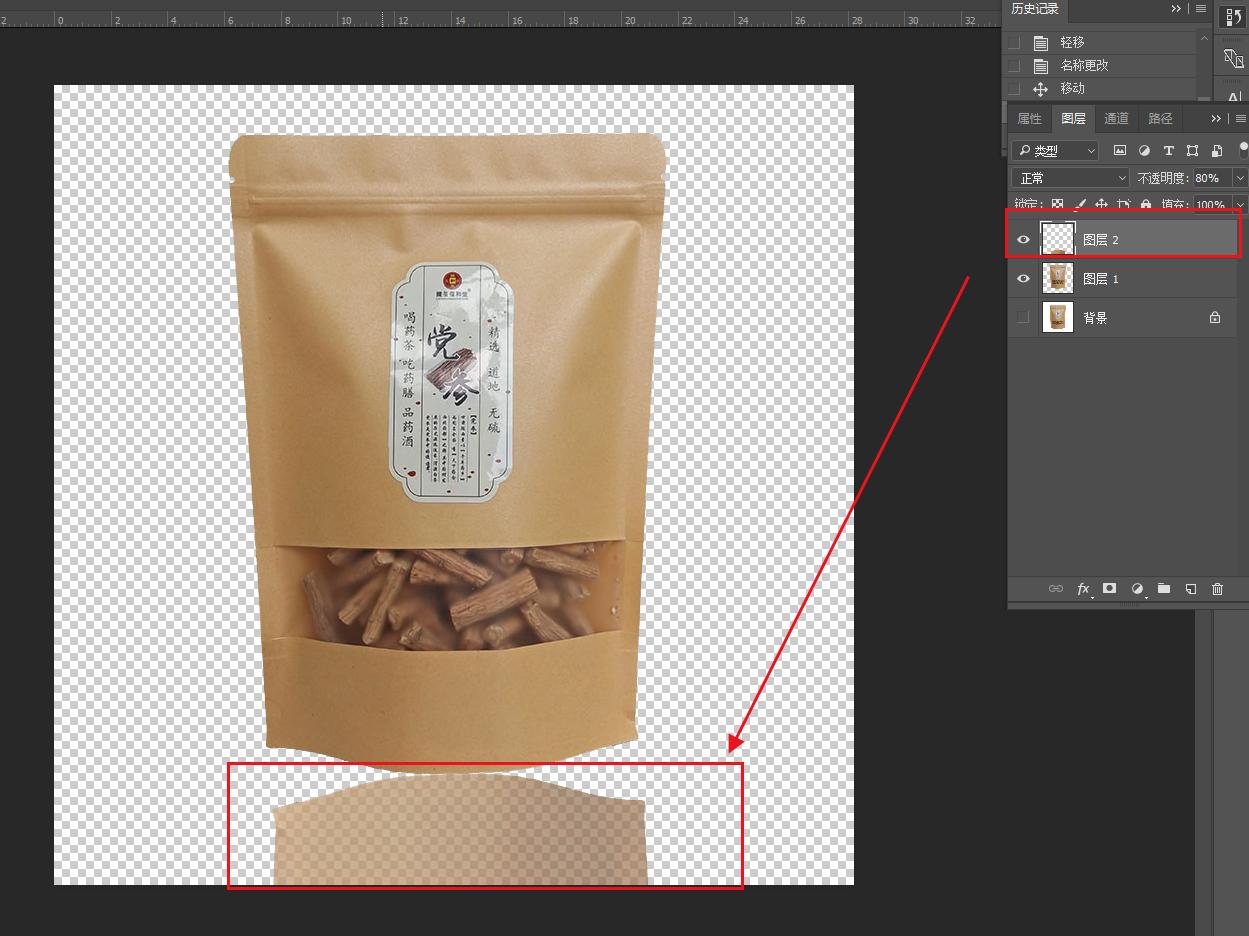
文章插图
文章插图
4、给图层2添加蒙版,并在蒙板上拉出渐变
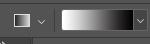
文章插图
文章插图
渐变色
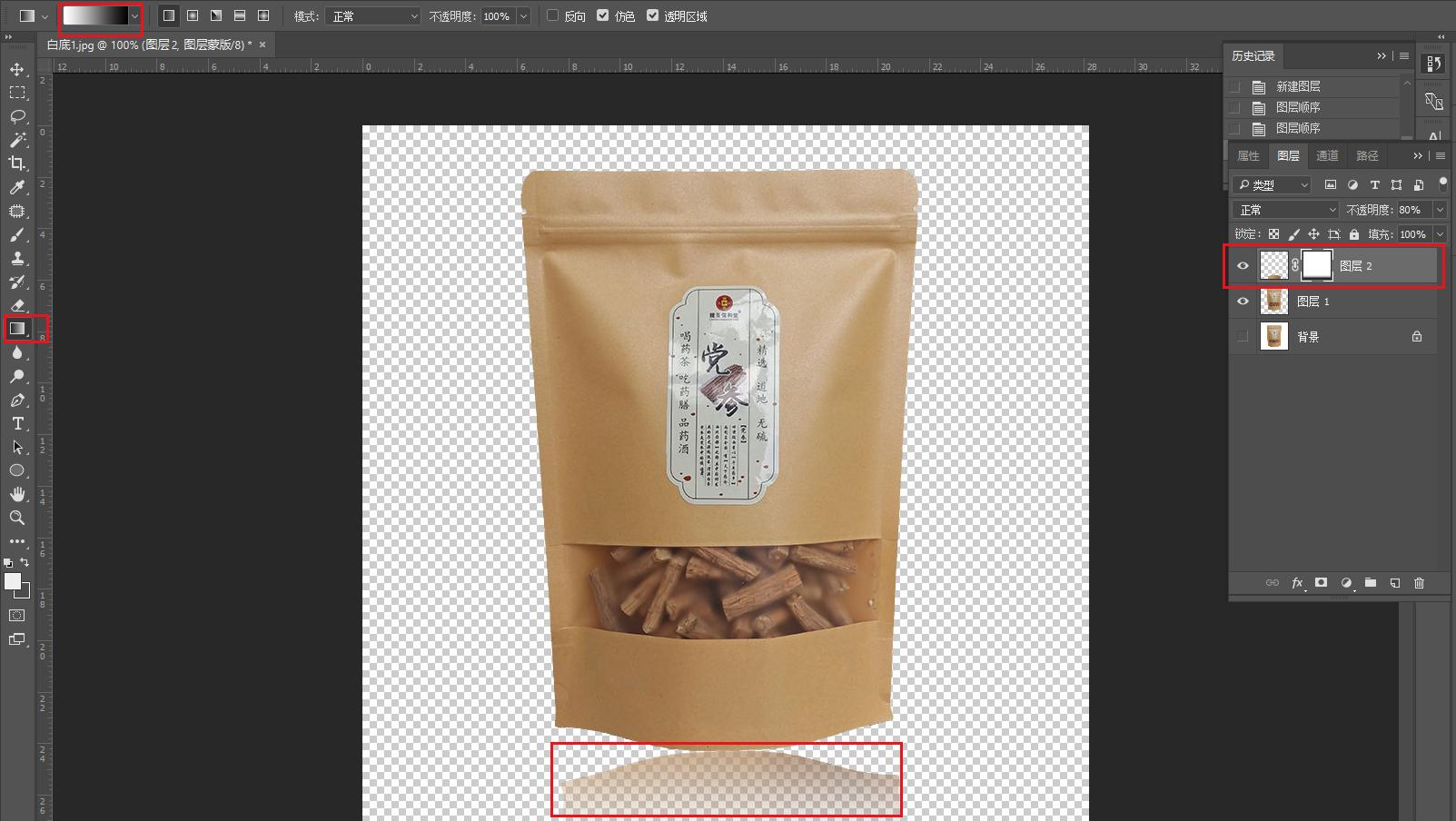
文章插图
文章插图
已经有倒影的效果了
5、在图层1和背景之间增加图层3并,并用油漆桶工具将图层3填充颜色为白色
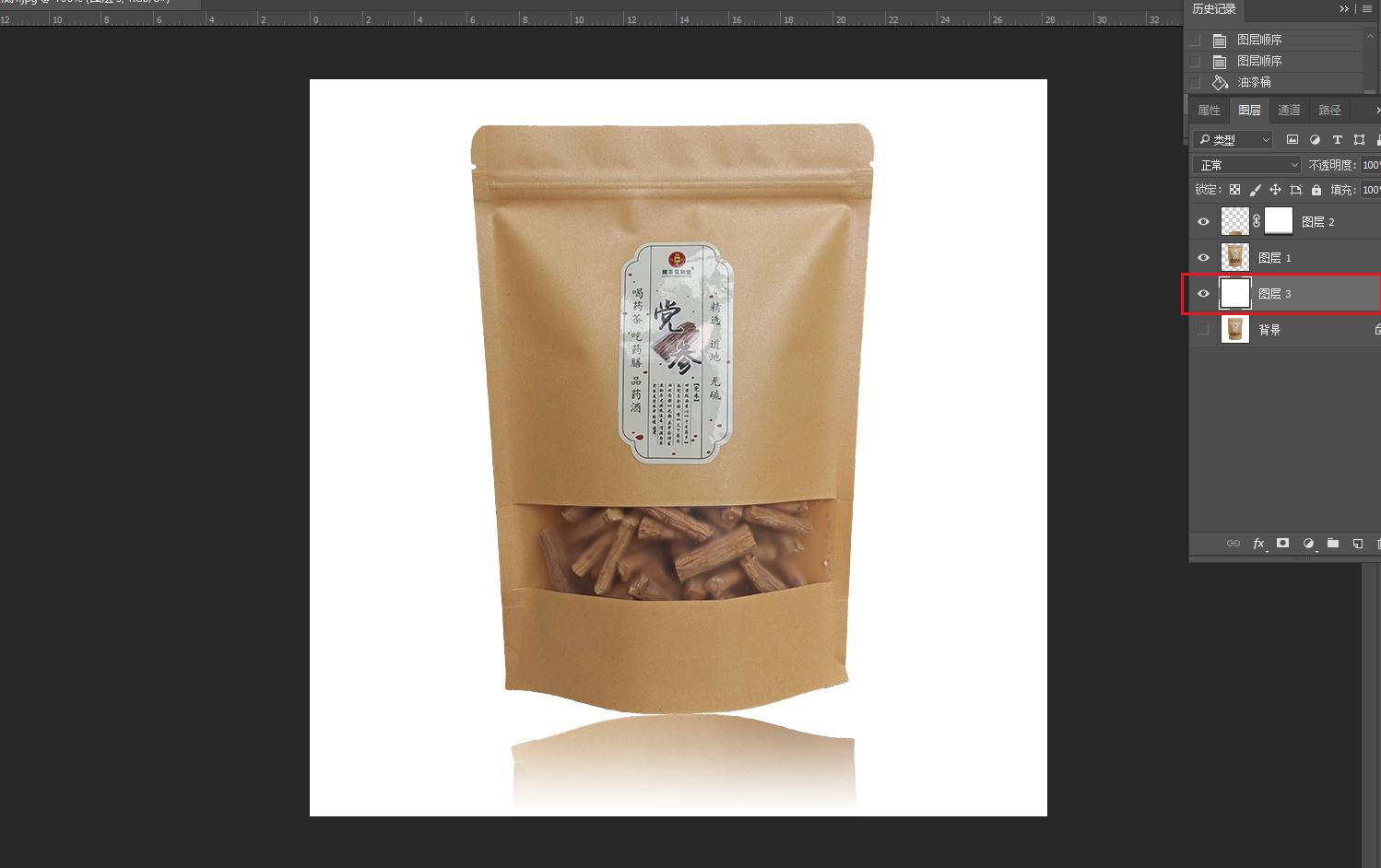
文章插图
文章插图
6、在图层1和图层2之间增加图层4,前景色用黑色,用画笔工具将硬度调至30%,大小调至主题图大小在主图底部点击,我这里大概480像素;得到图层4如图
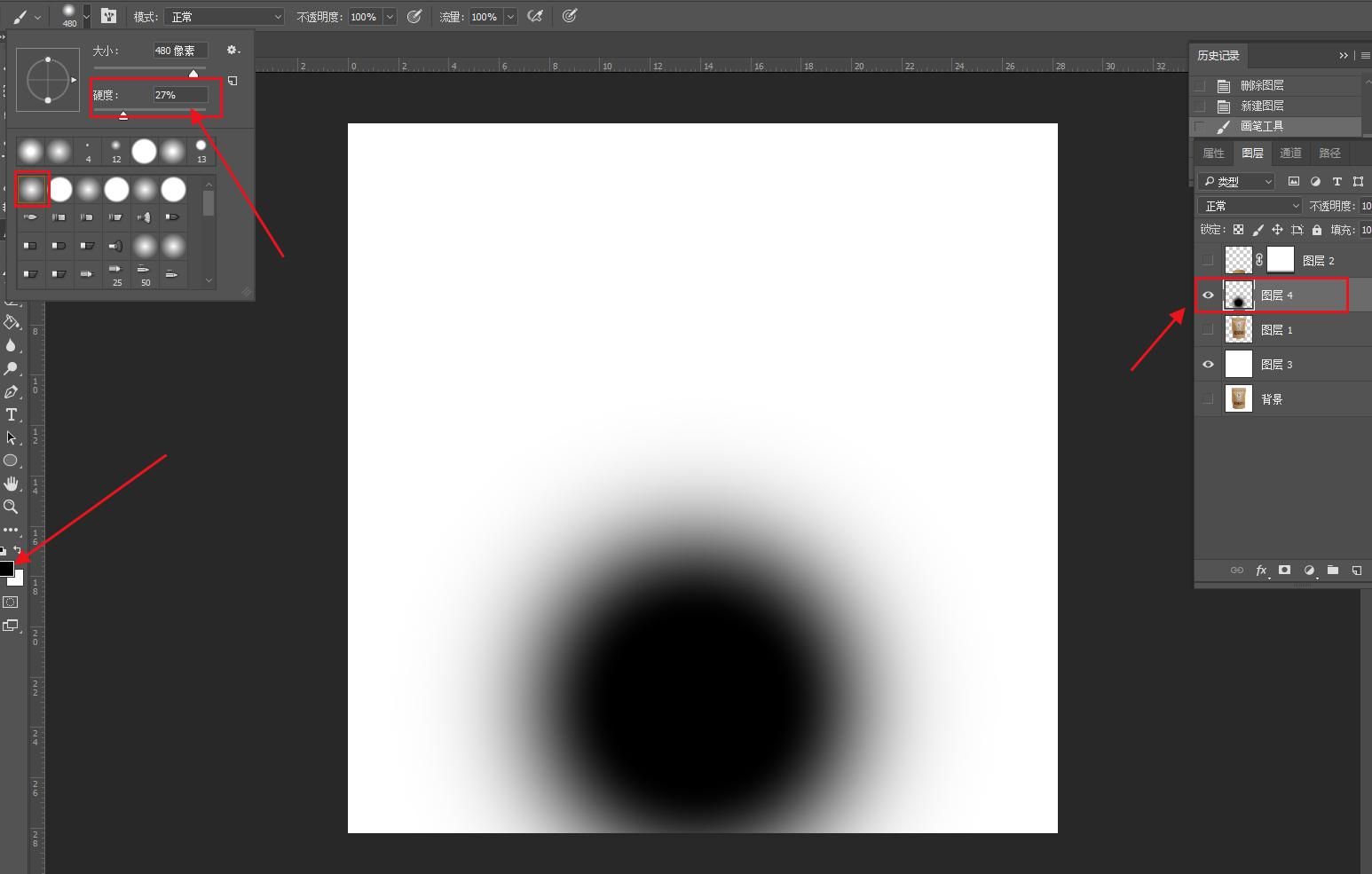
文章插图
文章插图
7、选中图层4,按ctrl+T,进行自由变换,得到阴影如下图:
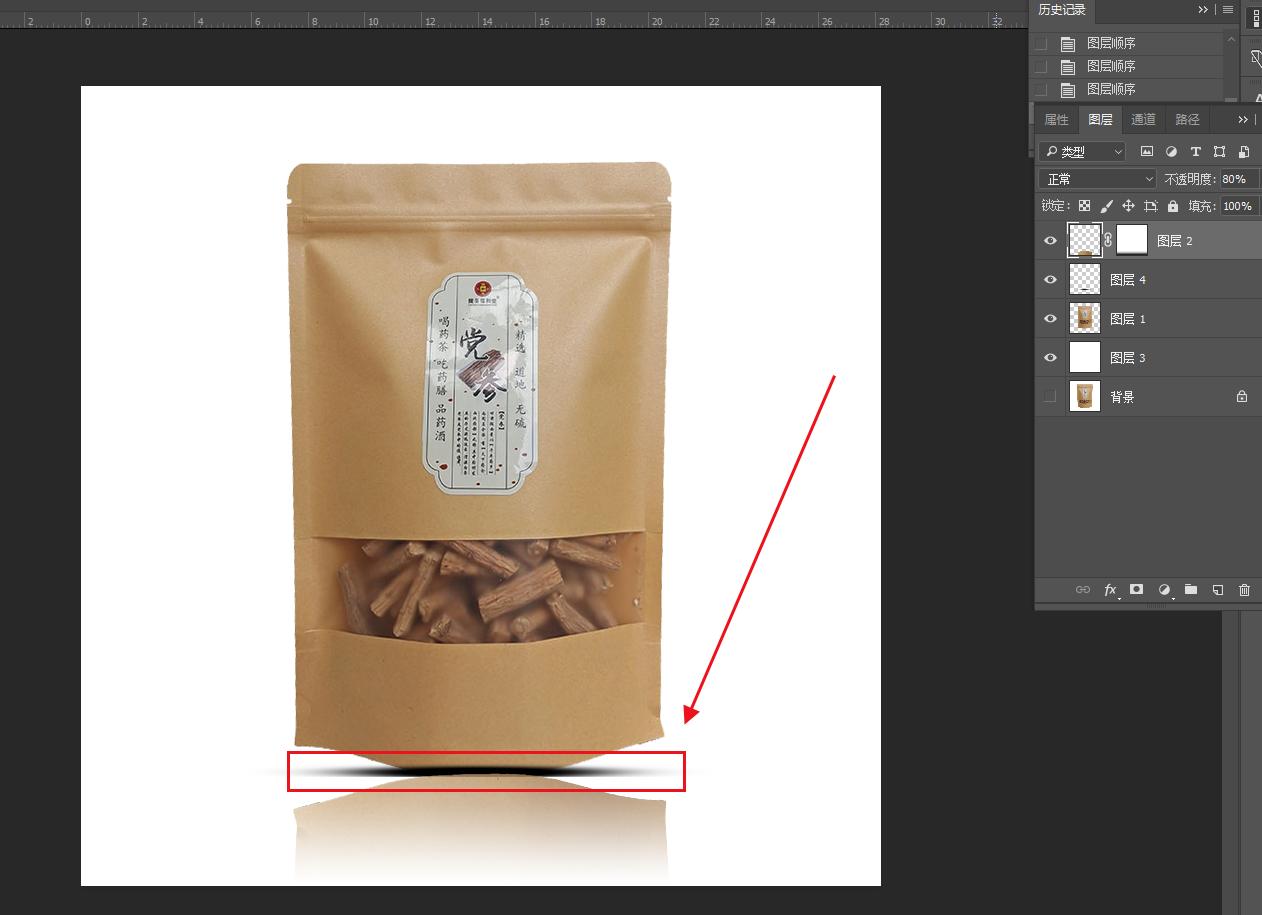
文章插图
文章插图
8、完成导出,最终效果:

文章插图
文章插图
带有倒影的图片
菜鸟ps!每天学一点,高手多包涵 。
客服微信:yclg14098(长安复制)
推荐阅读
- {调取该文章的TAG关键词}|肯德基、喜茶供应商「宝立食品」要上市;文和友旗下茶饮品牌「MAMACHA」杭州首店开业;中国邮政进军咖啡领域|消研所周报
- 掏心窝|放弃iPhone13,入手华为P50 Pocket后的60天,说几点掏心窝的话
- 海外市场|凭借近2亿的年销量,小米三年超越苹果的可能性有多大?
- 手机|苹果玩的是什么把戏,华为市场份额减少,反而iPhone13价格下调了
- wind|在Android上跑Windows 11,只是一场美丽的误会
- 猎豹|全网都在夸的“猎豹”是什么?为何这些“黑科技”频频上热搜?
- pro14|开学倒计时,你的开学新装备选好了吗?这里有款笔记本电脑在召唤
- 一眼就爱上的微信头像!|头像| 微信
- 电竞版|敢于跟iPhone叫板!Redmi K50电竞版的底气究竟在哪里?
- excel|对比测试11代酷睿的华为旗舰笔电后,发现M1被神话了?












