ps怎么做镜面倒影效果 ps怎么做倒影
我们在学习ps的时候 , 经常会遇到说是光影的问题 , 那么任何物体背光的部分都会产生投影 , 如果在一个叫光亮的面上还会折射出物体的全景 , 比如水面、大理石等 , 本篇教程就是通过具体的实例来教同学们给物品制作倒影 , 具体同学们还是得跟着教程多练习才行 , 一起动手学习一下吧 。
效果图:

文章插图
素材:

文章插图
操作步骤:
1、首先把包包抠出来 。

文章插图
【ps怎么做镜面倒影效果 ps怎么做倒影】2、CTRL+J复制抠出来的包包 , 然后CTRL+T , 右键选垂直翻转 , 并将图层移至最底层 。

文章插图
3、然后用选区工具把翻转后的包包拆分开 。(栅格化图层 , 先用选区工具做好选区 , 然后按CTRL+X剪切 , 再按CTRL+SHIFT+V粘贴就可以了)

文章插图
4、使用变形工具(CTRL+T , 然后右键自己选 , 可以变形、扭曲、斜切等都可以) , 使其对齐 。

文章插图
5、同样对包包侧面也变形一下 , 最后变形结束如下图:

文章插图
6、合并图层 , 添加蒙版 , 用渐变工具使翻转的图层底部渐隐 , 倒影完成 。
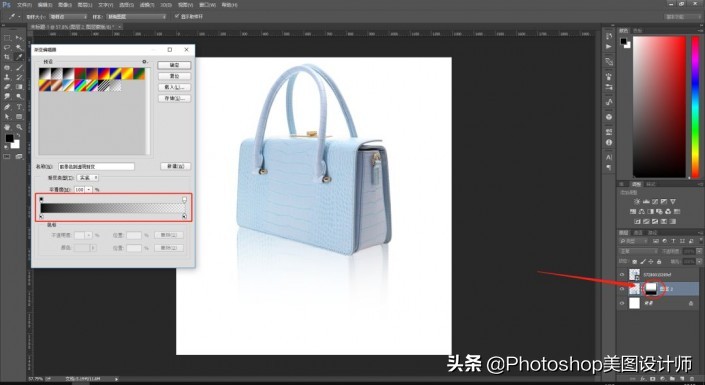
文章插图
完成:

文章插图
客服微信:yclg14098(长安复制)
推荐阅读
- usb接口|功能强大,做工优秀的笔记本伴侣、奥睿科Type-C带硬盘盒扩展坞CDH-9N
- 宋pro|到底有啥不同?宋Pro DM-i/宋Plus DM-i应该怎么选
- 钛媒体、财经、市场、科技、商业、一级市场、二级市场|【华楠直播间第49期】冬奥怎么看③:北京“老炮儿”的冰球梦
- 32的裤子是L还是XL 裤子32码是多大
- 千牛开店怎么上架商品 千牛怎么上架商品
- 拼多多开店多久可以上传视频 拼多多怎么上传视频
- 京东怎么注销实名认证 怎么注销京东账号
- 40岁女人适合做什么生意长久 40岁女人创业
- 怎么加油最便宜 什么app加油折扣最大
- ps怎么做镜面倒影效果 ps怎么做倒影效果













