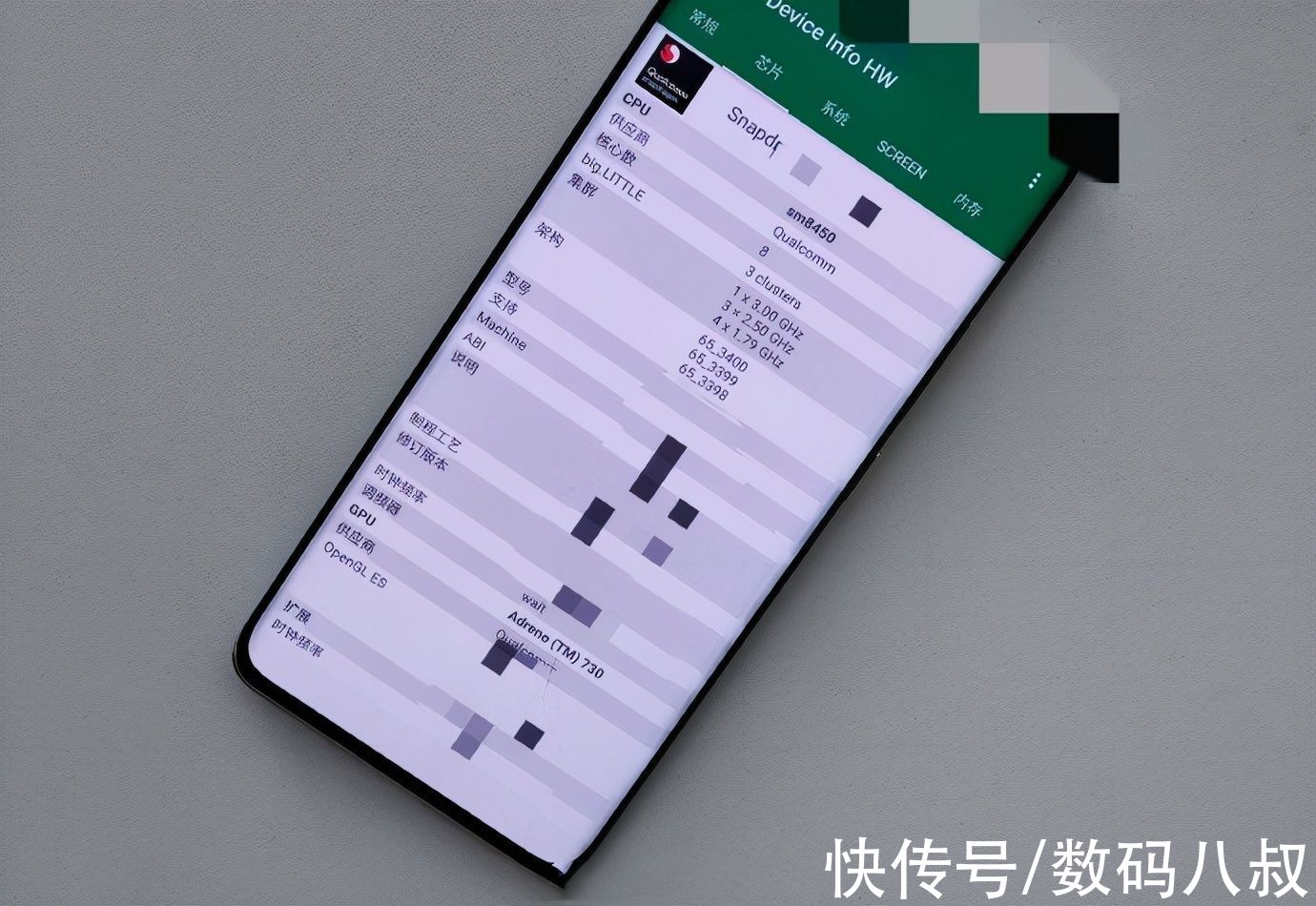有时候我们通过IE浏览器下载文件 , 但是下载到99%或者某个进度的时候就提示错误或者卡主不动 。针对这个情况 , 发现一般有几个问题导致 。本经验以win7系统IE10为例 , 图文操作IE浏览器下载不了文件 , 显示下载文件完成0% 99%的解决方法

文章插图

文章插图
删除历史文件
1、如果使用IE下载到99%或者某个进度半天没反应 , 有时候是因为浏览缓存文件太多 。可以通过删除浏览器历史记录看看

文章插图

文章插图
2、删除浏览器历史记录的时候 , 注意一般是除密码和cookies 之外全部建议删除

文章插图

文章插图
3、退出自动删除
设置自动删除历史记录 , 如果您觉得每次删除很麻烦 。可以直接勾选【退出时删除浏览器历史记录】

文章插图

文章插图
更换临时文件目录
【IE文件下载到99%就停了怎么解决?解决方法说明】1、对于有的时候 , 如果操作系统设置了安全级别比较高或者有某些安全工具限制 。IE浏览器默认的下载目录是在C盘 , 我们可以通过修改更换到操作比较方便或者目录空间更大的其他分区文件夹

文章插图

文章插图
2、首先到D盘或者其他分区新建一个网页临时文件夹 , 找到IE选项--常规--设置----移动文件夹

文章插图

文章插图
3、更换到权限更好操作 , 目录空间更大的自定义分区 。有利于IE浏览器文件的下载

文章插图

文章插图
4、设置好之后如图 , 注意可以根据需要把临时文件夹空间设置大一点

文章插图

文章插图
重置internet浏览器设置
1、如果按照上述方法 , 删除历史记录更换扩容缓存目录都解决不了 。一般还和IE的插件有关系 , 打开IE选项---高级--- 点击设置【还原高级设置】

文章插图

文章插图
2、这样IE还原为默认的配置之后 , 由于第三方插件影响或者安全问题导致无法下载的问题就解决了

文章插图

文章插图
设置网站为信任
1、某些网站由于对安全性要求较高 , 需要把网站加到本地信任 。

文章插图

推荐阅读
- 全棉针织布料最适合儿童穿吗
- 高铁站不买票可以进候车厅等吗
- 家里发现蟑螂卵鞘怎么处理
- xlive.dll没有被指定在windows运行
- 因为蜀江至此分支而得名的地方是因为蜀江至此分支而得名的地方是哪里
- 八大干有哪几样
- 鼎桥m40和华为mate40区别
- 全面战争战锤3联机合作介绍 战锤3联机模式介绍
- 早恋的孩子怎么办