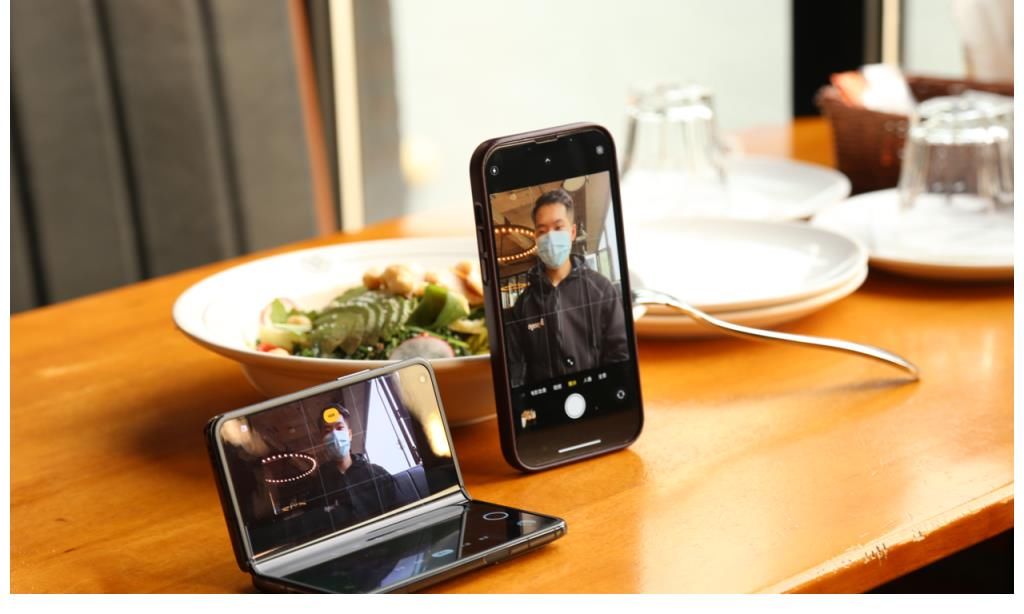很多小伙伴觉得win10系统重装很复杂,今天小编带来360重装大师,重装win10系统方便快捷,不需要光驱,不需要制作启动盘 。下面跟小编一起来看看360重装大师重装Win10系统的详细教程吧 。

文章插图
360win10重装系统教程的步骤1、首先是要在电脑上安装360系统重装大师,进入360系统重装大师官方网站下载 。

文章插图
2、接下来我们启动360系统重装大师 。大家能够看到,下图中给出了重装系统的4个步骤 。我们点击开始重装系统 。

文章插图
3、这时候它会检测您是否符合安装条件 。提醒大家360系统重装大师是不能把XP版本的系统装成win7版本的 。

文章插图
4、接下来该选择重装类型了 。总共有两个选择,第一是重装后恢复资料和一键安装软 。官方推荐的是这种 。但是我个人体验不是很好,重装软件的时候感觉很慢(不知道什么原因 。)我个人建议用其他方法进行备份 。为了给大家演示,我选择第一种 。

文章插图
5、接下来是选择要保留的个人和电脑资料 。可以直接选择下一步,也可自定义

文章插图
6、接下来根据提示就点下一步就好了,系统开始重装了 。剩下的就需要等待了 。这个时候您静静的等待它装完吧,全程大概用时几分钟,这要根据您电脑备份资料的多少而定 。

文章插图
7、好了,进度完成了,现在需要重新启动电脑 。点击立即重启 。

文章插图
8、进入到这一步的时候一定要选择第一项,否则的话,就会进入到重装系统之前的状态了 。

文章插图
9、现在正在配置系统 。我们需要做的还是等待 。

文章插图
10、现在大功告成 。一个崭新的系统呈现在我们面前了 。

文章插图
11、点击开始使用全新的WINDOWS 。把我们备份的软件重新安装 。至此重装系统就结束了 。体验一下您的新系统吧 。

文章插图
win10重装系统相关问题如何用U盘重装win10系统>>>
win10系统崩溃进不去怎么重装系统>>>
【360win10重装系统教程】戴尔win10重装系统教程>>>
推荐阅读
- 《黑暗之魂3》高性价比防具推荐及解析攻略
- 橱柜抽屉怎么用 橱柜抽屉合理利用方法介绍
- 地下城堡2双狼怎么打
- 日光之下凶手是谁
- 今年重庆各中学中考录取分数线
- 孔雀和鹤的故事告诉我们什么道理 孔雀和鹤的故事告诉我们什么
- 解决九宫格不显示的问题
- 绿豆糕的做法豆浆机
- QQ浏览器wifi登录功能在哪打开